Itt vannak még népszerűbb megoldások
Időpocsékolásnak találja a fájlok számítógépe és Android telefonja közötti átvitelének hagyományos módját? Szeretné, ha egyszerűen küldhetne fényképeket és fájlokat Android-eszközök között? Ez a cikk néhány egyszerű módot mutat be a fájlok Android-eszközök között, illetve Android-eszköz és számítógép között.
1. módszer. Bluetooth – Android-fotók és alkalmazások vezeték nélküli átvitele ingyenes
A Bluetooth, egy vezeték nélküli technológia, rövid távolságon keresztül fájlok átvitelére használható Android telefonok vagy táblagépek között. A következőkben felsorolom előnyeit és hátrányait, hogy könnyebben megértsd. Ezután kövesse az egyszerű lépéseket az Android fájlátvitelhez Bluetooth-on keresztül.
Előnyök:
- Nem igényel internetet.
- Gyors és könnyű.
- Egyszerűen használható szinte minden Android-eszközön.
- Fájlok áthelyezése Androidról Androidra és Androidról PC-re.
- Ingyenes.
Hátrányok:
- Csak kisméretű fájlok szállítására alkalmas.
- Nem választhat több fájlt az átvitelhez.
Kövesse a 3 lépést az Android-fotók Bluetooth-on keresztüli átviteléhez
Lépés 1: Válassza ki az átvinni kívánt fényképet vagy fájlt Android-eszközén, majd válassza a „Megosztás” ikont, és válassza a „Bluetooth” lehetőséget (ha a Bluetooth nincs bekapcsolva, akkor a rendszer felkéri, hogy kapcsolja be).
Lépés 2: A készülék ezután elkezdi keresni a közelében lévő Bluetooth-eszközöket. Fontos, hogy a fogadó eszközön be legyen kapcsolva a Bluetooth – ezt leggyakrabban úgy érheti el, hogy belép a „beállításokba” és megtalálja a Bluetooth opciót, amely szinte minden Android-eszközön könnyen megtalálható lesz. Ha megtalálta, válassza ki.
Lépés 3: A fogadó eszköz ezután értesíti Önt, hogy fájlt küldenek neki. Fogadja el a bejövő fájlt. Ezután az új fájl az eszközén lesz.
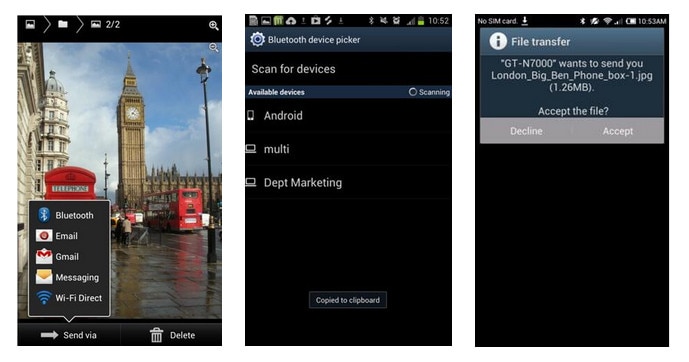
A Bluetooth számos Android-eszközön is használható alkalmazások szállítására – például a Samsung Galaxy Note-on úgy küldhet alkalmazásokat Bluetooth-on keresztül, hogy kiválasztja az alkalmazások jelvényét a főmenüben, majd megérinti a menü gombot a bal alsó részén. az eszközre, és megjelenik az „alkalmazás megosztása” opció.
2. módszer: Google Drive – Fájlátvitel Androidra könnyedén
Google Drive egy nagyon hasznos Android WiFi fájlátviteli alkalmazás. A Google hozta létre, amely lehetővé teszi adatainak, köztük fényképeknek, dokumentumfájloknak és egyebeknek a feltöltését Android-eszközéről a felhőbe. Ezután könnyedén hozzáférhet ezekhez az adatokhoz, bárhová is megy, és megoszthatja azokat barátaival és családjával.
Előnyök:
- A Google Drive-fiókján keresztül bármely eszközről elérheti fájljait.
- Számos fájlt kiválaszthat, mappákat hozhat létre, megoszthat csoportokkal, és mindezt bármilyen eszközről elérheti, amely támogatja a Google Drive-ot.
Hátrányok:
- Wi-Fi szükséges.
- Az ingyenesen biztosított tárhely korlátozott (15 GB, de több is vásárolható).
- Nem készít automatikusan biztonsági másolatot az eszközön lévő összes információról, manuálisan kell kiválasztania.
Kövesse a 6 lépést az Android fájlátvitelhez a Google Drive segítségével.
Lépés 1: Nyissa meg a Google Drive alkalmazást, és töltsön fel új dokumentumokat a feltöltés ikon kiválasztásával a képernyő bal alsó sarkában.
Lépés 2: Válassza ki azt az alkalmazást, amelyen keresztül szeretné végrehajtani a műveletet. Vagyis ha fel szeretne tölteni egy dalt, válassza a „Zenelejátszó” opciót.
Lépés 3: Megjelenik a feltöltött fotó.
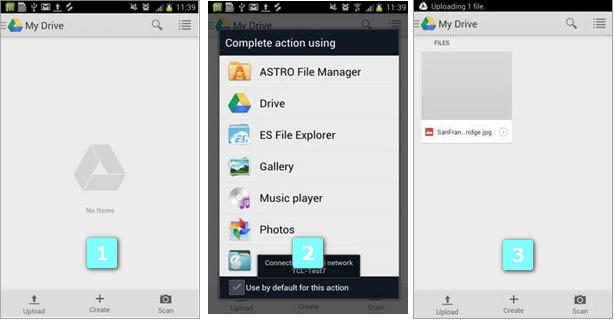
Lépés 4: Mostantól Android-eszközén vagy bármely más olyan eszközén, amelyen a Google Drive telepítve van, ha bejelentkezik fiókjába, minden dokumentuma betöltődik és megjelenik.
Lépés 5: Most kiválaszthatja az eredetileg feltöltött képet egy másik eszközön, és letöltheti arra az eszközre, amelyen szeretné a fájlt.
Lépés 6: A fájl most már véglegesen megtalálható a Google Drive-fiókjában, és a Google Drive alkalmazáson keresztül hozzáférhet és letöltheti bármely eszközre.
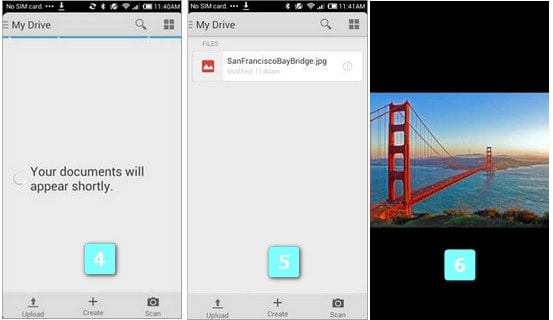
3. módszer. AirDroid – Android-fájlok átvitele számítógépre WiFi-n keresztül
Az AirDroid egy nagyon híres eszköz, amely lehetővé teszi Android-fotók, csengőhangok, videók és egyebek webböngészőből történő kezelését és átvitelét.
Előnyök:
- Vezeték nélkül készítsen biztonsági másolatot és kezelje teljes Android-fájljait számítógépéről.
- Üzeneteket küldhet, fényképeket készíthet, névjegyeket szerkeszthet USB-kábel nélkül.
- Bónusz, hogy vezeték nélkül nyomon követheti és felügyelheti Android telefonját, ha elveszíti azt, és ha szükséges, törölheti a rajta lévő összes információt.
- Ingyenes
Hátrányok:
- Ugyanolyan Wi-Fi kapcsolat szükséges a számítógépe és az Android-eszköz között.
Kövesse a 6 lépést, hogy az AirDroid segítségével fájlokat vigyen át számítógépről Androidra, és fordítva.
Lépés 1: Nyissa meg a Google Play Áruházat, keressen rá az AirDroidra, és töltse le.
Lépés 2: Nyissa meg az AirDroid alkalmazást Android mobileszközén, és megjelenik egy felugró ablak, amely arra kéri, hogy engedélyezze a valós idejű megosztást a számítógépével, válassza az ‘Engedélyezés’ lehetőséget. Ezután átkerül a AirDroid kezdőlap.
3. lépés: Címzett Ahhoz, hogy hozzáférjen ehhez a szolgáltatáshoz, meg kell adnia egy e-mail címet és egy jelszót. Alternatív megoldásként bejelentkezhet Google Fiókon, Facebookon vagy Twitteren keresztül.
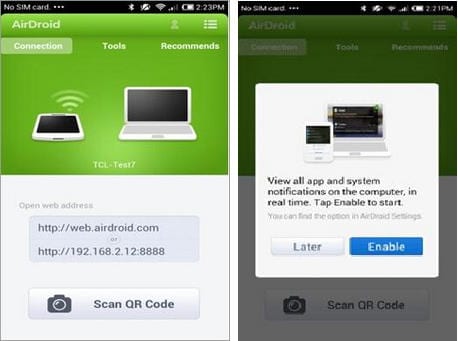
Lépés 4: Miután bejelentkezett fiókjába a számítógépen, most ugyanezt kell tennie a telefonján.

Lépés 5: Egy lehetőség ennél a szolgáltatásnál a ‘Telefon keresése’ engedélyezése, ennek nagyon hasznos funkciója, hogy távolról törölheti telefonjáról az összes fontos adatot lopás vagy elvesztés esetén.
Azt is tudja figyelni, hogy hányszor írták be a jelszót a telefonba, és módosíthatja a megengedett maximális próbálkozások számát, mielőtt az eszköz zárolja magát. Ezt nem kell elfogadnia, ha nem akarja, de rendkívül hasznos eszköz, és sok pánikot és stresszt enyhíthet a telefon elvesztése körül, különösen, ha fontos információk vannak rajta.

Lépés 6: Gratulálunk! Az Android telefonjáról minden információ vezeték nélkül továbbított a számítógépére. Most már használhatja telefonját számítógépén keresztül.
Telefonos üzeneteket küldhet az embereknek a számítógépéről, majd ha kint van, továbbra is követheti ugyanazt a beszélgetést a mobilján. Minden alkalommal, amikor módosít egy névjegyet a számítógépén, az automatikusan frissül a telefonján, amikor az Wi-Fi-hez csatlakozik, az alábbiak szerint:
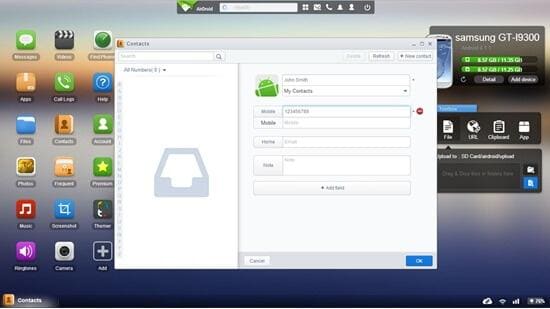
4. módszer: Fájlok átvitele Android-eszközök között egy kattintással
Sajnos sok olyan alkalmazás, amely elérhető a fényképek és fájlok vezeték nélküli átvitelére Android-eszközök között, instabil és bonyolult a használata. Ezen felül a Bluetooth-on keresztüli fájlok átvitele sokkal lassabb, és csak kis méretű fájlok átvitelét teszi lehetővé. Tehát, ha sok fényképet szeretne szállítani, ez nem olyan hasznos.
Szerencsére, DrFoneTool – Telefon átvitel lehetővé teszi egynél több Android telefon vagy táblagép csatlakoztatását a számítógéphez USB-kábelek segítségével, így könnyedén mozgathat alkalmazásokat, fényképeket és egyebeket az Android-eszközök között. Ráadásul szinte az összes Androidos mobilt és táblagépet támogatja.

DrFoneTool – Telefon átvitel
A legjobb átviteli megoldás, amely megelőzi az Android WiFi fájlátvitelt
- Egyszerű, tiszta és könnyen használható.
- Teljes mértékben kompatibilis az iOS 13 és az Android 10.0 verziókkal
- Teljesen kompatibilis a Windows 10 és a Mac 10.15 rendszerrel.
- Névjegyeket, videókat, zenéket, fényképeket, alkalmazásokat és dokumentumokat helyezhet át bármely két Android-eszköz között, amelyet ugyanahhoz a számítógéphez csatlakoztatott.
- Könnyen átvihet bármilyen típusú adatot iPhone X/8 (Plus)/7 (Plus)/6s/6/5s/5/4s/4 készülékről Androidra, beleértve az alkalmazásokat, zenéket, videókat, fényképeket, névjegyeket, üzeneteket, alkalmazásadatokat, hívásokat rönkök stb.
- Dolgozzon közvetlenül, és valós időben vigye át az adatokat két, több operációs rendszert használó eszköz között.
- Tökéletesen működik Apple, Samsung, HTC, LG, Sony, Google, HUAWEI, Motorola, ZTE, Nokia és más okostelefonokkal és táblagépekkel.
- Teljesen kompatibilis az olyan nagy szolgáltatókkal, mint az AT&T, a Verizon, a Sprint és a T-Mobile.
Kövesse a lépéseket a fájlok egyik Android rendszerről a másikra való átviteléhez.
Lépés 1: Töltse le és telepítse a DrFoneTool-t. Az eszköz elindítása után csatlakoztassa mindkét eszközt a számítógépéhez, kattintson a ‘Telefon átvitel’ elemre a főmenüben, és várja meg, amíg az eszköz felismeri az eszközöket.

Lépés 2: Az új képernyőn mindkét Android-eszköz megjelenik. A „Flip” gombra kattintva megadhat bárkit forráseszközként, a másikat pedig céleszközként.
Lépés 3: Válassza ki az átvitelhez szükséges fájltípusokat, majd kattintson az „Átvitel indítása” gombra.

Lépés 4: Ezután láthatja, hogy az összes fájl egy idő alatt átvihető.

Legfrissebb cikkek