Easy Way to Import Contacts from Excel to Android
Whether you have bought a new phone or want to take a backup of your phone. We always look for options to save our contacts so we can access them later or not lose them in the switch. Therefore, today, we’ll be discussing how to import contacts from excel to your Android smartphone to make life easier. Maintaining contacts on your Android phone will be easier than you thought. However, Android cannot read the Excel CSV; the file needs to be converted into the vCard format, and then it is exported to the Android contact. Here, we’ll import contacts from excel to android mobile using the third-party software, DrFoneTool. It is safe and secure, and the importing of the contacts is done right away with no hassle whatsoever. But, before using the DrFoneTool, you need to convert the excel file to vCard format.
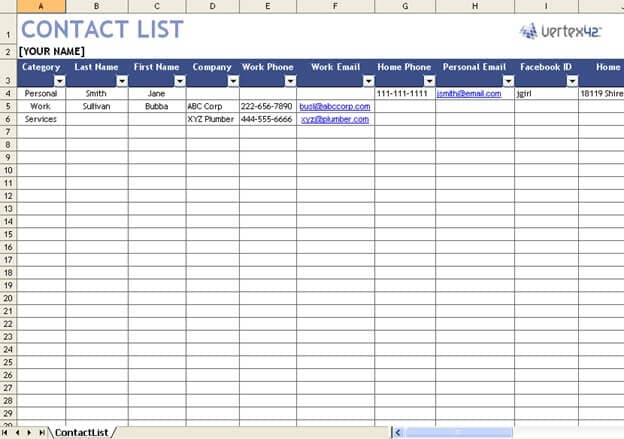
Tehát görgessen lefelé a két legjobb módszerért, amellyel a névjegyeket Excelből Androidra mentheti.
1. rész: Az Excel konvertálása CSV-vé
Mielőtt megismerkednénk a névjegyek Androidra mentésének két módszerével, meg kell tanulnunk az Excel CSV-fájlokká konvertálásának alapjait is.
Lépés 1: Open excel workbook, where you have all your contacts and click on the File tab and further on “save as “option from the dropdown menu.
Lépés 2: Megjelenik egy másik párbeszédpanel, ahol elmentheti az Excelt .csv fájlként.
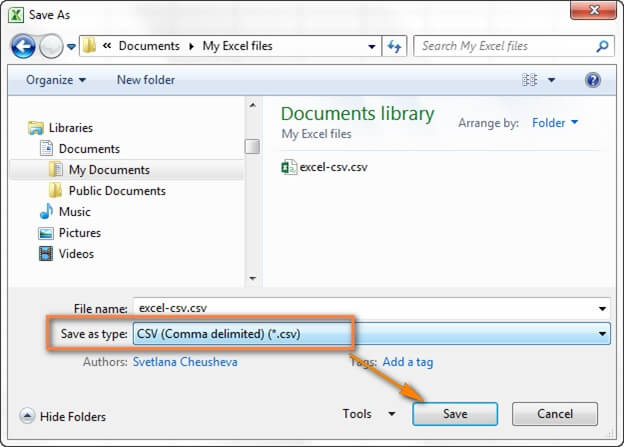
Lépés 3: Válassza ki a célmappát, ahová a CSV-fájlokat menteni szeretné. Megjelenik egy párbeszédpanel, ahol a teljes munkalapot CSV-fájlként vagy csak az aktív táblázatként szeretné menteni.
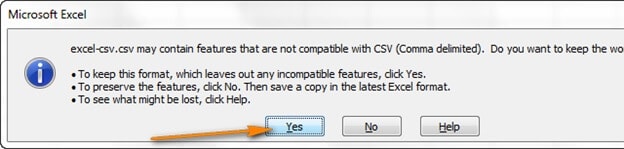
All the steps are quite straightforward and easy. We doubt you will run into any hurdles.
2. rész: CSV/vCard importálása a Gmailbe
For importing contacts from excel to Android mobile, all you require is a Gmail ID. After that, you have to upload the CSV file to your Gmail account, later sync the account to your smartphone. It isn’t that easy? Below is the step-by-step tutorial.
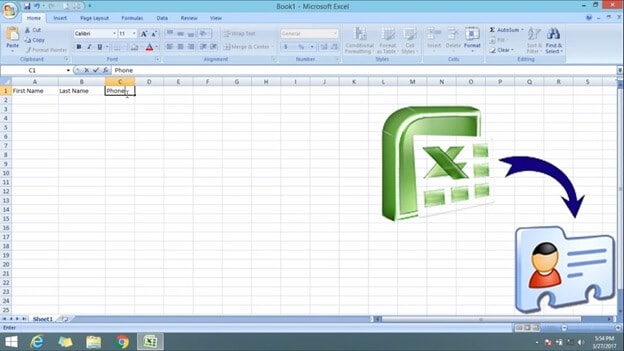
Lépés 1: Nyissa meg a böngészőt számítógépe rendszerén, majd jelentkezzen be Gmail-fiókjába.
Lépés 2: On the left column, hit Gmail, then a drop-down menu will pop-up, and choose contacts.
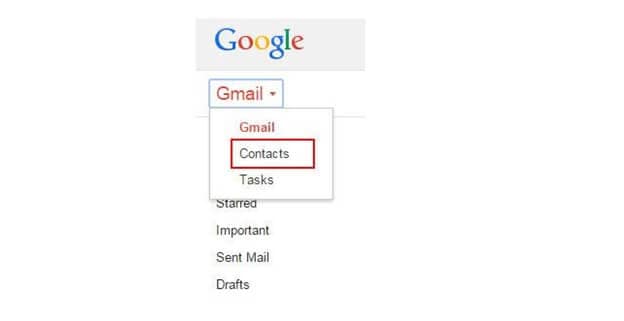
Lépés 3: Further inside the contacts, click more and select “Import” from the drop-down menu, just like how it is shown in the below picture.
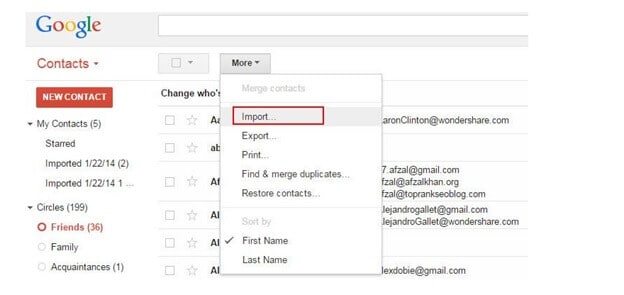
Lépés 4: In this step, the pop-up dialogue box will show up, click “Choose File,” then navigate to locate where the Excel CSV is saved. Choose the file, and then click Open> Import to upload the Excel CSV file to your Gmail account.
Lépés 5: Ebben a lépésben az összes CSV-fájl hozzáadódik Gmail-fiókjához.
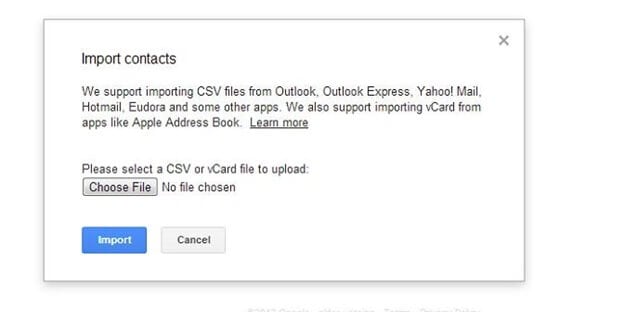
Lépés 6: Now, it’s time to take your smartphone phone, sign-in to your Gmail account. Then, you need to go to Settings> Accounts & Sync. Find the Google account to which you’ve uploaded the CSV file, tap it. Now all you need is to go to “Sync Contacts > Sync now”. When it is done, all the CSV contacts get imported to your Android smartphone.
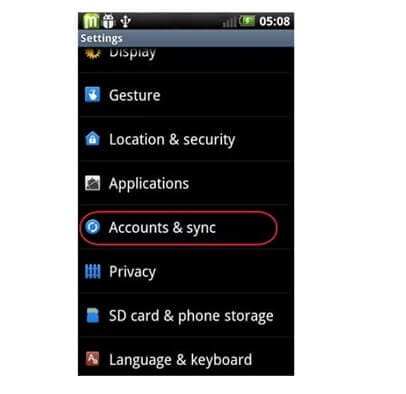
If you don’t have your Gmail account, you can still import a contact with Android.
Kattintson a Továbbiak > Exportálás lehetőségre, majd válassza ki azt a csoportot, amelybe az összes CSV-névjegyet elmentette. Válassza ki a vCard formátumot, kattintson az Exportálás gombra, és a fájl ebben a formátumban letöltődik a számítógépére.
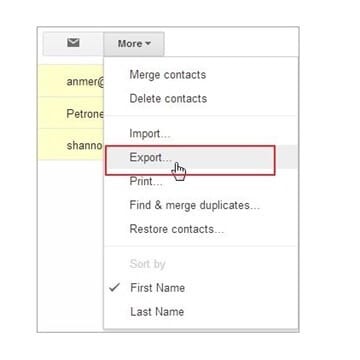
Connect your Android phone to your computer, and upload the vCard format file on your phone. And, then go to the Settings, and import the file.
Part 3: Using DrFoneTool Phone Manager to Import the Contacts
DrFoneTool is the best software import contacts from excel to Android. It is Free software that is compatible with Android 8.0. It is safe to use and comes with a user-friendly interface to transfer contacts from excel to Android.

DrFoneTool – Telefonkezelő (Android)
Zökkenőmentes adatátvitel Android és PC között.
- Fájlok átvitele Android és számítógép között, beleértve a névjegyeket, fényképeket, zenéket, SMS-eket és egyebeket.
- Kezelje, exportálja/importálja zenéit, fényképeit, videóit, névjegyeit, SMS-eit, alkalmazásait stb.
- Az iTunes átvitele Androidra (fordítva).
- Kezelje Android-eszközét számítógépen.
- Teljesen kompatibilis az Android 8.0-val.
Lépés 1: You need to download the DrFoneTool software on your computer and install it like any other software by double-clicking the .exe file.
Lépés 2: Csatlakoztassa Android telefonját számítógépéhez USB-kábellel, és a DrFoneTool telefonkezelője néhány másodpercen belül azonnal észleli és konfigurálja.
Lépés 3: A következő lépés az, hogy kattintson a DrFoneTool eszköztárra, és válassza ki a Telefonkezelőt a segédprogramok közül.

Lépés 4: Ebben a lépésben kattintson az „Információ fülre” a DrFoneTool navigációs sávjának tetején, majd a bal oldali panelen lévő névjegyek megjelennek Android telefonján.

Lépés 5: Kattintson az importálás gombra, és válassza ki a korábban konvertált vCard fájlt. Győződjön meg arról, hogy ez idő alatt; ne húzza ki az USB-kábelt, és győződjön meg arról is, hogy nem használja az okostelefont, amikor az átvitel folyamatban van.
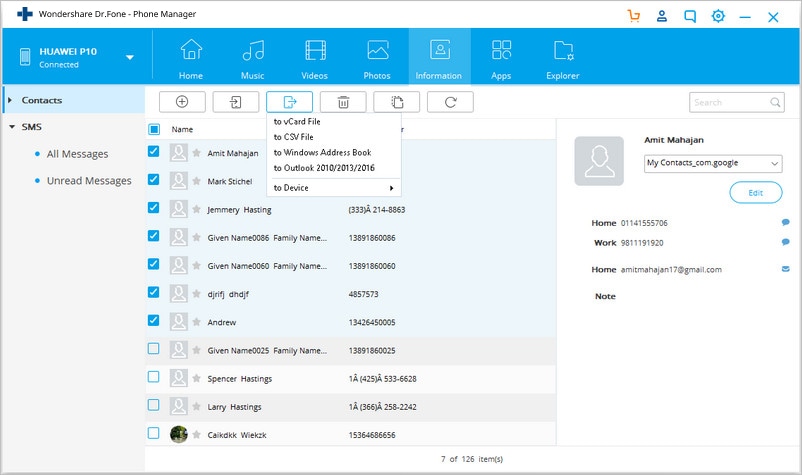
Lépés 6: Menjen arra a helyre, ahol a névjegyfájl volt, és kattintson az OK gombra.
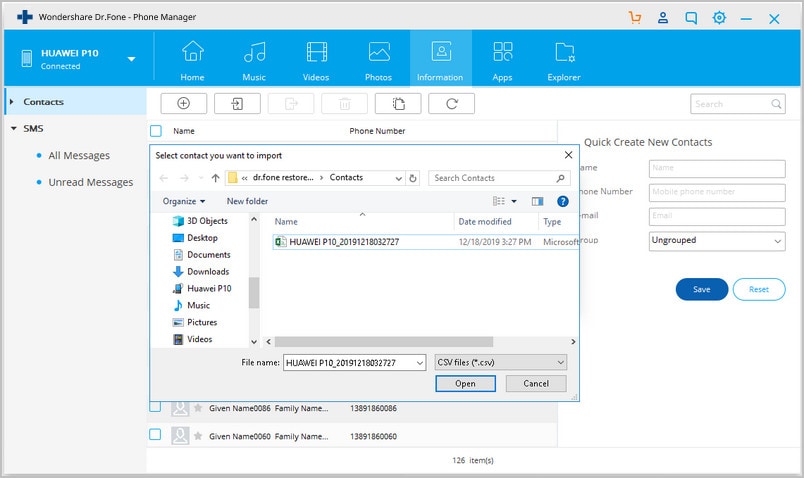
You can also export contacts from your Android PC to your computer, and here’s how it is done:
A DrFoneTool szoftver segítségével névjegyeket is exportálhat Android telefonról Windows vagy Mac PC-re. Az eljárás sokban hasonlít a fentiekhez; le kell töltenie a DrFoneTool szoftvert a számítógépére, és telepítenie kell. Indítsa el a DrFoneTool programot a számítógépén.
Hit the transfer button, and then connect your Android phone to the computer, This can be done with the help of a USB cable. The Phone Manager of DrFoneTool will automatically detect the Android phone. The next thing you need to do is to select the “Information Tab,” after that choose the desired contacts. Click on the Export button, and choose the desired location where you want the contacts from the Android device to be exported to on the PC.
Következtetés
A fentiekből könnyen kikövetkeztethető, hogy a DrFoneTool szoftver a legjobb eszköz a névjegyek átvitelére Excelből Androidra, ez egyszerű, mindössze néhány egyszerű lépést kell követnie, és a telefonkezelő felületén bárki, még a nem -tech-freak srácok, hogy az átvitelt könnyedén elvégezzék. De először konvertálnia kell a fájlformátumot.
Ha továbbra is nehézséget okoz a névjegyek importálása Excelből androidos mobilra, keresse meg e-mailjüket a hét minden napján, 24 órában, és készen állnak arra, hogy minden percben megválaszolják kérdéseiket és kétségeiket.
Legfrissebb cikkek

