CSV-névjegyek exportálásának és importálásának módjai Android telefonokhoz
Csak adja le régi Android telefonját egy újért, miközben nem akarja elveszíteni értékes névjegyeit? Csak importálnia kell az összes névjegyet egy CSV-fájlból. Keresi az Android-névjegyek CSV-fájlba való exportálásának módját, így biztonsági másolatot készíthet, egyszerűen kinyomtathatja vagy feltöltheti Google-, Outlook- vagy Windows-címjegyzék-fiókjába? Itt megmutatom, hogyan exportálhatja az Android-névjegyeket CSV-fájlokba, és hogyan importálhatja a CSV-névjegyeket Androidra a legegyszerűbb módon. Most kövesse a lépéseimet.
1. rész: Android névjegyek exportálása CSV formátumba
Az Android névjegyek CSV-fájlként való exportálásához szeretnék egy könnyen használható szoftvert ajánlani – DrFoneTool – Phone Manager (Android). Ez egy speciálisan kialakított szuper mobil eszköztár, amely segít leegyszerűsíteni Android-életét. Ezzel egyszerűen és könnyedén mentheti az összes vagy a kiválasztott névjegyeket CSV-fájlként.

DrFoneTool – Telefonkezelő (Android)
Egyablakos megoldás mobil kapcsolatai kezelésére
- Fájlok átvitele Android és számítógép között, beleértve a névjegyeket, fényképeket, zenéket, SMS-eket és egyebeket.
- Kezelje, exportálja/importálja zenéit, fényképeit, videóit, névjegyeit, SMS-eit, alkalmazásait stb.
- Az iTunes átvitele Androidra (fordítva).
- Kezelje Android-eszközét számítógépen.
- Teljesen kompatibilis az Android 8.0-val.
Az alábbi rész bemutatja, hogyan viheti át a névjegyeket Androidról CSV-fájlba. Kövesse ezt a részt, és próbálja ki saját maga.
1. lépés: Futtassa a DrFoneTool programot, és csatlakoztassa Android telefonját a számítógéphez.
Először töltse le és telepítse ezt a szoftvert Windows számítógépére. Futtassa, és az elsődleges ablakban válassza a „Telefonkezelő” lehetőséget. Csatlakoztassa az USB-kábelt a számítógéphez az Android telefon csatlakoztatásához.

2. lépés: Mentse el és készítsen biztonsági másolatot az Android névjegyekről CSV-fájlként
navigáljon Információ és kattintson Kapcsolatok a bal oldalsávban. A névjegykezelő ablakban válasszon egy névjegykategóriát, például Telefon. Ezután válassza ki az exportálni kívánt névjegyeket, és kattintson Export. A legördülő menüben válassza a Kijelölt névjegyek exportálása számítógépre vagy az Összes névjegy exportálása számítógépre lehetőséget.
Ezután 6 lehetőség közül választhat: vCard fájlba, CSV fájlba, az Outlook Expresshez, az Outlook 2010/2013/2016, a Windows Címjegyzékbe, a Windows Live Mailhez. Válaszd ki CSV fájlba. A felugró fájlböngésző ablakban válassza ki a CSV-fájl mentési helyét, és kattintson a gombra Megtakarítás.

Most sikeresen menti az Android-névjegyeket CSV-fájlként. Hát nem könnyű? A névjegyeket bármilyen eszközre importálhatja és visszaállíthatja.

Töltse le és próbálja ki Töltse le és próbálja ki
2. rész: CSV-névjegyek importálása Androidra
Nem probléma importálni a CSV-névjegyeket Androidra. Mindössze egy Gmail fiókra van szüksége. Csak töltse fel a CSV-fájlt Gmail-fiókjába, majd szinkronizálja a fiókot Android-telefonján. Milyen könnyű. Az alábbiakban a lépésenkénti útmutató található. Kövesd.
1. lépés: Nyissa meg a Brower alkalmazást a számítógépén, és lépjen a Gmailbe. Jelentkezzen be Gmail-fiókjába.
2. lépés Lépjen a bal oldali oszlophoz, és kattintson a gombra Gmail. A legördülő menüben válassza a lehetőséget Kapcsolatok.

3 lépés. Kattints Több… A legördülő menüben válassza a lehetőséget Importálás…
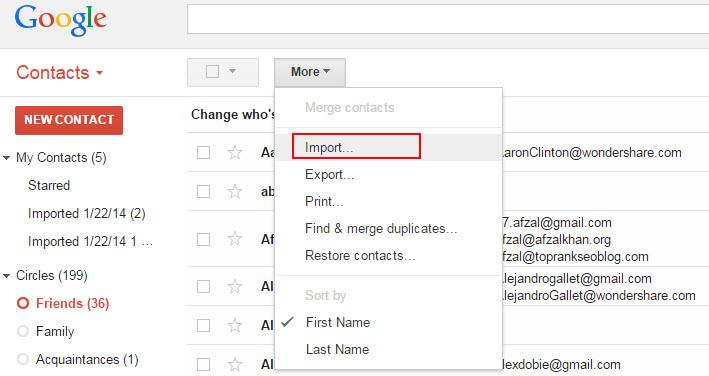
4. lépés. Ekkor megjelenik egy párbeszédpanel. Kattintson Válassz fájlt. A felugró fájlböngésző ablakban keresse meg a CSV-fájl mentési helyét. Válassza ki és kattintson Nyisd ki > import a CSV-fájl feltöltéséhez Gmail-fiókjába.
5. lépés. Most a CSV-fájlban lévő összes névjegy feltöltődik Gmail-fiókjába.
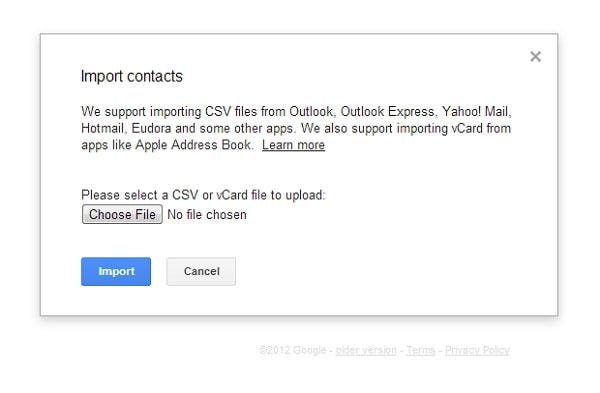
6. lépés: Jelentkezzen be Google-fiókjába Android telefonján. Ezután menjen ide beállítások > Fiókok szinkronizálása. Keresse meg Google-fiókját, és koppintson rá. Aztán pipa sync Contacts > Most szinkronizálja. Ha kész, az összes CSV-névjegy importálva lesz Android-telefonjára.

7. lépés: Nem számít, ha nincs Google-fiókja Android-telefonján. Továbbra is importálhatja a CVS-t Androidra.
Csak hagyja ki a 6. lépést, és kattintson Több… > Export… Válassza ki azt a csoportot, amelybe az összes CSV-névjegy mentésre kerül. Ezután válassza a mentést másként vCard formátum. Kattints Export hogy töltse le a vCard fájlt a számítógépére.
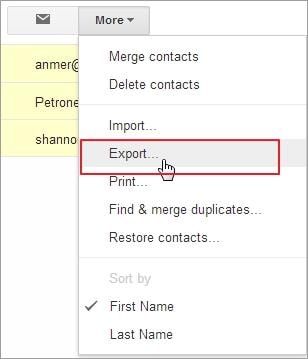
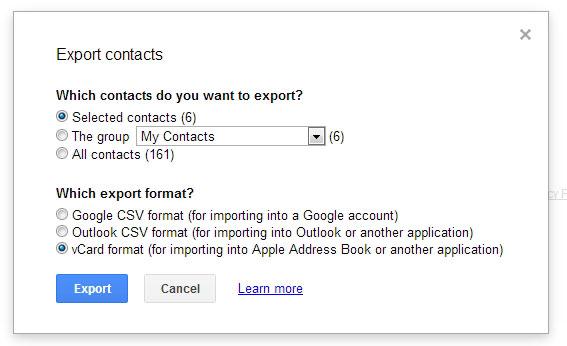
8. lépés: Csatlakoztassa Android telefonját külső merevlemezként. A sikeres észlelés után lépjen a Számítógép oldalra, és keresse meg Android telefonját.
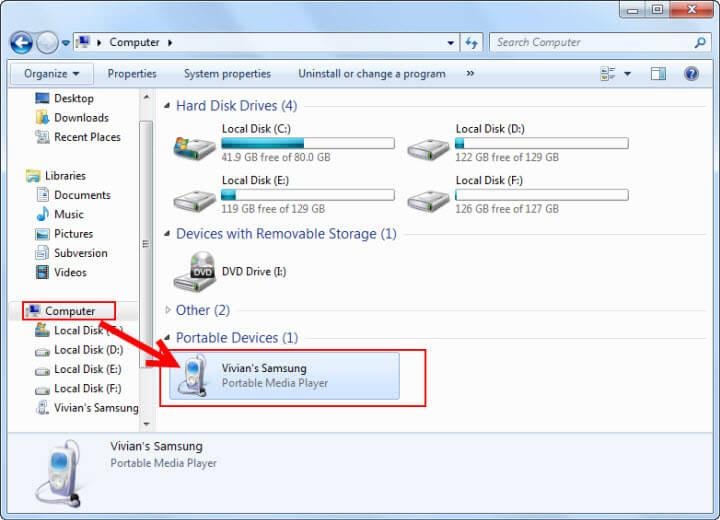
9. lépés Nyissa meg Android telefonját. Az SD-kártyára mentett összes mappa és fájl megjelenik Ön előtt. Csak másolja és illessze be ide a vCard fájlt.
10. lépés Android telefonján érintse meg a Névjegyek alkalmazást. Koppintson a Kapcsolatok kategóriában, és kattintson a fő gomb bal oldali virtuális gombra a menü megjelenítéséhez. Választ Import / Export > Importál … ból USB tárhely > Importálás SD kártyáról (Ez a külső SD-kártyát jelenti.)

11. lépés: Megjelenik egy párbeszédpanel, amely arra kéri, hogy mentse a névjegyeket a telefonba vagy a fiókjaiba. Válasszon egyet, és Android telefonja elkezdi keresni a vCard fájlt. Ha kész, válassz vCard fájl importálása > OK. Ezután a vCard fájlban lévő összes névjegy importálásra kerül Android telefonjára.
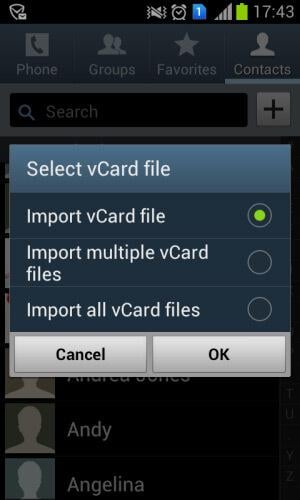
Legfrissebb cikkek

