Névjegyek kezelése a Google Pixel-on
A Google Pixel és a Pixel XL a legújabb telefonok a piacon. A Google gyártotta a két elemet, és sokkal jobbak, mint az ugyanazon cég által fejlesztett Nexus telefon. A Google Pixel 5 hüvelykes, míg a Pixel XL 5.5 hüvelykes. A két termék specifikációi között szerepel OLED képernyő, 4 GB RAM, 32 GB vagy 128 GB tárolómemória, USB-C töltőport, 12 MP-es kamera a hátlapon és 8 MP-es kamera az előlapon.
A Google Fotók alkalmazáson keresztül ingyenes korlátlan tárhely áll rendelkezésre fényképek és videók számára. A két telefon energiatakarékos akkumulátorral rendelkezik. A jelenlegi árak az 599 hüvelykes Pixel esetében 5 dollár, az 719 hüvelykes Pixel Xl esetében pedig 5.5 dollár, ha közvetlenül a Google vagy a Carphone raktárából vásárol.
Ha közvetlenül a Google-tól vagy a Carphone Warehouse-tól vásárol, egy ingyenes, feloldott SIM-kártyát is kap. Ráadásul mindkét telefonban megtalálható az Android (Nougat) előre telepített legújabb verziója, valamint a Google mesterséges intelligencia-alapú asszisztense, az Allo és a Face Time stílusú Duo alkalmazás. Ezeknek a funkcióknak köszönhetően a két termék felveszi a versenyt a Google-lel és a Google Android-partnereivel.
1. rész: Kapcsolatok jelentősége
A kommunikáció az elsődleges oka annak, hogy mindannyiunknak van telefonja, és ez a kommunikáció nem jöhet létre anélkül, hogy elérhetőségünk nincs. A kapcsolattartás még az üzletvitelben is elengedhetetlen. Egyes üzleti találkozókat üzenetekben és hívásokban jelentik be. Szükségünk van kapcsolatokra is, hogy kommunikálhassunk szeretteinkkel vagy családtagjainkkal, amikor nem vagyunk a közelükben. Emellett mindannyiunknak szüksége van elérhetőségekre, hogy vészhelyzetben segítséget hívhassunk a tőlünk távol lévőktől. A névjegyeket a telefonon keresztüli pénzküldés vagy -fogadás tranzakcióinál is használják.
2. rész: Névjegyek biztonsági mentése és visszaállítása a Google Pixelben
Hogyan kezelhet névjegyeket a Google Pixelben? Hogyan készíthet biztonsági másolatot és visszaállíthatja a névjegyeket a Google Pixelben? Sokan exportálnák a névjegyeket egy vCard fájlba, és megőrzik őket valahol. De bajba kerülhetnek, ha:
- Elfelejtik, hol tárolják a vCard-ot.
- Véletlenül elvesztették vagy összetörték a telefonokat.
- Tévedésből töröltek néhány fontos névjegyet.
Ne aggódj. Itt található a DrFoneTool – Phone Backup.

DrFoneTool – Telefon biztonsági mentés (Android)
A Google Pixel névjegyeinek biztonsági mentése és visszaállítása könnyedén
- Szelektív biztonsági mentés az Android adatokról a számítógépre egyetlen kattintással.
- Tekintse meg és állítsa vissza a biztonsági másolatot bármely Android-eszközön.
- 8000+ Android-eszközt támogat.
- Nem vesznek el adatok a biztonsági mentés, exportálás vagy visszaállítás során.
Kövesse ezt az útmutatót a névjegyek biztonsági mentéséhez a Google Pixelben:
Lépés 1: Indítsa el a DrFoneTool programot, és csatlakoztassa Google Pixel készülékét a számítógépéhez. Kattintson a „Telefon biztonsági mentése” elemre. Az eszköz felismeri a Google Pixelt, és megjelenik az elsődleges ablakban.

Lépés 2: A felületen válassza a „Biztonsági mentés” vagy a „Biztonsági mentési előzmények megtekintése” lehetőséget.

Lépés 3: Miután kiválasztotta a „Biztonsági mentés” lehetőséget, a DrFoneTool minden fájltípust ellenőrizni fog. A Google Pixel névjegyeinek biztonsági mentéséhez válassza a Névjegyek lehetőséget, állítson be egy egyszerű biztonsági mentési útvonalat, amelyet megjegyezhet a számítógépen, majd kattintson a „Biztonsági mentés” gombra a biztonsági mentés elindításához.

Mivel biztonsági másolatot készített a Google Pixel névjegyeiről, a visszaállításukhoz kövesse az alábbi utasításokat:
1. lépés: A következő felületen kattintson a „Visszaállítás” gombra.

2. lépés: Az összes Google Pixel biztonsági mentési fájl megjelenik. Válasszon egyet, és kattintson a „Nézet” gombra ugyanabban a sorban.

3. lépés: Most megtekintheti a biztonsági másolatban lévő összes fájl előnézetét. Válassza ki a szükséges fájlelemeket, majd kattintson a „Visszaállítás az eszközre” gombra.

3. rész Névjegyek átvitele iOS/Android-eszköz és Google Pixel között
Most a névjegyek telefonról telefonra való átviteléről van szó. Akár a Google Pixel és egy iPhone, akár a Google Pixel és egy másik Android telefon között szeretné átvinni a névjegyeket, a DrFoneTool – Phone Transfer mindig könnyen követhető és kényelmes élménnyé teheti a névjegyátvitelt.

DrFoneTool – Telefon átvitel
Egyszerű megoldás névjegyek átvitelére iOS/Android-eszköz és Google Pixel között
- Könnyen átvihet bármilyen típusú adatot iPhone X/8 (Plus)/7 (Plus)/6s/6/5s/5/4s/4 készülékről Androidra, beleértve az alkalmazásokat, zenéket, videókat, fényképeket, névjegyeket, üzeneteket, alkalmazásadatokat, hívásnaplók stb.
- Közvetlenül működik, és valós időben továbbítja az adatokat két, több operációs rendszerrel rendelkező eszköz között.
- Tökéletesen működik Apple, Samsung, HTC, LG, Sony, Google, HUAWEI, Motorola, ZTE, Nokia és más okostelefonokkal és táblagépekkel.
- Teljesen kompatibilis az olyan nagy szolgáltatókkal, mint az AT&T, a Verizon, a Sprint és a T-Mobile.
- Teljes mértékben kompatibilis az iOS 11 és az Android 8.0 verziókkal
- Teljesen kompatibilis a Windows 10 és a Mac 10.13 rendszerrel.
A névjegyek átvitele az iOS/Android-eszközök és a Google Pixel között meglehetősen egyszerű. Tanuld meg, hogyan kell ezt egyetlen kattintással megtenni:
Lépés 1: Indítsa el a DrFoneTool programot, és csatlakoztassa mindkét eszközt a számítógéphez. Kattintson a „Telefon átvitel” elemre a fő felületen.

Lépés 2: Válassza ki a forrás- és céleszközöket. A „Flip” gombra kattintva válthat a forrás- és céleszközök között.

3. lépés: Válassza a Névjegyek opciót, majd kattintson az „Átvitel indítása” gombra a névjegyátvitel végrehajtásához.
4. rész: Az ismétlődő névjegyek egyesítése a Google Pixelben
Nagyon unalmas látni, hogy sok ismétlődő névjegy van a Google Pixel telefonkönyvében. Némelyikük többször is eltárolható, amikor névjegyeket helyez át a SIM-kártyáról a telefon tárhelyére, vagy ha fontos névjegyeket ment el, elfelejtve az ismétlődő rekordokat.
Azt mondhatja, hogy könnyű egyesíteni a névjegyeket a telefonon.
De mi van, ha sok ismétlődő névjegyed van? Mi a helyzet, ha név, szám stb. alapján szeretne egyesíteni? Mi a helyzet, ha először meg szeretné tekinteni őket, mielőtt összevonja őket?

DrFoneTool – Telefonkezelő (Android)
A legjobb Android-kezelő a duplikált névjegyek egyesítésére a Google Pixelben
- Hatékonyan kezelheti a névjegyeket PC-ről, például a névjegyek tömeges hozzáadásával, törlésével és egyesítésével.
- Kezelje, exportálja/importálja zenéit, fényképeit, videóit, névjegyeit, SMS-eit, alkalmazásait stb.
- Fájlok átvitele Android és számítógép között, beleértve a névjegyeket, fényképeket, zenéket, SMS-eket és egyebeket.
- Az iTunes átvitele Androidra (fordítva).
- Kezelje Android-eszközét a számítógépen.
- Teljesen kompatibilis az Android 8.0-val.
A DrFoneTool – Phone Manager használata a legegyszerűbb módja a duplikált névjegyek egyesítésének a Google Pixelben. Ehhez kövesse az alábbi lépéseket:
Lépés 1: Indítsa el a DrFoneTool eszközkészletet a parancsikonjára duplán kattintva. A DrFoneTool felületén kattintson a ‘Telefonkezelő’ elemre.

Lépés 2: Lépjen az Információ fülre, kattintson a Névjegyek elemre, és megtalálja az Egyesítés gombot. Kattints rá.
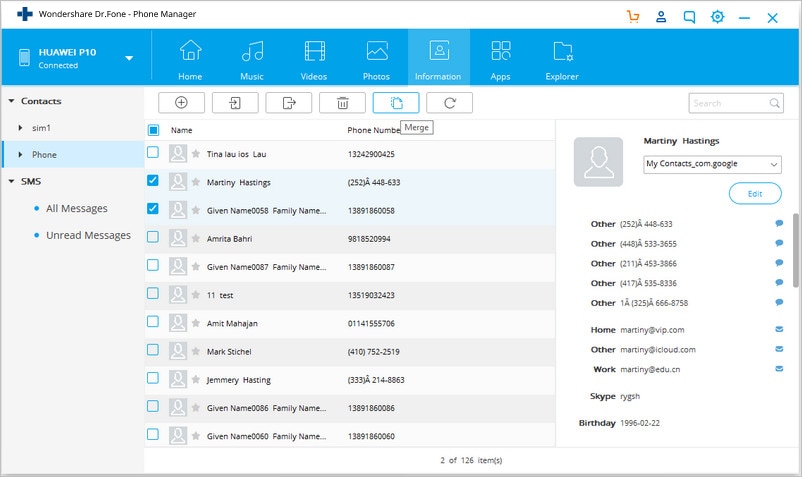
Lépés 3: Az összes azonos telefonszámmal, névvel vagy e-mail-címmel rendelkező ismétlődő névjegy megjelenik ellenőrzés céljából. Válasszon egyezési típust az ismétlődő névjegyek kereséséhez. Hagyja bejelölve az összes jelölőnégyzetet a jobb szinkronizálás érdekében.
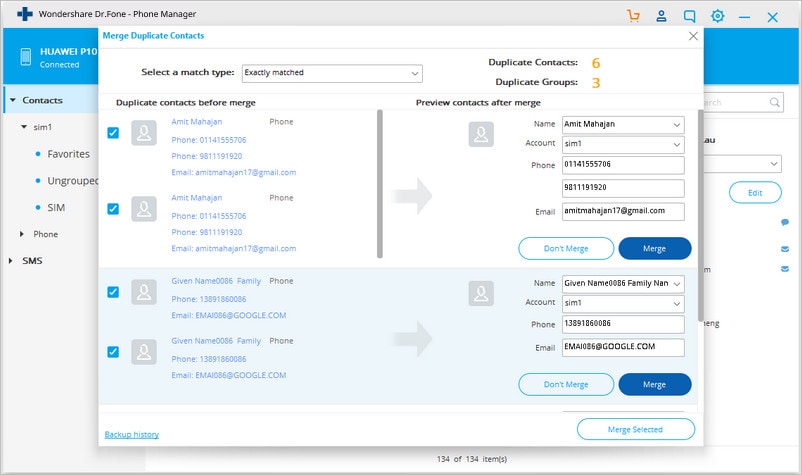
A szkennelés végeztével jelölje be a megjelenített eredmények jelölőnégyzeteit a duplikált névjegyekhez, hogy egyesítse a kívántakat. Ezután kattintson a „Kijelöltek egyesítése” gombra az összes névjegy vagy a kiválasztott névjegyek egyesítéséhez.
A DrFoneTool elengedhetetlen a névjegyek kezeléséhez és átviteléhez. Ezzel a Google Pixel kezelővel egyszerűen egyesítheti a duplikált névjegyeket a Google Pixelben, és egyszerűen készíthet biztonsági másolatot és visszaállíthatja a névjegyeket. Ezért ez a Google Pixel kezelő a legjobb telefonkezelő eszköz, amely minden Android és iOS felhasználó számára ajánlott, beleértve az új Google Pixel és Google Pixel XL felhasználókat is.
Legfrissebb cikkek

