3 módszer a névjegyek átvitelére Androidról PC-re
Gyakran előfordul, hogy az Android okostelefonunkban lévő névjegyeinket a számítógépünkre szeretnénk áthelyezni. Ez fontos azoknak az üzletembereknek, akiknek kiterjedt kapcsolattartói listája van, amely tartalmazza eladóik, forgalmazóik és más olyan személyek elérhetőségeit, akik kritikus szerepet játszanak vállalkozásuk működtetésében. Képzeld csak el, hogy egy pillanatra kicsúszott a kezedből az okostelefon, és elromlott, ebben az esetben nagy valószínűséggel elveszíted az összes névjegyedet, és ez nagy gondot okozna.
Egyikünk sem szeretne ilyen helyzetbe kerülni. Nem probléma, ha az Android biztonsági mentési kapcsolatát a PC-re tartjuk. Ezt szem előtt tartva, ebben a bejegyzésben összegyűjtöttük a három legjobb módszert, amellyel könnyedén, nagyon gyorsan átviheti névjegyeit Android okostelefonjáról a számítógépére. Az egyik módszer egy biztonságos, harmadik féltől származó ingyenes szoftver használata, a másik a Google meghajtón keresztül, végül pedig közvetlenül magával a telefonnal. Szóval, időveszteség nélkül, ismerjük meg, hogyan.

1. rész: Az Android kapcsolat átvitele számítógépre a DrFoneTool – Phone Manager segítségével
Ha biztonságos és megbízható módot keres a névjegyek Androidról PC-re való átvitelére, akkor a DrFoneTool szoftver foglalja el az első helyet. Ez egy szoftver, amelyet a Wondershare tervezett és fejlesztett ki; segítségével könnyedén mozgathatja névjegyeit.
A Wondershare DrFoneTool Android és iOS kütyükkel is működik Windows és Mac operációs rendszerrel. A DrFoneTool két különálló eszközcsomaggal rendelkezik Android és iOS rendszerhez, és olyan kiemelt funkciókat tartalmaz, mint a feloldás, a biztonsági mentés és az iCloudból való visszaállítás, az információk visszanyerése, az információk törlése, a dokumentumok áthelyezése és még sok más felfedeznivaló.
DrFoneTool – Telefonkezelő (Android)
Zökkenőmentes adatátvitel Android és PC között.
- Fájlok átvitele Android és számítógép között, beleértve a névjegyeket, fényképeket, zenéket, SMS-eket és egyebeket.
- Kezelje, exportálja/importálja zenéit, fényképeit, videóit, névjegyeit, SMS-eit, alkalmazásait stb.
- Az iTunes átvitele Androidra (fordítva).
- Kezelje Android-eszközét számítógépen.
- Teljesen kompatibilis az Android 8.0-val.
A szoftver kompatibilis a 8.0-val. Tehát nézzük meg, hogyan működik egy gyors, lépésről lépésre bemutató oktatóanyag segítségével
Lépés 1: Először indítsa el a DrFoneTool-t, és csatlakoztassa iPhone-ját a rendszerhez. A DrFoneTool eszköztár üdvözlő képernyőjén kattintson a „Phone Manager” lehetőségre.

Lépés 2: Az alkalmazás automatikusan felismeri az eszközt. Várjon egy kicsit, mert átvizsgálja Android telefonját, és különféle lehetőségeket kínál.

Lépés 3: Most lépjen az „Információ” fülre a menüből. A bal oldali panelen választhat a Névjegyek és az SMS között.
Lépés 4: A Névjegyek opció kiválasztása után a jobb oldalon megtekintheti Android telefon névjegyeit. Innen kiválaszthatja az összes névjegyet egyszerre, vagy egyénileg is kiválaszthat.

Lépés 5: Miután kiválasztotta, kattintson az Exportálás ikonra az eszköztáron. Innen exportálhatja a névjegyeket vCard-ba, CSV-be stb. Egyszerűen válassza a CSV-fájl lehetőséget a névjegyek Android telefonról Excelbe való exportálásához.
2. rész: Névjegyek átvitele Androidról PC-re a Google Drive-on keresztül
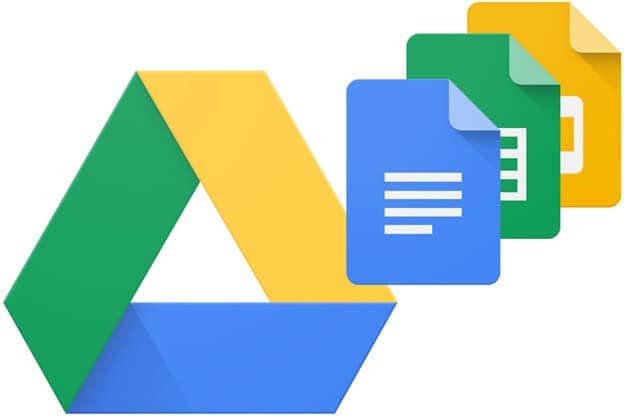
Most egy másik módszert keresünk a névjegyek átvitelére az Androidról a számítógépre a Google Drive-on keresztül. Mindenekelőtt rendelkeznie kell egy Gmail-fiókkal, hogy a meghajtó elérhető legyen, be kell állítania a Gmail azonosítóját az alapvető részletekkel, és azonnal elkezdheti. Itt van a gyors folyamat az Android kapcsolat létrehozásához a számítógéphez a Google meghajtó segítségével.
Névjegyek exportálása
Lépés 1: Nyissa meg a névjegyeket Android okostelefonján, a Névjegyek alkalmazásban
Lépés 2: Ebben a lépésben meg kell érintenie a menüt – Beállítások -> Exportálás
Lépés 3: Ezután válasszon egy vagy több fiókot, ahová exportálni szeretné a névjegyeket.
Lépés 4: Meg kell érintenie a to.VCF fájlt
Automatikusan kapcsolja be vagy ki a biztonsági mentést
Amikor beállítja Google-fiókját okostelefonján, a rendszer felkéri, hogy készítsen biztonsági másolatot a telefonon lévő összes adatról. Ezt a beállítást minden gond nélkül, azonnal módosíthatja.
Lépés 1: Meg kell nyitnia a telefon beállítási alkalmazását
Lépés 2: Koppintson a rendszer> Biztonsági mentés elemre
Lépés 3: Ki- és bekapcsolhatja a biztonsági mentést a Google Drive-ra
3. rész: Névjegyek exportálása Android PC-ről szoftver nélkül
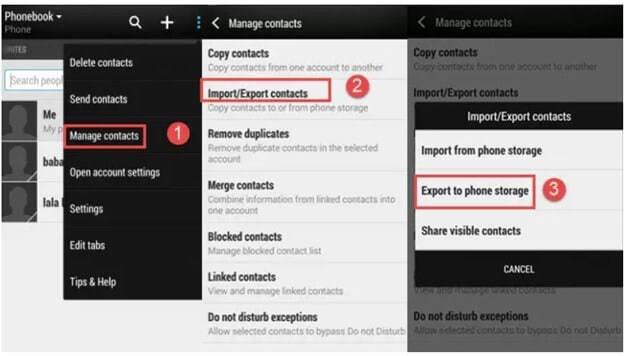
Ha nem szeretne harmadik féltől származó szoftvert használni a névjegyek Androidról a számítógépre való átvitelére, akkor ezt konvekciós módon is megteheti Android okostelefonjának Névjegyek alkalmazásán keresztül.
A Google Drive egy ingyenes adattárolási szolgáltatás, amelyet az amerikai technológiai óriás, a Google biztosít. Akár 15 gigabájtnyi extra helyet kínál Önnek, amelyet jelentős rekordok, jelentések, képek stb. tárolására használhat. Elosztott számítástechnikai innovációt használ, ami azt jelenti, hogy értékes információit a Google egyik szerverén helyezi el azzal a céllal, hogy Ön bármikor és bárhonnan túllépheti. A Google Drive rendelkezik egy egyedülálló webes keresőeszközzel, amely lehetővé teszi, hogy rekordtípusok (például kép, Word-jelentés vagy videó) szerint keressen, akárcsak a jelmondat alapján. Ezenkívül lehetővé teszi a lista rendezését akár a tulajdonos neve alapján is.
Lépés 1: Android okostelefonján meg kell nyitnia a Névjegyek alkalmazást.
Lépés 2: Itt meg kell találnia a menüt, és válassza a Névjegyek kezelése> Névjegyek importálása/exportálása> Exportálás a telefon tárhelyére menüpontot. Ha így tesz, az Android okostelefon névjegyei VCF-űrlapként kerülnek mentésre a telefon memóriájába.
Lépés 3: Ebben a lépésben csatlakoztatnia kell Android-eszközét, amelyről a névjegyeket USB-kábellel át kell helyeznie a számítógépére.
Lépés 4: A számítógép bal oldali paneljén találja Android telefonját, megtalálja a mappát, és ott meg kell keresnie és át kell másolnia a VCF fájlt a személyi számítógépére.
Compare
Konvekciós névjegyek alkalmazás átvitele
Nem minden Android okostelefon teszi lehetővé a felhasználók számára, hogy biztonsági másolatot készítsenek a telefon memóriájában, míg más Android okostelefonok korlátozott tárhellyel rendelkeznek. Ezért nem praktikus megoldás, ha szoftver nélkül szeretné átvinni a névjegyeket Androidról PC-re.
DrFoneTool szoftver
Összehasonlításképpen a DrFoneTool szoftver a legelőnyösebb és legkényelmesebb módja a névjegyek átvitelének Androidról a számítógépre. Egyáltalán nem bonyolult, és néhány kattintással elvégezheti a dolgokat. Ráadásul ez egy sokoldalú szoftver, amellyel mindenféle fájltípust gond nélkül átvihet a számítógépére. Ez a szoftver biztonságosan használható, és felhasználóbarát felülettel rendelkezik, amely lehetővé teszi bárki számára, hogy technikai ismeretek nélkül is elvégezze az átvitelt.
Google Drive
A Google Drive segítségével szoftver nélkül viheti át névjegyeit Androidról PC-re; Ez azonban nem a legjobb módszer, és a legtöbben nincsenek tisztában azzal, hogyan engedélyezzük a Google Drive biztonsági mentését, és végül fáradhatatlanul töltjük az időt, hogy megtaláljuk egy ilyen kis lehetőséget.
Következtetés
A teljes bejegyzés áttekintése után arra következtethetünk, hogy a DrFoneTool vitathatatlanul az előnyben részesített módszer az Android kapcsolatfelvételi biztonsági mentésének számítógépre. Ez szuper könnyű. Ezzel a szoftverrel a teljes okostelefonról biztonsági másolatot készíthet a számítógépén, nem nagyszerű? Mi több, ez a szoftver ingyenes; egyetlen fillért sem kell költenie a névjegyek Androidról PC-re USB-kábellel történő átviteléhez. A szoftvert azonnal könnyedén letöltheti a cég hivatalos webhelyéről. A telepítési folyamat olyan, mint bármely más szoftver, és nem tart sokáig. Ha továbbra is segítségre van szüksége, azonnal forduljon műszaki csapatukhoz a hét minden napján, 24 órás e-mailes ügyfélszolgálatukon keresztül.
Szeretne bármilyen más gyors és egyszerű módot hozzáadni ehhez a listához a névjegyek Androidról számítógépre történő átvitelére. Szeretnénk hallani rólad a blogbejegyzés megjegyzés részében? Ha kipróbálta a fenti módszerek bármelyikét, ossza meg velünk tapasztalatait; olvasóink hálásak lesznek érte!
Legfrissebb cikkek

