3 mód: Adatok átvitele Windows telefonról Androidra ingyenesen
- 1. megoldás. Adatok átvitele Windows telefonról Android-eszközre számítógéppel
- 2. megoldás. Vigyen át tartalmat Windows Phone-ról Androidra a OneDrive segítségével
- 3. megoldás. Névjegyek átvitele az Outlook és a Gmail segítségével
- Bouns Tipp. Fájlok átvitele iPhone és Android között 1 kattintással
1. megoldás. Adatok átvitele Windows telefonról Android-eszközre számítógéppel
Amikor névjegyek, dokumentumok, audio-video fájlok és egyéb adatok átviteléről van szó Windows telefonról Androidra eszközöket, mindkét eszköz csatlakoztatása a számítógéphez adatátvitel céljából a legelőnyösebb megoldás.
Mindössze annyit kell tennie, hogy adatkábelek segítségével csatlakoztatja mindkét eszközt számítógépéhez vagy laptopjához. Nyissa meg egyenként az egyes mappákat, és egyszerűen másolja be a tartalmat a Windows Phone mappáiból az Android készülék mappáiba.
Ennek a módszernek az előnyei és hátrányai
Ez a legegyszerűbb módja a tartalom átvitelének egyik eszközről a másikra. Nincs szükség internetkapcsolatra. A fájlok átvitele néhány másodpercen belül megtörténik.
A negatív oldal talán az a tény, hogy a fájlok és mappák a meglévő formátumukban kerülnek átvitelre. Így előfordulhat, hogy egyes, Windows Phone-on megnyitott videók, képek és fájlok nem kompatibilisek az Android-eszközzel, és az átvitel után sem nyílnak meg. Ugyanez a probléma a telefonos névjegyek átvitelével, mivel minden készülék más formátumban tárolja a névjegyeket. Ez a módszer nem használható szöveges üzenetek egyik eszközről a másikra történő átvitelére.
2. megoldás. Vigyen át tartalmat Windows Phone-ról Androidra a OneDrive segítségével
Lehet, hogy a Microsoft okostelefon operációs rendszere nem olyan népszerű, mint az Android vagy az iOS. De bizonyos Microsoft-alkalmazások lenyűgözőek! A Microsoft OneDrive alkalmazás egyike azon alkalmazásoknak, amelyek valóban hasznosnak bizonyulhatnak az adatok egyik eszközről a másikra való átvitelére. Az alkalmazás támogatja a Windows, iOS és Android eszközöket. A OneDrive segítségével Windows Phone-fájlokat is átvihet Androidra. Ellenőrizze az alábbi részletes lépéseket.
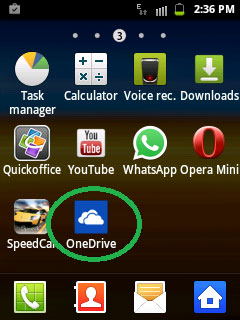
Az első lépés a OneDrive alkalmazás letöltése mindkét eszközre. A letöltés után az alkalmazás felkéri, hogy jelentkezzen be Microsoft-fiókjával.
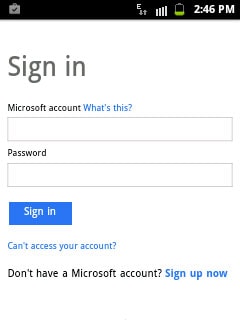
Miután bejelentkezett az outlook felhasználónevével és jelszavával, az alkalmazás megnyitja a kezdőlapját, és megjeleníti a OneDrive-ban tárolt meglévő tartalmat.
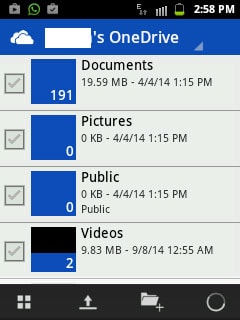
Most nyissa meg ugyanazt az alkalmazást a Windows Phone-on, és kattintson a feltöltés ikonra.
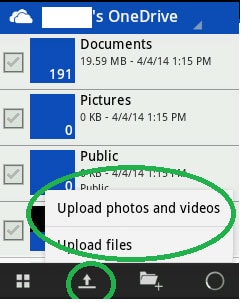
Kattintson a „Fájlok feltöltése” megoldásra, ha dokumentumokat, hangfájlokat és egyéb támogatott formátumokat szeretne feltölteni. Ha videókat és fényképeket szeretne feltölteni eszközéről, válassza ki a megfelelő megoldást.
Az alkalmazás megjeleníti a Windows Phone összes mappáját és almappáját. Nyissa meg egyenként a mappát, és válassza ki az átvinni kívánt tartalmat az új telefonra.

Miután kiválasztotta az érintett fájlokat, kattintson a „feltöltés” gombra. Az alkalmazás elkezdi feltölteni az összes kiválasztott tartalmat a OneDrive szerverre.
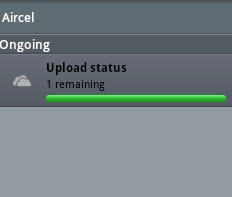
Miután feltöltötte az összes szükséges tartalmat a Windows telefonról a OneDrive-on, nyissa meg a OneDrive alkalmazást Android-eszközén.
Válassza ki azt a tartalmat, amelyet szinkronizálni szeretne Android telefonjával, és egyszerűen töltse le.
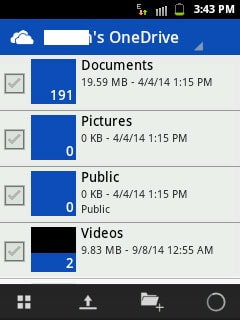
Ez a megoldás azoknak való, akik a világ különböző országaiban utaznak, és többször cserélik mobiltelefonjukat. Mivel az összes fontos tartalom a OneDrive-on marad, a felhasználók bármikor és bárhonnan letölthetik azt. Csak egy Android, Windows vagy iOS készülékre van szükségük, amely támogatja a OneDrive alkalmazást.
Ennek a módszernek az előnyei és hátrányai
Amint azt korábban említettük, ez a megoldás a legalkalmasabb azoknak, akik számítógép használata nélkül szeretnének névjegyeket, dokumentumokat és fájlokat továbbítani. Sokan ezt a módszert használják arra, hogy útközben tartalmaikat egyik telefonról a másikra vigyék át. A képeket, dokumentumokat és videókat a OneDrive alkalmazás segítségével tekintheti meg, és kompatibilis formátumban töltheti le.
Most a hátrány! Aktív internetkapcsolatra van szüksége Windows- és Android-eszközén, lehetőleg Wi-Fi-re. Az adatok átvitele jelentős időt vehet igénybe, mivel a fájlok először a OneDrive-ra, majd a OneDrive-ról az Android-eszközre kerülnek.
Sajnos ez az alkalmazás nem tud segíteni a névjegyek vagy szöveges üzenetek átvitelében egyik telefonról a másikra.
3. megoldás. Névjegyek átvitele az Outlook és a Gmail segítségével
A névjegyek Windows telefonról Android telefonra való átviteléhez kövesse az alábbi lépéseket:
A névjegyek Windows Phone-ról Android-eszközre való átviteléhez szinkronizálja névjegyeit a Windows Phone-ról az Outlook programmal. Ezután jelentkezzen be Outlook-fiókjába egy asztali számítógépről vagy táblagépről, és kattintson az „Emberek” megoldásra a legördülő menüben.
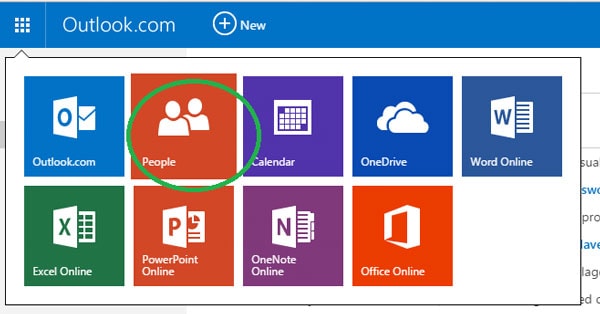
A következő képernyőn kattintson a „Kezelés” elemre, és válassza az „Exportálás az Outlookhoz és egyéb szolgáltatásokhoz” lehetőséget a legördülő menüből.
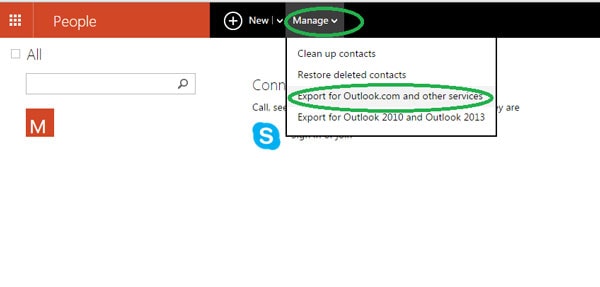
Miután rákattint a megoldásra, az Outlook automatikusan letölti a névjegyeket az eszközére .CSV-fájl formájában.

Most nyissa meg a Gmailt, és kattintson a Gmail kapcsolatfelvételi megoldására.
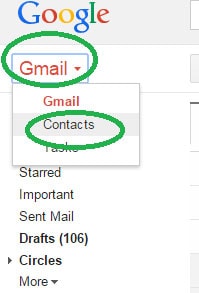
A következő képernyőn több megoldás látható, és ki kell választania az „importálás” lehetőséget.

Miután megjelenik a felugró ablak, kattintson a fájl kiválasztása Megoldás elemre, és válassza ki az Outlook-ból letöltött Outlook névjegyek CSV-fájlját. Ezután egyszerűen kattintson az importálásra.
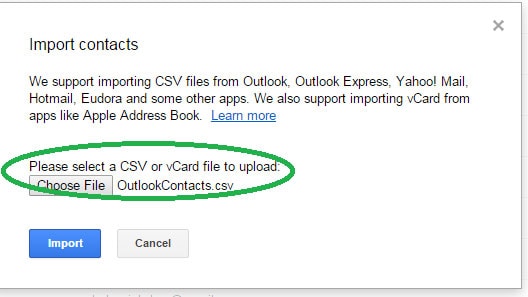
A Gmail néhány másodpercen belül szinkronizálja az Outlook fájljában található összes névjegyet, és egyesíti őket a Google-on meglévő névjegyeivel. Indítsa el Android-eszközét, és egyszerűen szinkronizálja a Google névjegyeit a telefon névjegyeivel. Ez az! Talán ez a legjobb módja a névjegyek átvitelének Windows telefonról Android-eszközre, és ez is ingyenes.
Bónusz tipp. Fájlok átvitele iPhone és Android között 1 kattintással
DrFoneTool – Telefon átvitel átviheti fényképeit, videóit, zenei névjegyeit, üzeneteit és egyéb fájljait közvetlenül iPhone-ról Androidra vagy Androidról iPhone-ra. A DrFoneTool – Phone Transfer segítségével néhány kattintással átvihet fájlokat.

DrFoneTool – Telefon átvitel
Adatátvitel iPhone és Android között 1 kattintással!
- Könnyen vigye át az összes videót, üzenetet, névjegyet és fényképet iPhone-ról Android-eszközökre.
- Lehetővé teszi az átvitelt a HTC, Samsung, Nokia, Motorola és más készülékekről iPhone 13/12/11/X/8/7S/7/6S/6 (Plus)/5s/5c/5/4S/4/3GS.
- Tökéletesen működik Apple, Samsung, HTC, LG, Sony, Google, HUAWEI, Motorola, ZTE, Nokia és más okostelefonokkal és táblagépekkel.
- Teljesen kompatibilis az olyan nagy szolgáltatókkal, mint az AT&T, a Verizon, a Sprint és a T-Mobile.
- Teljes mértékben kompatibilis az iOS 15 és az Android 11 verziókkal
- Teljesen kompatibilis a Windows 10 és a Mac 10.13 rendszerrel.
Az adatok iPhone-ról Android-eszközre történő átvitelének lépései a DrFoneTool segítségével
Lépés 1. Indítsa el az iPhone to Android Transfer alkalmazást
Nyissa meg a DrFoneTool programot a számítógépén, és kattintson a „Telefonátvitel” lehetőségre.

Lépés 2. Csatlakoztassa az iPhone és az Android készüléket
USB-kábelek segítségével csatlakoztassa Android- és iOS-eszközét a számítógépéhez. Mindkét eszköz csatlakoztatásakor kattintson a „Flip” gombra a programban a cél- és forrástelefonok váltásához.

Ezen a ponton ki kell választania az átvinni kívánt fájlokat a fájltípusok melletti négyzet bejelölésével. Dönthet úgy is, hogy kívánság szerint törli az adatokat a céltelefonon.
Lépés 3. Átvitel az iPhone készülékről az Androidra
Kattintson az „Átvitel indítása” gombra az átvitel megkezdéséhez. Győződjön meg arról, hogy mindkét telefon kapcsolatban marad az átviteli folyamat során.

Legfrissebb cikkek

