Könnyen importálhat/exportálhat névjegyeket Android telefonokra és onnan
Lemondja régi Android telefonjáról egy újat, például a Samsung Galaxy S7-et, és szeretné átvinni közöttük a névjegyeket? Keresi a névjegyek Androidból számítógépre vagy Outlookba, Gmailbe exportálásának módjait biztonsági mentés céljából, arra az esetre, ha véletlenül elveszítené őket? Nem találja a névjegyek importálását CSV- vagy VCF-fájlból Android-telefonjára? Ez nem egy nagy dolog. Ebben a cikkben néhány megoldást szeretnék bemutatni ennek elkészítésére. Csak olvass tovább.
1. rész: 2 módszer a névjegyek Androidról számítógépre való átvitelére
| Csatlakoztassa az Androidot flash meghajtóként VCF névjegyek exportálása Androidról PC-re |
DrFoneTool – Telefonkezelő (Android) Névjegyek átvitele Androidról számítógépre |
|
|---|---|---|
| Kapcsolatok |  |
 |
| SMS | – |  |
| Naptárak | – |  (Biztonsági mentés) (Biztonsági mentés) |
| képek |  |
 |
| Apps | – |  |
| Videók |  |
 |
| zene |  |
 |
| Dokumentumfájlok |  |
 |
| Előnyök |
|
|
| Hátrányok |
|
|
1. módszer: Android-névjegyek szelektív másolása a számítógépre

DrFoneTool – Telefonkezelő (Android)
Egyablakos megoldás névjegyek importálására/exportálására Android telefonokra és onnan
- Fájlok átvitele Android és számítógép között, beleértve a névjegyeket, fényképeket, zenéket, SMS-eket és egyebeket.
- Kezelje, exportálja/importálja zenéit, fényképeit, videóit, névjegyeit, SMS-eit, alkalmazásait stb.
- Az iTunes átvitele Androidra (fordítva).
- Kezelje Android-eszközét számítógépen.
- Teljesen kompatibilis az Android 8.0-val.
A következő oktatóanyag lépésről lépésre bemutatja, hogyan viheti át az Android-névjegyeket a számítógépre.
1. lépés: Futtassa a DrFoneTool programot, és csatlakoztassa Android telefonját. Válassza ki a „Telefonkezelő” lehetőséget a modulok közül.

2. lépés Válassza az Információ fület. A névjegykezelő ablakban válassza ki a csoportot, amelyből exportálni és biztonsági másolatot szeretne készíteni a névjegyekről, beleértve a Telefonos névjegyeket, a SIM-névjegyeket és a fióknévjegyeket. Névjegyek másolása Androidról számítógépre, Outlookra stb.

2. módszer: Hogyan vigyünk át vCard fájlt Androidról számítógépre ingyenesen
1. lépés Android telefonján lépjen a következőre: Kapcsolatok app.
2. lépés Érintse meg a menüt, és válassza ki Import / Export > Exportálás usb tárhelyre. Ezután az összes névjegyet VCF-ként menti az Android SD-kártyára.
3. lépés Csatlakoztassa Android telefonját a számítógéphez USB-kábellel.
4. lépés Keresse meg Android telefonja SD-kártya mappáját, és másolja az exportált VCF-et a számítógépre.


2. rész: 3 módszer a névjegyek számítógépről Androidra való átvitelére
| Csatlakoztassa az Androidot flash meghajtóként Excel/VCF importálása Androidra |
Google szinkronizálás A Google névjegyek szinkronizálása az Android rendszerrel |
DrFoneTool – Telefonkezelő (Android) CSV, Outlook stb. átvitele Androidra |
|
|---|---|---|---|
| Kapcsolatok |  |
 |
 |
| Naptárak | – |  |
 (Visszaállítás biztonsági másolatból) (Visszaállítás biztonsági másolatból) |
| Apps | – | – |  |
| zene |  |
– |  |
| Videók |  |
– |  |
| képek |  |
– |  |
| SMS | – | – |  |
| Dokumentumfájlok |  |
– |  |
| Előnyök |
|
|
|
| Hátrányok |
|
|
|
1. módszer: Outlook, Windows Live Mail, Windows címjegyzék és CSV importálása Androidra
Névjegyek importálásához bizonyos fiókokból, például az Outlook Expressből, a Windows Címjegyzékből és a Windows Live Mailből, DrFoneTool – Telefonkezelő (Android) Kapcsolatok átvitele jól jön. Szerencsére ez olyan egyszerűvé teszi, mint néhány egyszerű kattintás.
1. lépés Csatlakoztassa Android telefonját a számítógéphez USB-kábellel.
2. lépés Egyszerűen kattintson Információk > Kapcsolatok. A jobb oldali panelen kattintson import > Névjegyek importálása a számítógépről. Öt lehetőséget kap: vCard fájlból, az Outlook Exportból, az Outlook 2003/2007/2010/2013-ból, a Windows Live Mailből és a a Windows címjegyzékből. Válassza ki a fiókot, ahol a névjegyeit tárolja, és importálja a névjegyeket.

2. módszer. Névjegyek importálása Excel/VCF-ből Androidra USB-kábellel
Ha névjegyeket szeretne átvinni az Excelből az Androidba, kövesse az egész bemutatót. Ha azonban van VCF a számítógépén, kihagyhatja az első 4 lépést. Olvassa el az 5. és újabb lépést.
1. lépés: Nyissa meg Gmail oldalát, és jelentkezzen be fiókjába és jelszavába.
2. lépés A bal oldali oszlopban kattintson a gombra Gmail a legördülő lista megjelenítéséhez, majd kattintson a gombra Kapcsolatok.
3 lépés. Kattints Több És válasszon Importálás…. Válassza ki azt az Excelt, amelybe a névjegyeket menti, és importálja.

4. lépés. Most az Excelben lévő összes névjegy feltöltésre került Google-fiókjába. Ha sok ismétlődés van, kattintson a gombra Több > Ismétlődések keresése és egyesítése…. Ezután a Google elkezdi egyesíteni az ismétlődő névjegyeket a csoportban.
5 lépés. Menj Több és kattintson Export…. A felugró párbeszédpanelen válassza ki a névjegyek vCard fájlként való exportálását. És akkor kattintson Export hogy mentse a számítógépre.
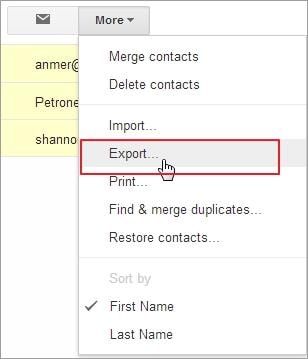

6. lépés: Csatlakoztassa Android telefonját flash usb meghajtóként a számítógéphez USB-kábellel. Keresse meg és nyissa meg az SD-kártya mappáját.
7. lépés: Keresse meg azt a mappát, amelybe az exportált VCF mentve van. Másolja ki és illessze be Android telefonja SD-kártyájára.
8. lépés Android telefonján érintse meg a lehetőséget Kapcsolatok kb. A menü megérintésével néhány lehetőséget kaphat. Koppintson a Import / Export.
9 lépés. Koppintson a Importálás usb tárhelyről or Importálás SD kártyáról. Android-telefonja észleli a VCF-hirdetések importálását a kapcsolattartó alkalmazásba.


3. módszer. A Google névjegyek szinkronizálása az Android rendszerrel
Mi van, ha Android-telefonja rendelkezik Google szinkronizálással? Nos, közvetlenül szinkronizálhatja a Google névjegyeit és akár a naptárait is Android telefonjával. Alább található az oktatóanyag.
1 lépés. Menj Beállítás Android-telefonján, és válassza a lehetőséget Fiók és szinkronizálás.
2. lépés: Keresse meg a Google-fiókot, és jelentkezzen be. Aztán pipa sync Contacts. Ketyegés Naptárak szinkronizálása ha akarod.
3. lépés Ezután érintse meg a gombot Szinkronizálás most az összes Google-névjegy szinkronizálásához Android telefonjával.

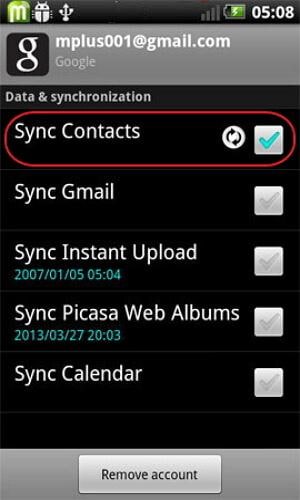
Megjegyzés: Nem minden Android telefon teszi lehetővé a Google névjegyek szinkronizálását.
3. rész: Névjegyek átvitele Androidról Androidra
DrFoneTool – Telefon átvitel Kapcsolatok átvitele abban is segíthet, hogy egy kattintással átvigye a névjegyeket Androidról Androidra.

DrFoneTool – Telefon átvitel
Névjegyek átvitele Androidról Androidra közvetlenül 1 kattintással!
- Egyszerűen vigye át névjegyeit Androidról Androidra, minden komplikáció nélkül.
- Közvetlenül működik, és valós időben továbbít adatot két operációs rendszeren átívelő eszköz között.
- Tökéletesen működik Apple, Samsung, HTC, LG, Sony, Google, HUAWEI, Motorola, ZTE, Nokia és más okostelefonokkal és táblagépekkel.
- Teljesen kompatibilis az olyan nagy szolgáltatókkal, mint az AT&T, a Verizon, a Sprint és a T-Mobile.
- Teljes mértékben kompatibilis az iOS 11 és az Android 8.0 verziókkal
- Teljesen kompatibilis a Windows 10 és a Mac 10.13 rendszerrel.
1. lépés: Csatlakoztassa mindkét Android telefont a számítógéphez. Egyszerűen kattintson a ‘Phone Manager’ elemre a fő felületen.

2. lépés: Válassza ki a céleszközt.
Az adatok a forráseszközről a céleszközre kerülnek átvitelre. Használhatja a „Flip” gombot a pozíciójuk cseréjéhez. Ha csak a névjegyeket szeretné másolni, törölnie kell a többi fájl jelölését. Ezután indítsa el az Android névjegyátvitelt a gombra kattintva Start Transfer. Ha a névjegyátvitel befejeződött, az összes névjegy az új Android-telefonján lesz.


Töltse le a Wondershare-t DrFoneTool – Telefon átvitel Névjegyek átvitele, hogy a névjegyeket egyedül vigye át Androidról Androidra! Ha ez az útmutató segít, ne felejtse el megosztani barátaival.
Legfrissebb cikkek

