A fájlok mobiltelefon és számítógép közötti átvitelének 5 legjobb módja
Mára a mobiltelefon és a számítógép közötti adatátviteli folyamat nagyon gyors és egyszerű. Számos módja van a fájlok átvitelének telefonról számítógépre. Adatátvitel vezeték nélkül vagy USB-kábel segítségével lehetséges. Ha egy folyamatnak több módja van, akkor összezavarodhat, melyik az igazi és megbízható. Ebben az útmutatóban feloldottuk a zavart azáltal, hogy bemutatjuk a telefon és a számítógép közötti fájlok átvitelének 5 legjobb módját.
- 1. rész: Hogyan vihetünk át fájlokat PC és iOS között a DrFoneTool – Phone Manager (iOS) segítségével?
- 2. rész: Hogyan vihetünk át fájlokat PC és Android között a DrFoneTool – Phone Manager (Android) segítségével?
- 3. rész: Fájlok átvitele PC és Android között az Android File Transfer segítségével
- 4. rész: Fájlok átvitele PC és Android / iOS között a Send Anywhere funkcióval
- 5. rész: Fájlok átvitele PC és Android között a másolás és beillesztés segítségével
1. rész: Hogyan vihetünk át fájlokat PC és iOS között a DrFoneTool – Phone Manager (iOS) segítségével?
A DrFoneTool – Telefonkezelő (iOS) A tökéletes adatátviteli szoftver bármilyen típusú fájl átviteléhez iPhone-ról számítógépre és fordítva. Ezenkívül ez az egyik legegyszerűbb és legerősebb módja a fájlok telefonról számítógépre történő átvitelének.

DrFoneTool – Telefonkezelő (iOS)
Fájlok átvitele számítógép és iPod/iPhone/iPad között iTunes nélkül
- Másolja át, kezelje, exportálja/importálja zenéit, fényképeit, videóit, névjegyeit, SMS-eit, alkalmazásait stb.
- Készítsen biztonsági másolatot zenéiről, fényképeiről, videóiról, névjegyeiről, SMS-eiről, alkalmazásairól stb. a számítógépre, és egyszerűen állítsa vissza őket.
- Médiafájlok átvitele az iOS eszközök és az iTunes között.
- Teljesen kompatibilis az iOS 7, iOS 8, iOS 9, iOS 10, iOS 11, iOS 12, iOS 13 rendszerrel
 és iPod.
és iPod.
Az alábbiakban részletes, lépésenkénti útmutató található a DrFoneTool használatához az iPhone és a számítógép közötti fájlok átviteléhez:
1. lépés: Az átviteli folyamat megkezdéséhez lépjen a DrFoneTool hivatalos webhelyére, töltse le a szoftvert a számítógépére, majd indítsa el a szoftvert. Miután a szoftver teljes beállítási folyamata megtörtént, nyissa meg a szoftvert, és a főablakában megjelenik a „Phone Manager” opció.

2. lépés: Most csatlakoztassa iPhone készülékét a számítógépéhez USB-kábel segítségével. Az eszköz észlelése után a képernyőn a három lehetőség jelenik meg. Válassza ki az utolsó lehetőséget, amely a „Transfer Device Photos to PC”.

3. lépés: Most válassza ki azt a helyet a számítógépen, ahová iPhone-fájlokat szeretne átvinni. Néhány másodpercen belül az összes fájl átkerül a számítógépére az iPhone készülékről.

4. lépés: Más médiafájlokat is küldhet. Kattintson a többi lehetőségre, például zenére, videókra és képekre, amelyek a szoftver „Home” opciója mellett találhatók.

5. lépés: Válassza ki a kívánt médiafájlt, amelyet át szeretne vinni az iPhone készülékére, majd válassza ki az összes fájlt, kattintson az „Exportálás” gombra, és válassza ki a helyet, ahová menteni szeretné a fájlokat. Néhány másodperc múlva az iPhone-fájlok átkerülnek a számítógépre.

6. lépés: Átviheti számítógépes fájljait az iPhone készülékére is, ha a „Fájl hozzáadása” lehetőségre kattint, és hozzáadja az összes fájlt, amelyet át szeretne vinni az iPhone készülékére.

2. rész: Hogyan vihetünk át fájlokat PC és Android között a DrFoneTool – Phone Manager (Android) segítségével?
A DrFoneTool szoftver Android-eszközökkel is kompatibilis. Könnyen átvihet fájlokat Android-eszközről számítógépre vagy fordítva DrFoneTool – Telefonkezelő (Android) mobilról számítógépre fájlátviteli szoftver.

DrFoneTool – Telefonkezelő (Android)
Egyablakos megoldás fájlok átvitelére Android és PC között
- Másolja át, kezelje, exportálja/importálja zenéit, fényképeit, videóit, névjegyeit, SMS-eit, alkalmazásait stb.
- Készítsen biztonsági másolatot zenéiről, fényképeiről, videóiról, névjegyeiről, SMS-eiről, alkalmazásairól stb. a számítógépre, és egyszerűen állítsa vissza őket.
- Az iTunes átvitele Androidra (fordítva).
- Teljesen kompatibilis több mint 3000 Android-eszközzel (Android 2.2 – Android 10.0) a Samsung, LG, HTC, Huawei, Motorola, Sony stb.
Kövesse az alábbi utasításokat a fájlok számítógépről Android-eszközre történő átviteléhez a DrFoneTool segítségével:
1. lépés: Először töltse le a szoftvert a számítógépére, és a telepítés után indítsa el. Ezután kattintson az „Átadás” gombra.

2. lépés: Most látni fogja a különböző médiafájlok opciót. Válassza ki a kívánt médiafájlt, és válasszon egy albumot a fájlok eszközre mentéséhez.
3. lépés: Érintse meg a „Hozzáadás”, majd a „Fájl hozzáadása” vagy a „Mappa hozzáadása” elemet. Most adja hozzá az összes olyan fájlt ebben a mappában, amelyet át szeretne vinni Android készülékére.

Kövesse az alábbi utasításokat a fájlok átviteléhez Android-eszközről számítógépre a DrFoneTool segítségével:
1. lépés: Miután megnyitotta az eszköz adatait a szoftveren. Kattintson az átvinni kívánt médiafájl lehetőségre.
2. lépés: Most válassza ki az összes médiafájlt, majd kattintson az „Exportálás számítógépre” elemre, és most válassza ki a kívánt helyet, ahová a képeket át kívánja tölteni.

3. rész: Fájlok átvitele PC és Android között az Android File Transfer segítségével
Az Android File Transfer egy mobil-számítógép fájlátviteli szoftver. Fájlokat vihet át Mac PC-ről mobileszközére. Támogatja az összes Android verziót. Nagyon könnyen kezelhető. Az alábbiakban ismertetjük az Android Fájlátvitel használatának lépésenkénti útmutatóját:
1. lépés: Töltse le a szoftvert a számítógépére, és a letöltés befejeztével nyissa meg az androidfiletransfer.dmg fájlt dupla kattintással.

2. lépés: Most húzza vagy helyezze át az Android Fájlátvitelt az Alkalmazások mappába. Ezután USB-kábel segítségével csatlakoztassa Android készülékét a számítógépéhez.

3. lépés: Ezt követően nyissa meg a szoftvert, majd tallózzon az átvinni kívánt fájlok között a mobileszközén. Ezután másolja a fájlokat a számítógépére. Hasonló eljárást használhat a fájlok számítógépről Android-eszközére való átvitelére.
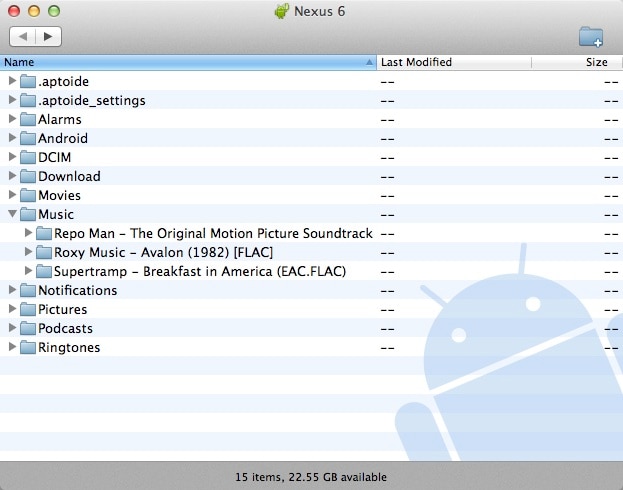
4. rész: Fájlok átvitele PC és Android / iOS között a Send Anywhere funkcióval
A Send Anywhere az egyik csodálatos fájlmegosztó alkalmazás. A szoftver segítségével gyorsan átvihet fájlokat telefonról számítógépre és fordítva. Ha több személlyel szeretne fájlokat megosztani, megoszthatja a szoftveren keresztüli hivatkozással. Az alábbiakban megfelelő útmutatás található a fájlok számítógépről Androidra/iPhone-ra való átvitelére, illetve fordítva a Send Anywhere funkcióval.
1. lépés: A folyamat elindításához le kell töltenie a Send Anywhere szoftvert számítógépére és mobileszközére. A szoftver letöltése után indítsa el a szoftvert, és fejezze be a telepítési folyamatot.
2. lépés: Most nyissa meg a szoftvert a számítógépén, és az irányítópulton látni fogja a „Küldés” opciót. Kattintson rá, és válassza ki a kívánt fájlokat, amelyeket át szeretne vinni a mobileszközére. Ezután ismét kattintson a „Küldés” gombra.

3. lépés: Most PIN-kódot vagy QR-kódot kap a fájlok átviteléhez, és mentse el a PIN-kódot későbbi használatra. Ezt követően nyissa meg az alkalmazást mobileszközén iPhone vagy Android készülékén. Kattintson a „Fogadás” gombra, és írja be az alkalmazásból kapott PIN- vagy QR-kódot.
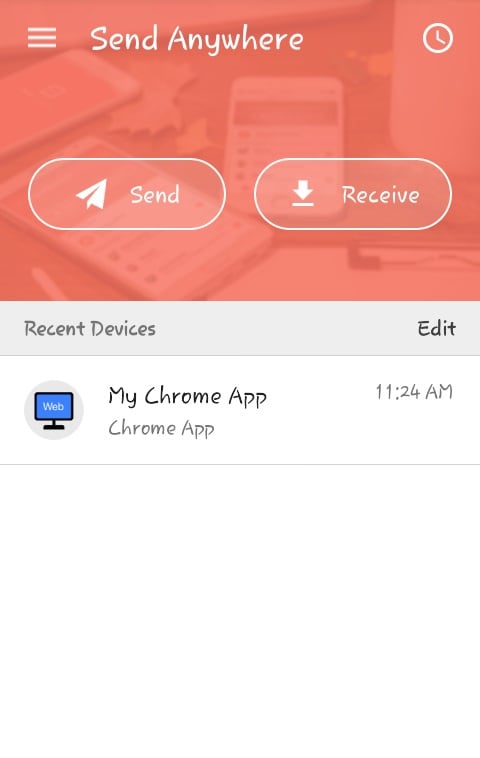
4. lépés: A fájlok néhány percen belül átkerülnek a számítógépről a mobileszközre. Ezzel a hasonló eljárással könnyedén átvihet fájlokat mobileszközről a számítógépre.
5. rész: Fájlok átvitele PC és Android között a másolás és beillesztés segítségével
A fájlok másolás és beillesztés módszerrel történő átvitele az egyik legegyszerűbb módja a fájlok átvitelének a számítógép és az Android-eszköz között. Sokan ezt a módot használják ahelyett, hogy szoftvereket használnának mobilról számítógépre fájlátvitelhez. Kövesse az alábbi utasításokat a fájlok másolás és beillesztés módszerrel történő átviteléhez:
1. lépés: Először lépjen a számítógépéhez, és csatlakoztassa Android-eszközét a számítógépéhez az USB-kábellel.
2. lépés: Ha először csatlakoztatja mobileszközét a számítógépéhez, majd engedélyeznie kell az „USB hibakeresés” opciót Android telefonján.

3. lépés: Amint a számítógép észleli az eszközt, a telefon neve megjelenik a számítógépen. Nyissa meg a telefon adatait, és másolja át az átvinni kívánt fájlokat a számítógépére. Ezután lépjen arra a számítógépre, ahová a fájlokat át szeretné vinni, és illessze be.
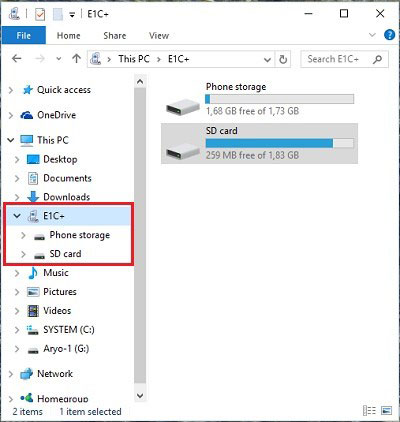
4. lépés: Ugyanezzel a folyamattal átmásolhatja a fájlokat a számítógépéről, és kiválaszthatja azt a mobilhelyet, ahová át szeretné helyezni a fájlokat, és beillesztheti.
Most már ismeri a fájlok PC és mobiltelefon közötti átvitelének legjobb módjait, legyen szó Androidról vagy iPhone-ról. A mobilról számítógépre fájlátviteli szoftver, például a DrFoneTool használatával értékes időt takaríthat meg, mivel jobb átviteli sebességet biztosít.
Legfrissebb cikkek

