A Samsung végső útmutatója az iPhone átvitelhez
Az egyik mobilplatformról a másikra való váltás során a legtöbb felhasználó sok problémával szembesül. Abban az esetben, ha Ön is át akarja vinni a Samsungot az iPhone-ra, de aggódik, hogyan kell csinálni. Szeretnénk ezeket a megoldásokat bemutatni Önnek, hogy megkönnyítsük a munkáját. Olvassa tovább a cikket, hogy megtudja a különböző Samsung galaxisok iPhone-ra átviteli eszközeit.
Sok sikert a Samsungról az iPhone-ra való átálláshoz (az iPhone 11/11 Pro tartozéka).
- 1. rész: A legjobb Samsung-iPhone átviteli eszköz: DrFoneTool – Phone Transfer
- 2. rész: Ingyenes Samsung átviteli alkalmazás iPhone-ra: Áthelyezés iOS-re
- 3. rész: Hogyan vihetünk át névjegyeket a Samsungról az iPhone-ra a Google-fiókon keresztül?
- 4. rész. Tippek a javításhoz Mozgás iOS-re, Samsung és iPhone átvitel
1. rész. A legjobb Samsung-iPhone átviteli eszköz: DrFoneTool – Telefonátvitel
Nem nehéz átvinni az adatokat a Samsungról az iPhone-ra egy ilyen eszközzel DrFoneTool – Telefon átvitel. Amikor új iPhone-ra vált egy Samsung DrFoneTool mobilról, a Phone Transfer segítségével a legjobbat hozhatja ki belőle. Egy kattintással átvihet adatokat iOS, Android, WinPhone és Symbian között. Fényképek, névjegyek, szöveges üzenetek, zenék, videók, bármit áthelyezhet a régi készülékről az újra. Több mint 6000 mobilmodell támogatott olyan márkák közül, mint a Sony, Apple, Samsung, HUAWEI, Google stb. Az adatátvitelen kívül alapvető iOS problémákat is megold.

DrFoneTool – Telefon átvitel
Fényképek átvitele Samsungról iPhone-ra 1 kattintással közvetlenül!
- Könnyen átvihet minden típusú adatot a Samsungról iPhone-ra, beleértve az alkalmazásokat, zenéket, videókat, fényképeket, névjegyeket, üzeneteket, alkalmazásadatokat, hívásnaplókat stb.
- Közvetlenül működik, és valós időben továbbít adatot két operációs rendszeren átívelő eszköz között.
- Tökéletesen működik Apple, Samsung, HTC, LG, Sony, Google, HUAWEI, Motorola, ZTE, Nokia és más okostelefonokkal és táblagépekkel.
- Teljesen kompatibilis az olyan nagy szolgáltatókkal, mint az AT&T, a Verizon, a Sprint és a T-Mobile.
-
Teljesen kompatibilis a legújabb iOS verzióval
 és Android 9.0
és Android 9.0
- Teljesen kompatibilis a Windows 10 és a Mac 10.14 rendszerrel.
Nézzük meg, hogyan vihetünk át adatokat Samsungról iPhone-ra (iPhone 11/11 Pro tartozék) a DrFoneTool – Phone Transfer segítségével
1. lépés: Töltse le és telepítse számítógépére a DrFoneTool – Phone Transfer szoftvert. Csatlakoztassa iPhone és Samsung telefonját USB-kábellel a számítógéphez.
Megjegyzés: Győződjön meg arról, hogy a DrFoneTool – Phone Transfer elindult az eszközök csatlakoztatása előtt.

2. lépés: A DrFoneTool felületén kattintson a „Telefon átvitel” fülre. A következő képernyőn forráseszközként említse meg a Samsungot. Az iPhone-t ki kell választani céleszközként. Használhatja a „Flip” gombot, ha módosította a kijelölést.
Megjegyzés: Jelölje be az ‘Adatok törlése másolás előtt’ jelölőnégyzetet, ha adatokat szeretne törölni az iPhone készülékről az adatátvitel előtt.

3. lépés: Most válassza ki a Samsungról iPhone-ra átvinni kívánt adatokat. Közvetlenül ezután kattintson az „Átvitel indítása” gombra. Keresse meg a folyamatot a folyamatjelző sávon, majd kattintson az „OK” gombra.

2. rész. Ingyenes Samsung iPhone átviteli alkalmazás: Áthelyezés iOS-re
Az Apple rendelkezik a „Move to iOS” alkalmazással, amely segíti a felhasználókat az Android-ról iPhone-ra, például az iPhone 11/11 Pro-ra való egyszerű váltáshoz. A Samsungról iPhone-ra való váltás néhány lépést tartalmaz az adatok automatikus áthelyezéséhez. A támogatott adattípusok az üzenetek előzményei, névjegyek, kamerafotók és videók, naptárak, webes könyvjelzők, ingyenes alkalmazások stb. Ennek ismeretében megértheti, hogyan lehet átvinni a galaxisból az iPhone-ra. Mivel a folyamat ugyanaz minden Android-eszközön.
Így vihet át fájlokat Samsungról iPhone-ra a Move to iOS segítségével –
- Android-mobiljára töltse le és telepítse az „Áthelyezés iOS-re” alkalmazást a Google Play Áruházból. Azonnal indítsa el.
- Kapcsolja be új iPhone-ját (az iPhone 11/11 Pro készüléket tartalmazza). Állítsa be a nyelvet, a jelszót, a touchID-t, majd csatlakozzon a Wi-Fi-hez. Az ‘Alkalmazások és adatok’ alatt kattintson az ‘Adatok áthelyezése Androidról’ lehetőségre.
- Miután elindította az alkalmazást a Samsung telefonon. A rendszer felkéri a „Folytatás”, majd az „Elfogadom” gombra. A rendszer kódot kér Android-eszközén.
- Kattintson a „Folytatás” gombra iPhone-ján, és írja be a megjelenő kódot Android-telefonján. Miután az eszközök Wi-Fi-n keresztül csatlakoztak, válassza ki a kívánt adatokat, és nyomja meg a „Tovább” gombot.
- Az átvitel befejezése után kattintson a „Kész” gombra a Samsung telefonon. Hagyjon időnként az iPhone-jára, hogy szinkronizálja az információkat, majd állítsa be iCloud-fiókját. Az átvitt adatokat megtalálhatja iPhone-ján.
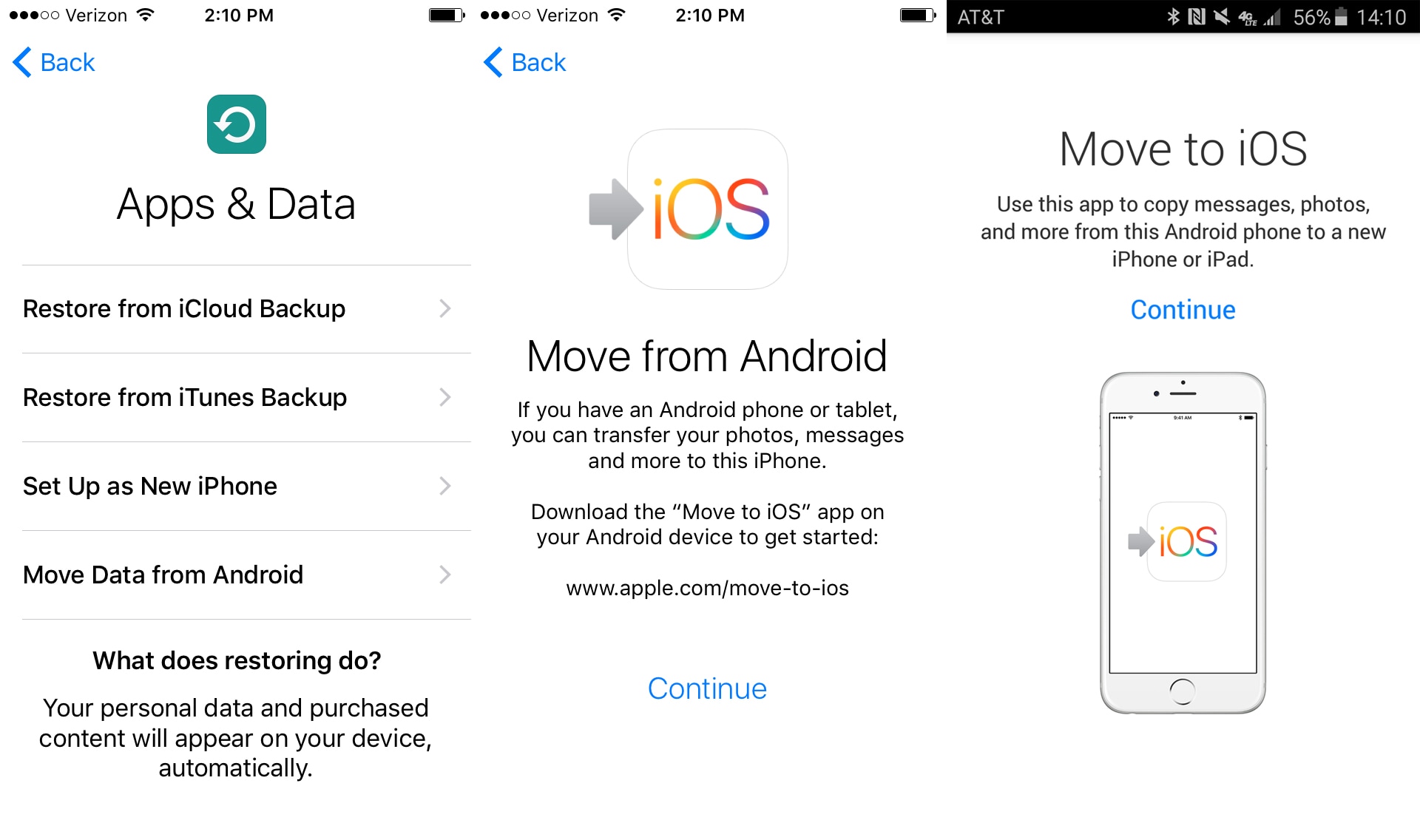
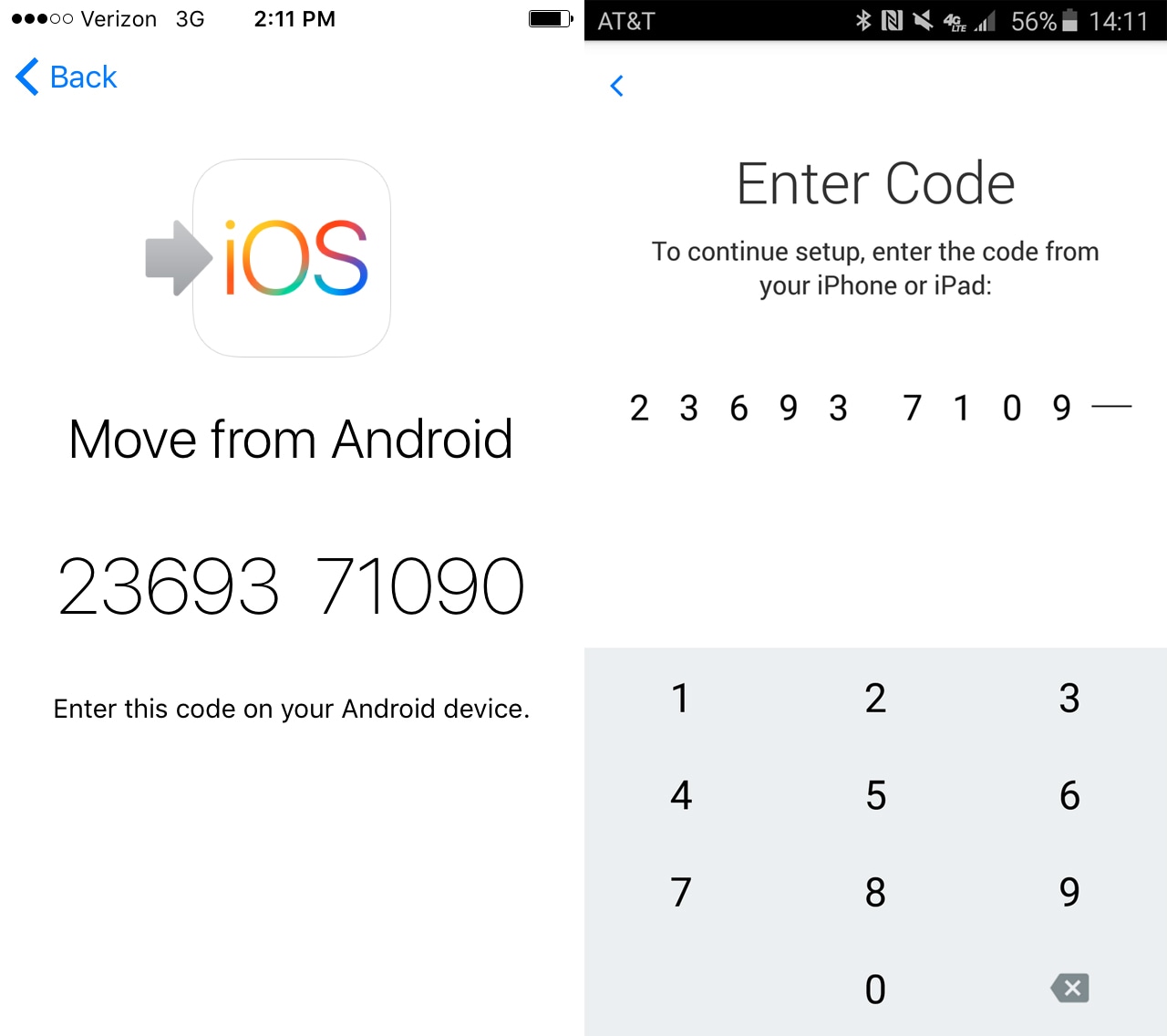
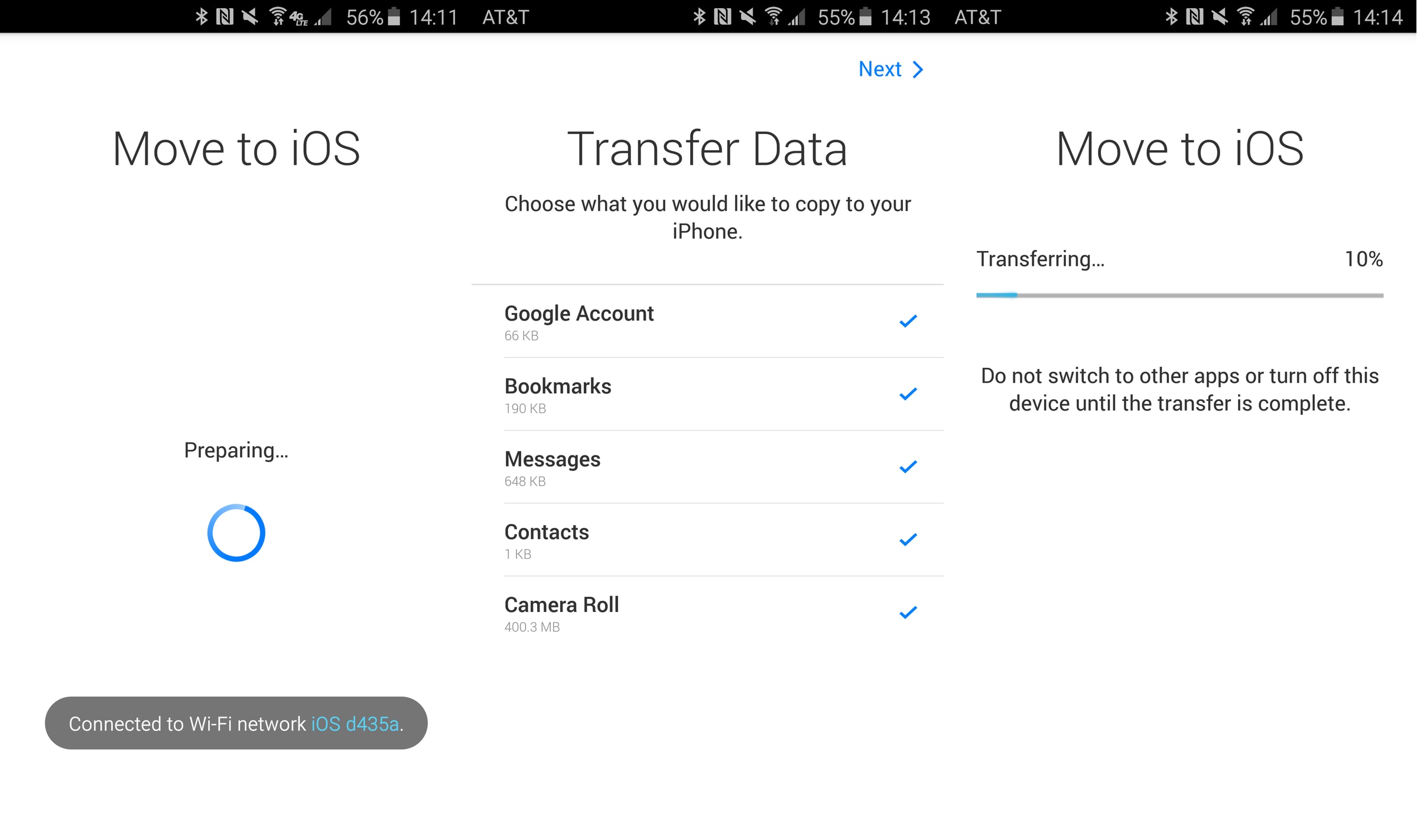
Ennek a módszernek a korlátozása
Itt vannak a Move to iOS alkalmazás korlátozásai a Samsungról iPhone-ra történő adatátvitelre vonatkozóan –
- A mobilhálózatok nem kapcsolják össze iPhone-ját és Samsung készülékét. Ehhez elengedhetetlen a közös Wi-Fi hálózat.
- Ezen az alkalmazáson keresztül csak egy új iPhone-ra viheti át. Használt iPhone esetén vissza kell állítani a gyári beállításokat.
- Nem helyezheti át Android-alkalmazásait iOS rendszerre, és nem találhatja meg őket automatikusan az App Store-ból.
- Az értesítés nem említi, ha valamit nem vittek át és nem hagytak hátra. Nem mutatja a sikeres átviteli tételszámokat sem.
- Néha az átviteli folyamat elakad, vagy egyáltalán nem indul el. A Wi-Fi-problémák hozzájárulnak ehhez, és előfordulhat, hogy bekapcsolja a Repülőgép módot Android telefonján.
3. rész Hogyan lehet névjegyeket átvinni a Samsungról az iPhone-ra Google Fiókon keresztül?
Ha szeretné tudni, hogyan lehet adatokat átvinni a Samsungról iPhone-ra (iPhone 11/11 Pro is) a Google-fiók használatával. Itt van egy gyors megoldásunk erre. Ezzel a módszerrel a névjegyek alapvetően probléma nélkül áthelyezhetők.
Íme a lépések –
- Android-mobilján (itt a Samsung) először szinkronizálja névjegyeit Gmail-fiókjával. Ehhez lépjen a Beállításokba, majd a ‘Fiókok’ menüpontba, érintse meg a ‘Google’ elemet, és válassza ki a kívánt Gmail fiókot.
- Ezután győződjön meg arról, hogy a „Névjegyek” kapcsoló be van kapcsolva. Kattintson a „3 függőleges pontra”, majd a „Szinkronizálás most” gombra.
- Most jelentkezzen be Gmail-fiókjába számítógépről, és keresse meg a „Kapcsolatok” elemet. Kattintson a ‘Továbbiak’ gombra, majd kattintson az ‘Exportálás’ gombra. Válassza ki a kimeneti fájlt „vCard” néven, és nyomja meg ismét az „Exportálás” gombot.
- Most jelentkezzen be iCloud-fiókjába, és lépjen a „Kapcsolatok” alkalmazásba. Töltsd fel rá a „vCard”-ot a „Beállítások” menüben. Nyomja meg a „vCard importálása” gombot, és lépjen a „Letöltések” mappába a vCard kiválasztásához. A névjegyek most az iCloudon vannak.
- Az iPhone-on lépjen a „Kezdőlap” elemre, és tallózzon a „Beállítások” között. Lépjen az „iCloud” elemre, és kapcsolja be a „Névjegyek” kapcsolót az automatikus szinkronizálás engedélyezéséhez. A névjegyek rövid időn belül megjelennek az iPhone-on.
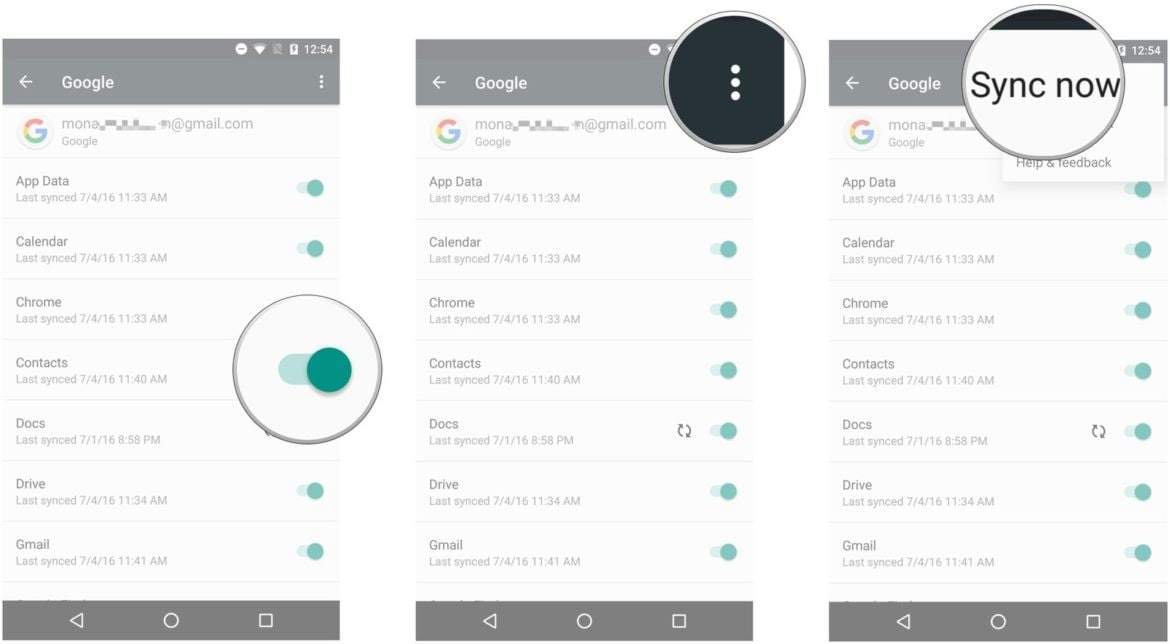
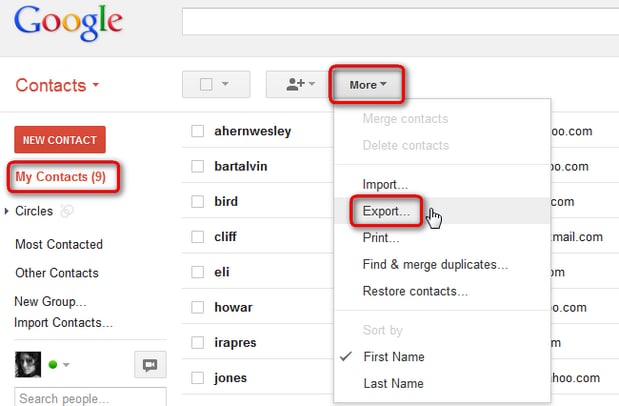
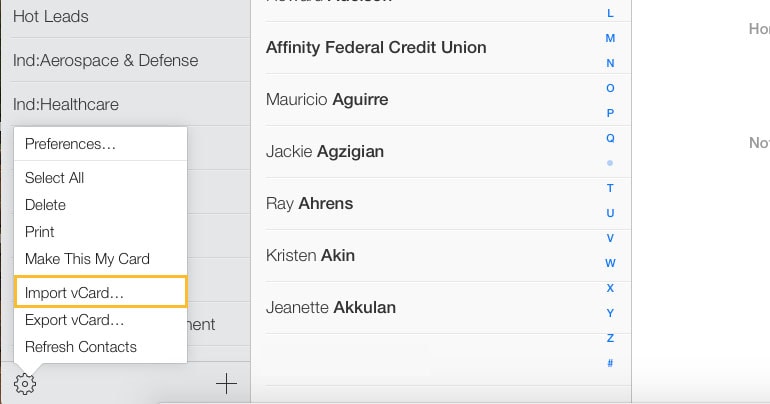
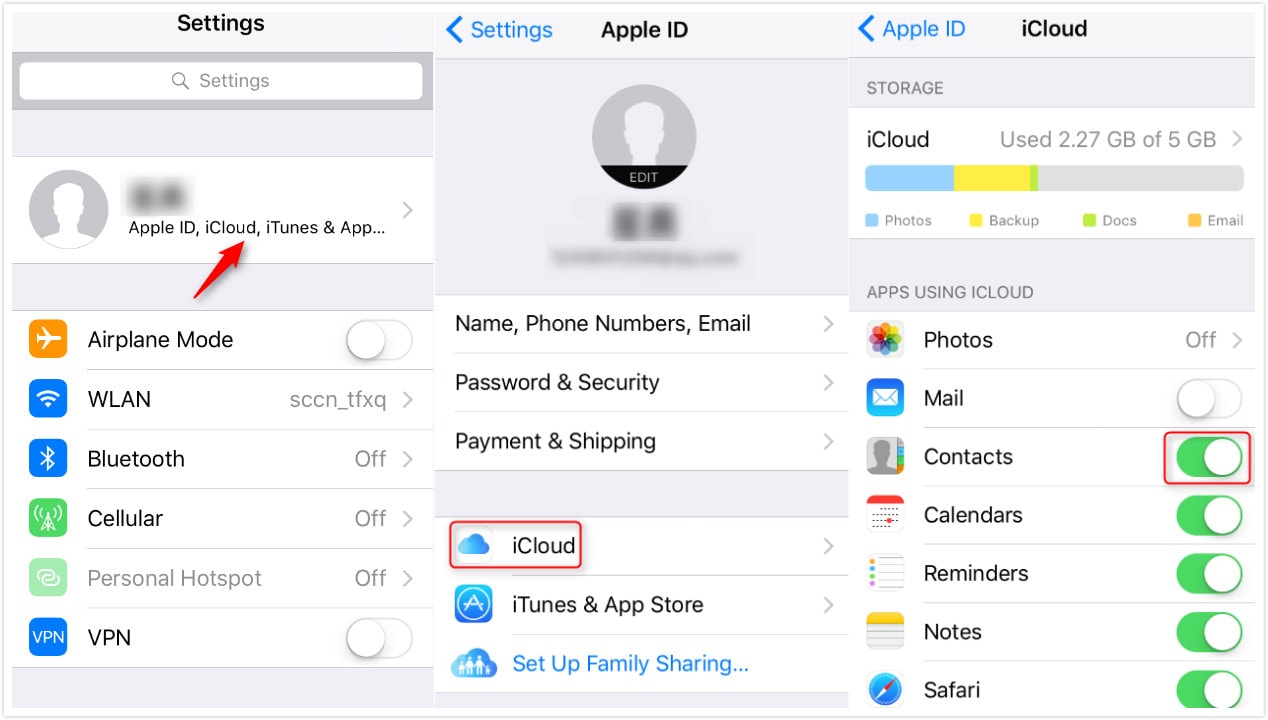
További 5 megoldást tekinthet meg névjegyek átvitele Samsungról iPhone-ra
Mi a helyzet a fényképek Samsungról iPhone-ra való átvitelével?
Az összes megoldáson kívül felhőszolgáltatások segítségével is áthelyezheti a képeket a Samsungról az iPhone készülékre. Az olyan népszerű felhőszolgáltatások, mint a Dropbox, rendkívül sokat segíthetnek ebben a tekintetben. Fedezzen fel többet erről hogyan lehet fényképeket/zenéket átvinni Samsungról iPhone-ra itt.
4. rész. Tippek a javításhoz Mozgás iOS-re, Samsung és iPhone átvitel
Miközben megpróbálja használni az „Áthelyezés iOS-re” Android-alkalmazást Samsung-eszközén, hogy iPhone-ra váltson (az iPhone 11/11 Pro készüléket tartalmazza). számos hiányosság van, amivel találkozhatott. Előfordulhat, hogy az Áthelyezés iOS-re nem migrál, az Áthelyezés iOS-re nem rendelkezik kóddal, az Áthelyezés iOS-re nem kommunikál az eszközzel, vagy az Áthelyezés iOS-re funkció elakad az átvitel/előkészítés során. Az ilyen jellegű problémák leküzdéséhez kövesse az alábbi gyors tippeket:
- Mindig győződjön meg arról, hogy mindkét eszköz ugyanahhoz a Wi-Fi-hez, erős hálózathoz csatlakozik.
- Ha szükséges, kapcsolja be a Repülőgép módot Android mobilján.
- Kapcsolja ki a Smart Network Switch kapcsolót a Samsung telefonkészüléken.
- Ne használja telefonját más alkalmazások eléréséhez.
- Indítsa újra az eszközöket.
- A legjobb az egészben, hogy váltson a DrFoneTool – Phone Transfer alkalmazásra, hogy elkerülje ezeket a hiányosságokat.
Legfrissebb cikkek