4 módszer az adatok telefonról számítógépre történő átvitelére
A félvezetők megjelenésével a mobiltelefonok sokat fejlődtek, és jó szórakozási forrássá váltak. Ma egy telefon önmagában egy mini-számítógép. A számítógép szinte minden feladatát képes elvégezni. De a probléma a korlátozott tárolással van. A tárhely felszabadításához mobil és számítógép közötti adatátvitel szükséges. Most az adatok átvitele telefonról számítógépre az a probléma, amelyre a megoldást részletesen bemutatjuk.
Első rész: Adatok átvitele telefonról számítógépre egyetlen kattintással
Úgy tűnik, hogy az adatok átvitele telefonról számítógépre egyszerű folyamat. De ez addig egyszerű, amíg nincs hiba a másolt adatokban, vagy ha kevesebb időbe telik. Most általában az történik, hogy adatvesztés történik az átvitel során. Néha sok időt vesz igénybe az adatok átvitele telefonról számítógépre, mivel egyszerre csak egy fájlt vagy mappát kell átvinni. Mert több fájl átvitele zavart okoz.
A legrosszabb esetben nem tudunk hozzáférni a számítógépünkön lévő átvitt vagy másolt adatokhoz. Ez általában az átvitel során keletkezett hiba miatt történik.
Nos, hogy segítsen ki ugyanabban a DrFoneTool bemutatásában. A DrFoneTool – A Phone Manager egyszerű és gyors módja annak, hogy fájlokat vigyen át Android platformjáról különféle más platformokra, például Windows Computerre, Mac-re és iTunesra.
Átvihet videókat, zenéket, névjegyeket, dokumentumokat stb., mindezt egy menetben, zavarás nélkül. Szelektív módon is átvihet fájlokat. Ez a folyamat 3 egyszerű lépésből áll az adatok telefonról számítógépre történő átviteléhez.
1. lépés: Csatlakoztassa Android-eszközét
Indítsa el a DrFoneTool programot, és csatlakoztassa eszközét. A rendszer felismeri és megjelenik a DrFoneTool – telefonkezelő elsődleges ablakában. Most már választhat videók, fényképek, zenék stb. közül az átvitelhez, vagy a harmadik lehetőség közül, ahogy a képen látható

2. lépés: Válassza ki az átvitelhez szükséges fájlokat
Most tegyük fel, hogy át szeretné vinni a fényképeket. Ezután lépjen a Fényképkezelés ablakba, és kattintson az átvinni kívánt fényképekre. A kiválasztott fényképeken egy kék négyzet jelenik meg pipajellel.

Az egész fotóalbumot egyszerre is átviheti, vagy létrehozhat egy új mappát az átvitelhez a „Mappa hozzáadása” menüpontban.

3. lépés: Kezdje el az átvitelt
Ha végzett a fényképek kiválasztásával, válassza az „Exportálás PC-re” lehetőséget az ábrán látható módon.

Ezzel megnyílik a fájlböngésző ablak. Most válasszon elérési utat vagy mappát a fényképek számítógépen tárolásához. Az útvonal kiválasztása után megkezdődik az átvitel folyamata.

Miután az átviteli folyamat befejeződött. Adataihoz onnan férhet hozzá, ahol a számítógépén tárolta.
Második rész: Adatok átvitele telefonról számítógépre a File Explorer segítségével
Számos technika létezik az adatok telefonról számítógépre történő átvitelére. A File Explorer az, amely lehetővé teszi az adatok átvitelét telefonról számítógépre harmadik féltől származó szoftverek használata nélkül. Hozzáférést biztosít a telefonadatok számítógépre való átviteléhez vagy másolásához néhány egyszerű lépésben.
Jegyzet: Bár nem tudja átvinni a teljes adatot a mobilról a számítógépre. Ennek ellenére lehetővé teszi fontos adatok, például videók, zenék, fényképek stb. átvitelét.
Lépés 1: Csatlakoztassa Android telefonját számítógépéhez USB-kábellel. Ha sikeresen csatlakoztatja telefonját a számítógéphez, a telefon képernyőjén különféle lehetőségek jelennek meg. Válassza a „Fájlátvitel” lehetőséget az USB-beállítások közül.
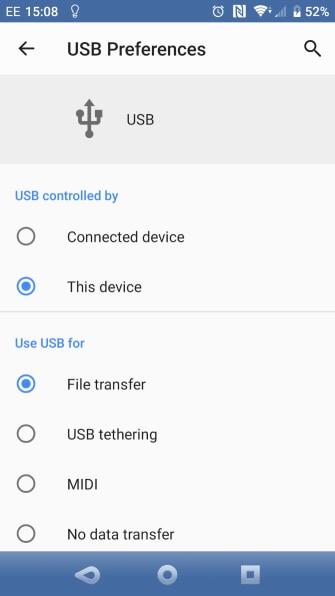
Lépés 2: Most nyissa meg a Fájlkezelőt a Windows PC-n, és válassza ki telefonját a bal oldali listából. Ha megtalálta telefonját, kattintson rá a mappák megtekintéséhez. Ezzel hozzáférést biztosít a telefonon található összes mappához.
Lépés 3: Most kiválaszthatja a mappát, majd kattintson a jobb gombbal, és másolja a kiválasztott mappát. Vagy válasszon ki egy mappát, és használja az eszköztáron található „másolás ide” parancsot a teljes mappa vagy a kiválasztott fájlok másolásához és átviteléhez. A fájl másolása után válassza ki azt a helyet a számítógépén, ahol a fájlt tárolni szeretné.
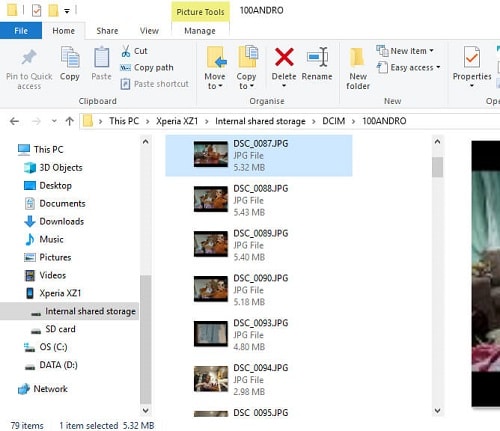
A kiválasztást követően elindul az átviteli folyamat. A folyamat befejezése eltart egy ideig. Ha elkészült, biztonságosan kiveheti az USB-t. Kiadás után könnyen elérheti adatait számítógépéről.
Harmadik rész: Adatátvitel telefonról számítógépre a Cloud Service segítségével
Bár az USB egyszerű és hatékony módot kínál az adatok telefonról számítógépre történő átvitelére. Mi lesz a forgatókönyv, ha nincs nálad USB?
Lesz vezeték nélküli adatátvitel mobilról számítógépre. Ez segít a telefonadatok átmásolásában a számítógépre anélkül, hogy vezetékekbe keveredne. A mobilról számítógépre történő vezeték nélküli adatátvitel fő előnye, hogy még távolról is működik.
Az egyetlen dolog, amire itt szüksége van, az internetkapcsolat. Igen! A felhőszolgáltatás az a forrás, amely segít az adatok egyszerű átvitelében telefonról számítógépre. Lehetővé teszi az adatok egyszerű átvitelét vagy másolását a fiókadatokkal együtt.
Ugyanezen a két felhőforráson keresztül segítünk. Nézzük végig őket egyenként.
3.1 csepp doboz
A Dropbox egy felhőalapú tárolási platform, amely könnyű hozzáférést biztosít a fájlokhoz, amikor csak szüksége van rájuk. Lehetővé teszi a fájlok szinkronizálását számítógépein, telefonjain, táblagépein stb.
Lépés 1: Töltse le és telepítse a Dropbox alkalmazást a számítógépére, és jelentkezzen be ugyanazzal a fiókkal, amelyet a telefonjához használ.
Lépés 2: Nyissa meg az alkalmazást, és kattintson a tálca jobb oldalán található ikonra. Egy ablak jelenik meg előtted. Válassza a „Beállítások” lehetőséget, és válassza ki a beállításokat az ábrán látható módon.
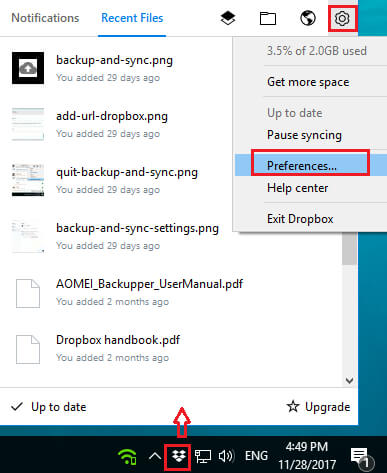
Lépés 3: Most lépjen a szinkronizálás fülre a Dropbox beállításai ablakból, és kattintson a „Szelektív szinkronizálás” gombra. Most válassza ki a számítógépre átvinni kívánt fájlokat, és adjon engedélyt.
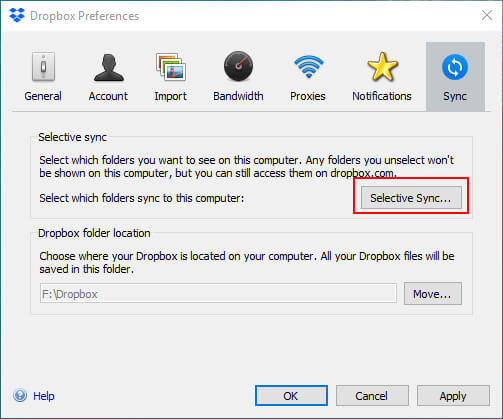
Az engedély megadása után elindul a szinkronizálási folyamat. A folyamat befejezése eltart egy ideig. Ha a szinkronizálási folyamat befejeződött, hozzáférhet a számítógépén lévő összes adatához.
3.2 OneDrive
A OneDrive egy felhőalapú tárolási platform, amely lehetőséget biztosít az adatok elérésére különféle eszközökről, például telefonról, táblagépről, számítógépről stb. Könnyedén szinkronizálhatja adatait a különböző eszközök között, ha bejelentkezik fiókjába.
Íme néhány lépés a vezeték nélküli adatátvitelhez mobilról számítógépre a OneDrive használatával.
Lépés 1: Jelentkezzen be OneDrive-fiókjába a számítógépéről ugyanazokkal a bejelentkezési adatokkal, mint amelyeket a telefonján használt. A OneDrive a képen látható módon nyílik meg.
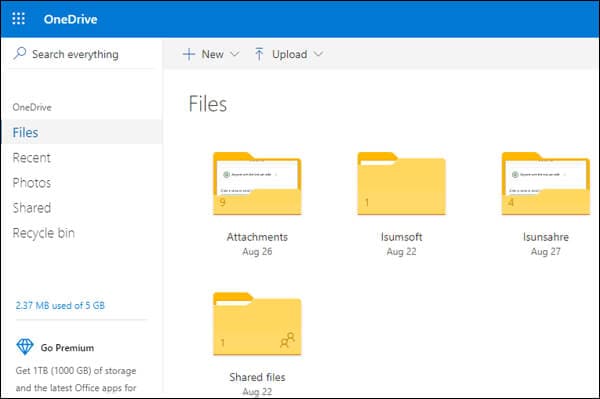
Lépés 2: Most válassza ki a számítógépre átvinni kívánt fájlt. Miután kiválasztotta a kívánt fájlt, egy pipa jelenik meg a kiválasztott fájlokon. Most egyszerűen kattintson a „Letöltés” lehetőségre, ahogy a képen látható.
Jegyzet: Egyszerre egy vagy több fájlt is kiválaszthat. Kiválaszthatja a teljes mappát vagy a teljes adatot is a szinkronizáláshoz.
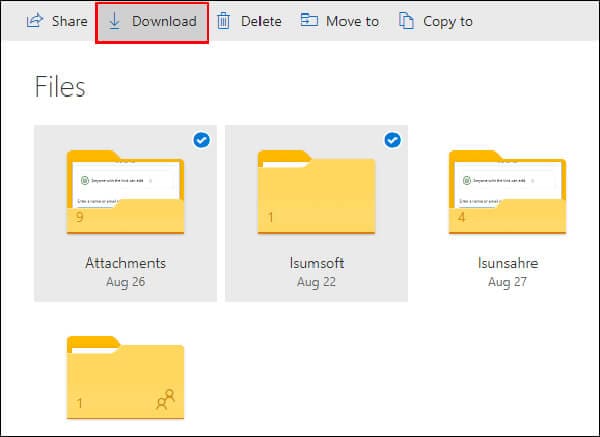
Lépés 3: A „Letöltés” gombra kattintva megjelenik egy felugró ablak, amely megkérdezi, hogy hol szeretné tárolni a fájlt. Válassza ki a helyet vagy mappát, majd kattintson a „Mentés” gombra.
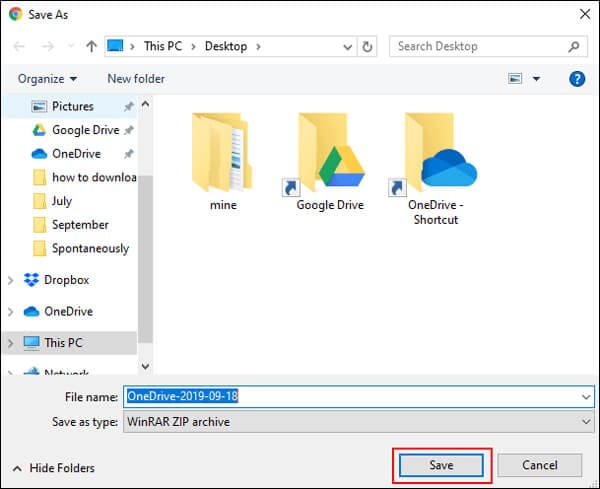
A fájl mentése után bármikor elérheti ugyanarról a helyről, ahol a számítógépén rendezte.
Következtetés:
Manapság a mobiltelefonok jelentik a szórakozás fő forrását. Hatalmas adatokat tartalmaznak videók, képek, dokumentumok, zene stb. formájában. A probléma azonban a telefonok korlátozott tárolókapacitásával van. Ahhoz, hogy helyet adjon az új adatoknak, folyamatosan át kell másolnia a telefon adatait a számítógépre.
Az adatok átvitele telefonról számítógépre egyszerű folyamat. Csak megfelelő technikát igényel egyszerű lépésekkel. Lehetősége van vezetékes vagy vezeték nélküli adatátvitelre mobilról számítógépre. Az itt bemutatott adatok sikeres átviteléhez mindkettő tesztelt lépésről lépésre szükséges.
Legfrissebb cikkek


