Fényképek átvitele iPhone-ról flash meghajtóra
Nem tudunk közvetlenül képeket átvinni az iPhone X/8/7/6S/6 (Plus) készülékről a flash meghajtóra, mert az iPhone nem támogatja a flash meghajtóval való kapcsolatot, függetlenül attól, hogy a frissítés előtt biztonsági másolatot kell küldenie a pendrive-ra. operációs rendszeren, megoszthatja képeit szeretteivel, vagy ha csak helyet szeretne felszabadítani, vannak egyszerű módszerek, amelyek néhány lépést igényelnek a munka elvégzéséhez. Előbb átviheti a számítógépére, majd a flash meghajtóra, vagy megteheti képek átvitele iPhone-ról flash meghajtóra azonnal.
1. rész: Képek átvitele az iPhone X/8/7/6S/6 (Plus) készülékről a flash meghajtóra
DrFoneTool – Telefonkezelő (iOS), másolat Camera Roll, fotók, albumok, zene, lejátszási listák, videók, névjegyek, üzenetek Apple eszközök között, számítógép, flash meghajtó, iTunes biztonsági mentéshez iTunes korlátozások nélkül. Mindössze 3 lépéssel áthelyezheti az összes iPhone-képet és albumot flash meghajtóra.

DrFoneTool – Telefonkezelő (iOS)
Fényképek átvitele iPhone/iPad/iPod készülékről flash meghajtóra iTunes nélkül
- Jelenítse meg az iOS-eszközök adatait a számítógépen, és kezelje azokat.
- Könnyedén készítsen biztonsági másolatot iPhone/iPad/iPod adatairól USB flash meghajtóra.
- Mindenféle adat támogatása, beleértve a fényképeket, videókat, zenéket, névjegyeket, üzeneteket stb.
- Dolgozzon iOS 7 vagy újabb rendszert futtató iOS eszközökkel.
Fényképek és képek átvitele közvetlenül az iPhone-ról a flash meghajtóra
1. lépés. Töltse le és telepítse a DrFoneTool – Phone Manager (iOS) eszközt.
Töltse le és telepítse a DrFoneTool átvitelt a számítógépére. Ezután USB-kábellel csatlakoztassa iPhone X/8/7/6S/6 (Plus) készülékét laptopjához, és nyissa meg az alkalmazást. Ha ez hatékonyan történik, akkor a készülék észleli és megjelenik a fő ablakban.

2. lépés Csatlakoztassa a flash meghajtót PC/Mac számítógéphez a képek átviteléhez.
Ha képeket szeretne átvinni az iPhone X/8/7/6S/6 (Plus) készülékről a flash meghajtóra, csatlakoztassa a flash meghajtót a számítógéphez. Windows esetén a „Sajátgép” alatt jelenik meg, míg Mac felhasználóknál az USB flash meghajtó az asztalon jelenik meg. Győződjön meg arról, hogy a flash meghajtó elegendő memóriával rendelkezik az átvinni kívánt fényképekhez. Elővigyázatosságból ellenőrizze a flash meghajtót vírusok után, hogy megvédje számítógépét.

3. lépés. Másolja át az iPhone fényképeket a flash meghajtóra.
Miután a flash meghajtót csatlakoztatta a számítógéphez, válassza a lehetőséget „Fotók”, amely a DrFoneTool – Phone Manager (iOS) főablakának tetején található. Az iPhone készülékek fényképeit a következő mappákba menti: „Camera Roll”, „Photo Library”, „Photo Stream” és „Photo Shared”.
- A „Camera Roll” a telefonjával készített fényképeket tárolja.
- A „Photo Library” az iTunes alkalmazásból szinkronizált fényképeket tárolja. Ha személyes mappákat hozott létre a telefonon, azok itt is megjelennek.
- A „Photo Stream” ugyanazon iCloud ID által megosztott fotók.
- A „Megosztott fotó” a különböző iCloud-azonosítókkal megosztott fotók.
Válassza ki a flash meghajtóra átvinni kívánt mappát vagy fényképeket, majd kattintson a gombra „Exportálás” > „Exportálás PC-re” opciót, amely a felső sávon látható. Megjelenik egy felugró ablak, válassza ki az USB flash meghajtót, és kattintson a „Megnyitás” gombra, hogy ott el tudja menteni a képeket. Miután elkészítette a biztonsági mentést a flash meghajtóra, hogy helyet takarítson meg iPhone-ján, gyorsan és egyszerűen törölheti a mentett képeket a DrFoneTool – Phone Manager (iOS) segítségével.

Fényképtípusokat/albumokat is átvihet iPhone X/8/7/6S/6 (Plus) készülékről flash meghajtóra egyetlen kattintással. Válassza ki a fényképalbumot, és kattintson a jobb gombbal, válassza az „Exportálás számítógépre” lehetőséget. Megjelenik egy felugró ablak, válassza ki az USB flash meghajtót, és kattintson a „Megnyitás” gombra, hogy ott el tudja menteni a képeket.

Az 1-kattintásos Backup Photos to PC/Mac opció segíthet abban is, hogy az iPhone fényképeit egyszerűen és azonnal átvigye flash meghajtóra.
Az iPhone Transfer eszköz segítségével külső merevlemezről is átvihet zenét az iPhone készülékre. Egyszerűen töltse le és próbálja ki.
2. rész: Először vigye át a képeket iPhone-ról egy számítógépre, majd másolja át a flash meghajtóra
a. Fényképek átvitele az iPhone X/8/7/6S/6 (Plus) készülékről a számítógépre
1. megoldás: Töltsön át fényképeket iPhone-ról számítógépre e-mailben
1. lépés: Nyissa meg a fénykép alkalmazást iPhone-ján, és indítsa el.
2. lépés Keresse meg a számítógépére átvinni kívánt fényképeket. Érintse meg a választ gombot, és több fényképet is kiválaszthat.
3. lépés Egyszerre legfeljebb öt fényképet küldhet. Az előugró ablakban, miután kiválasztotta Megosztás, válassza a „Levelezés” lehetőséget, amely felszólítja a levelezőalkalmazást, hogy nyisson meg egy új üzenetablakot a kiválasztott fényképekkel. A fényképek elfogadásához írjon be egy e-mail címet.
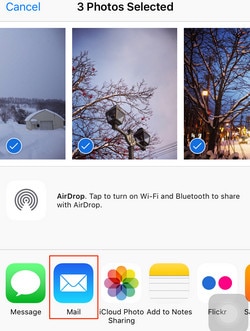
4. lépés: Nyissa meg e-mail fiókját a számítógépen. A Gmail-felhasználók számára az e-mailben a képek miniatűrjei jelennek meg az üzenet alján. Kattintson rá a fénykép letöltéséhez. A Yahoo-felhasználók számára a mellékletletöltési lehetőség a tetején található, csak kattintson az Összes letöltése gombra az összes melléklet egyidejű mentéséhez.


A képeket a rendszer letölti és a Letöltések mappában tárolja, amely a Windows Intéző bal oldalán található.

2. megoldás: Másoljon át fényképeket iPhone-ról Mac-re a Fotók alkalmazással
Ha a Mac operációs rendszer régebbi verzióját futtatja, előfordulhat, hogy nem az új Fotók alkalmazás, hanem a régebbi iPhoto. Vegye figyelembe, hogy a lépések szinte megegyeznek az iPhone vagy iPad fényképeinek Mac számítógépre történő importálásával az iPhoto vagy az új Fotók alkalmazás segítségével.
1. lépés Csatlakoztassa iPhone-ját Mac számítógépéhez az USB-iOS-kábellel.
2. lépés: A Fotók alkalmazásnak automatikusan meg kell nyílnia, de ha nem nyitja meg az alkalmazást.
3. lépés: Vegye fel az iPhone-ról a Mac-re átvinni kívánt fényképeket, majd kattintson a „Kijelöltek importálása” lehetőségre (ha csak néhány fényképet szeretne átvinni), vagy válassza az „Új importálása” lehetőséget (Minden új elem)

Az átviteli folyamat befejezése után az iPhoto időrendi sorrendben felsorolja az összes eseményt és fotót a képernyőn, és könnyen megtalálhatja azokat a képeket, amelyeket megtekinthet, vagy áthelyezheti azokat a Mac számítógépe valamelyik mappájába. Az iPhoto segítségével csak a Camera Roll fotóit viheti át iPhone-ról Mac-re, ha más albumokban, például a Photo Streamben, a Photo Library-ben lévő fényképeket is át szeretné tölteni, áthelyezheti a Megoldás 1.
b. Másolja át a fényképeket a számítógépről a flash meghajtóra
1. lépés: Képek iPhone-ról flash meghajtóra való átviteléhez csatlakoztassa a flash meghajtót a számítógéphez, és győződjön meg arról, hogy a flash meghajtón van elég hely az importálni kívánt fényképek számára.

2. lépés: Válassza ki az iPhone-ról a számítógépére importált fényképeket. Kattintson a jobb gombbal, és válassza ki másolat.
3. lépés Nyissa meg a flash meghajtót. Kattintson a jobb gombbal az ablak fehér részére, és válassza ki Paszta a számítógépről másolt összes fénykép importálásához.

Amint látja, az iPhone X/8/7/6S/6 (Plus) fényképek flash meghajtóra átviteléhez a DrFoneTool – Phone Manager (iOS) lenne a legjobb választás. Miért nem tölti le és próbálja ki? Ha ez az útmutató segít, ne felejtse el megosztani barátaival.
Legfrissebb cikkek

