Fényképek átvitele iPhone-ról Androidra
A beépített kamerával rendelkező telefonok figyelemre méltó újítást jelentettek. Az ötlet által elért sikerszintek meghaladják azt, amit korábban felfoghattunk volna. Az okostelefon-felhasználók különösen kedvelik a beépített kamerákat, és a funkció több telefon esetében is megtalálható az USP-ben. Az emberek mindenhol a fényképekre kattintanak, otthonokban, szabadban és bulikban. Fényképekre kattintanak a fákon ülő madarakról, az általuk főzött ételekről és furcsa graffitikről az autókon. Ezután megosztják a fotókat a közösségi médián, elsősorban a WhatsApp-on.
Annak ellenére, hogy általában véve a fényképek okostelefonokon keresztül könnyen kezelhetők, számos felhasználó kíváncsi, hogyan lehet fényképeket átvinni iPhone-ról Androidra. Időnként az okostelefon-felhasználók többsége valószínűleg szembesül ezzel a nehézséggel.
A fényképek és albumok iPhone-ról Android telefonra való átvitelének néhány legalapvetőbb módja a szoftverek vagy alkalmazások használata. Mindkét módszerhez tartozik néhány könnyen használható alternatíva.
Vessünk egy pillantást a fényképek iPhone-ról Androidra való átvitelének néhány legnépszerűbb módjára:
1. rész. A legjobb szoftver a fényképek átviteléhez iPhone-ról Androidra kábellel
A DrFoneTool eszköztár „DrFoneTool – Phone Transfer” funkciójának használata
A DrFoneTool – A Phone Transfer egy olyan szoftver, amely lehetővé teszi képek átvitelét iPhone-ról Android telefonra. Ez fordítva is működik, és jellemzően használható tartalmak átvitelére bármely két telefon között, még akkor is, ha azok különböző platformokon működnek. A DrFoneTool – A Phone Transfer szoftver minden telefonmodellnél a legjobb teljesítményt nyújtja.

DrFoneTool – Telefon átvitel
Vigyen át mindent Android/iPhone készülékről új iPhone készülékre 1 kattintással.
- It támogatja az összes vezető iOS-eszközt, beleértve az iOS 11 rendszert futtató eszközöket.
- Az eszköz átviheti az Ön fotók, videók, névjegyek, üzenetek, zene, hívásnaplók, jegyzetek, könyvjelzők és még sok más.
- Átviheti az összes adatot, vagy kiválaszthatja az áthelyezni kívánt tartalom típusát.
- Android készülékekkel is kompatibilis. Ez azt jelenti, hogy könnyen elvégezheti a platformok közötti átvitel (pl. iOS-ről Androidra).
- Rendkívül felhasználóbarát és gyors, biztosítja egy kattintásos megoldás
A DrFoneTool – Phone Transfer szoftverrel átvihető tartalom nem korlátozódik csupán a fényképekre. Használható videók és szöveges üzenetek átvitelére is. A tartalom átvitele a szoftver segítségével szelektíven történik, és Windows platformot használó telefonokon is működik.
Az Android telefonok közötti adatváltás nem túl nehéz. Hasonlóképpen, az iTunes segítségével adatokat vihetünk át iPhone és Android telefonok között. A nehézség azonban akkor merül fel, ha a felhasználó az előző telefonjáról származó összes adatát szeretné megszerezni a jelenlegi telefonján.
Vessünk egy pillantást a fényképek iPhone-ról Android telefonra való átviteléhez:
- • Nyissa meg a telefonátvitel funkciót a DrFoneTool – Phone Transfer szoftveren keresztül a számítógépén keresztül. Közvetítő eszközként PC vagy Mac laptopot kell használnia.

- • Csatlakoztassa mindkét telefonját a számítógéphez a telefonhoz kapott adatkábel vagy bármilyen adatkábel segítségével. A telefonokat a DrFoneTool – Phone Transfer szoftverhez is csatlakoztatni kell, amely a számítógépen keresztül működik.
- • A flip gombbal üzem közben felcserélheti a forrástelefont és a céltelefont. Ez lehetővé teszi, hogy az összes adatot bármelyik telefonon keresztül tárolja.

- • Szelektív adatátvitel a forrástelefonról a céltelefonra.
- • Az átvitel a start gombbal indul. Az átvitel közben ne válassza le a telefonokat.
- • Az Adatok törlése átvitel előtt opció lehetővé teszi az adatok törlését a céltelefonon keresztül, ha úgy kívánja.
- • Az átvitel összesen néhány percet vesz igénybe.

A DrFoneTool használata – Telefonos átvitel iOS-ről Android alkalmazásra iOS-adatkábellel és USB-csatlakozóval
A DrFoneTool használata – A Phone Transfer az egyik legjobb módja a fényképek átvitelének iPhone-ról Android telefonra. Ezzel a módszerrel nemcsak fényképeket, hanem videókat, zenéket, szöveges üzeneteket és névjegyeket is könnyedén átvihetünk.
Ha nem áll rendelkezésre számítógép, használhatja a DrFoneTool-t is – mobiltelefonon keresztül váltson iOS-ről Android alkalmazásra. Ez úgy érhető el, hogy letölti a DrFoneTool – Telefonátvitel (mobil verzió) a Google Playről.
Vessünk egy pillantást, hogyan vihetünk át fényképeket iPhone-ról Androidra egyetlen kattintással:
- • Töltse le a DrFoneTool – Phone Transfer. Telepítse és indítsa el Android telefonján.
- • Csatlakoztassa iPhone-ját iOS-adatkábellel és Android-telefonját USB-csatlakozóval.
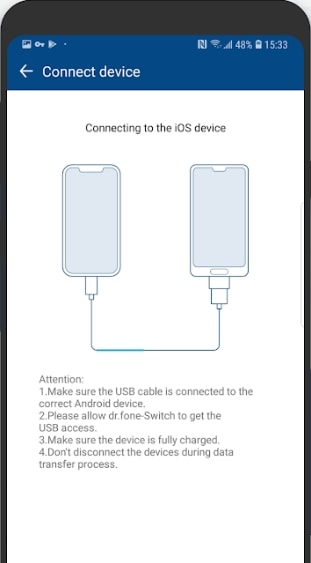
- • Fényképek átviteléhez jelölje be a fényképek jelölőnégyzetét.
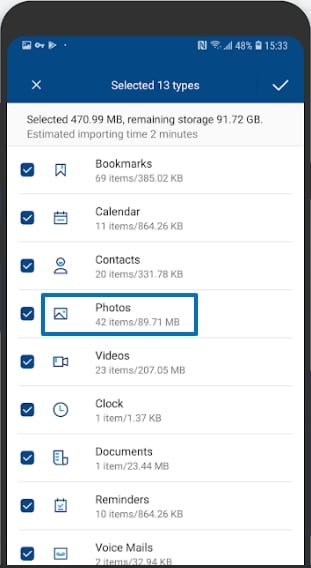
- • Érintse meg az Átvitel gombot
- • Az átvitel akkor kezdődik és fejeződik be, amikor elérte a 100%-ot.
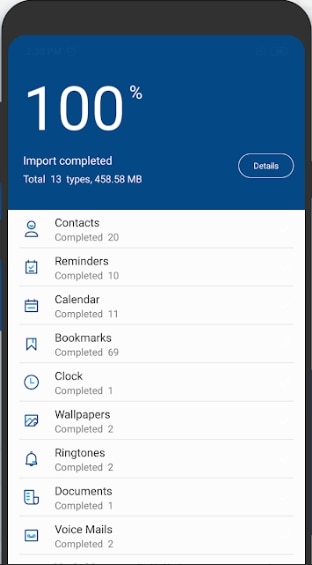
A DrFoneTool – A Phone Transfer az egyik leggyorsabb megoldás, ha meggondoljuk, hogyan vihetünk át fényképeket iPhone-ról Androidra.
2. rész. A legjobb alkalmazások a fényképek vezeték nélküli átviteléhez iPhone-ról Androidra
Alkalmazások segítségével váltakozva másolhat át fényképeket és egyéb adatokat iPhone-ról Android telefonokra. A folyamat vezeték nélkül is végrehajtható, és számos alkalmazás áll rendelkezésre a folyamatok egyszerűsítésére. Vessünk egy pillantást ezek közül a csúcsra:
Oszd meg
A SHAREit egy többplatformos alkalmazás a Lenovotól. Wi-Fi-n keresztül oszt meg fájlokat Windows Desktop, Android és iOS eszközök között. Vessünk egy pillantást azokra a lépésekre, amelyeket meg kell tenni, hogy ugyanezt elérjük:
- • Töltse le és telepítse a SHAREit alkalmazást Android és iPhone készülékére.
- • Győződjön meg arról, hogy mindkét eszköz ugyanahhoz a Wifi hálózathoz csatlakozik.
- • Nyissa meg a SHAREit alkalmazást mindkét eszközön
- • Válassza ki iPhone készülékét, amely a küldő eszköz.
- • iPhone-ján érintse meg a KÜLDÉS ikont. Ez a SHAREit alkalmazáson keresztül történik.
- • Válassza ki a küldeni kívánt fájlokat.
- • Ha kiválasztotta a fájlokat, kattintson a Tovább gombra.
- • A fogadó eszközön vagy Android-telefonján érintse meg a fogadást.
- • Majd ismét az iPhone-on, a küldő eszközön találja meg az avatarját Android telefonjához, a fogadó eszközhöz. Koppintson erre az Avtaarra.
A fájlok ezután átkerülnek és tárolódnak az alkalmazások helyi tárhelyén. Ezt az alkalmazás beállításainak ellenőrzésével lehet kitalálni.
xender
A Xender a legjobb alkalmazás az adatok vezeték nélküli átviteléhez iPhone-ról Windows PC-re. Az iPhone szerverré alakul. Ezt követően webböngészővel, laptopról vagy PC-ről is elérhető. Ezután leegyszerűsödik a fájlok iPhone-ról való letöltése vagy feltöltése.
De hogyan lehet fényképeket átvinni iPhone-ról Androidra? Az eljárások eltérnek az Androidtól, és elengedhetetlen a mobil hotspot használata. Vessünk egy pillantást az ehhez kapcsolódó lépésekre:
- • A Xender alkalmazást mindkét okostelefonon le kell tölteni és telepíteni kell. Elérhető az Apple App Store és a Google Play áruházból egyaránt.
- • Android telefonján engedélyezze a hotspotot, és csatlakoztassa az iPhone készüléket a hotspothoz. Ehhez futtassa a Xender alkalmazást Android-eszközén.
- • Érintse meg a küldés gombot. Ezzel egy QR-kód jelenik meg Android-eszközén, a képernyő alja felé. A mobil hotspot is automatikusan aktiválódik.

- • Most csatlakoztatjuk az iPhone-t az Android telefon hotspotjához. Nyissa meg a Xender alkalmazást iPhone-ján, és érintse meg a Fogadás elemet. Ez a képernyő alja felé fordulna.
- • Ezután a felhasználó manuálisan, a beállításokból csatlakoztatja iPhone-ját a Wifi hálózathoz. Tehát Beállítások-> Wifi-> Wifi hotspot neve. Válassza ki a Wifi hotspot nevét a csatlakozáshoz.
- • Ezután térjen vissza a Xender alkalmazáshoz iPhone-ján. Érintse meg újra a Fogadás gombot. Megnyílik a Kapcsolat képernyő.

- • Találja ki az Android-eszköz nevét, és érintse meg a Csatlakozás gombot. Az iPhone most csatlakozik az Android hotspothoz.
- • Miután a két telefont csatlakoztatta, mindkét módon megoszthatja a fájlokat közöttük.
iOS Google Drive
Elgondolkodott azon, hogyan viheti át a fényképeket iPhone-ról Androidra? Ezt úgy érheti el, hogy minden tartalmáról biztonsági másolatot készít a Google Drive-on, majd letölti új telefonjára. Vessünk egy pillantást azokra a lépésekre, amelyekkel ugyanezt elérhetjük.
- • Kapcsolja be az új Android telefont. Találkozni fog a feltételek és feltételek képernyőivel.
- • Megjelenik egy képernyő, amely megkérdezi, hogy át szeretné-e vinni adatait.
- • A képernyőn kiválaszthatja, hogy honnan hozza adatait. Érintse meg az „iPhone eszköz” elemet.
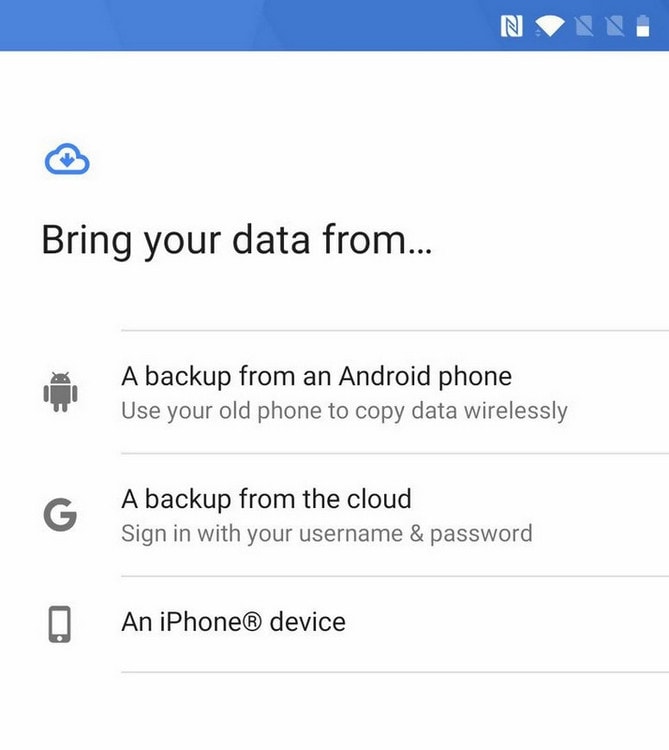
- • A követendő lépések az új Android-telefonon jelennek meg. De ezeket követni kell az iPhone-on.
- • iPhone-ján nyissa meg az android.com/switch webhelyet egy Safari böngészőn keresztül.
- • Szükségszerűen rendelkeznie kell a Google Drive-val az iPhone-on. Ha nem rendelkezik vele, lépjen a Google Play Áruházba, és töltse le.
- • Ezután jelentkezzen be Google-fiókjába. Ennek meg kell egyeznie az Android-eszközön használt fiókkal.
- • iPhone-ján nyissa meg a Google Drive-ot.
- • Érintse meg a hamburger menüt.
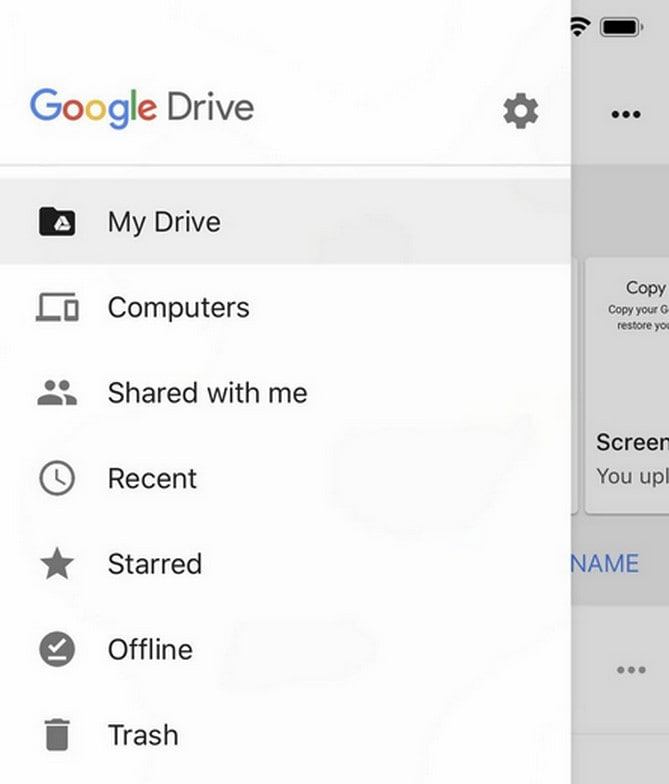
- • Ezután érintse meg a beállítások menüt. Balról becsúszik.
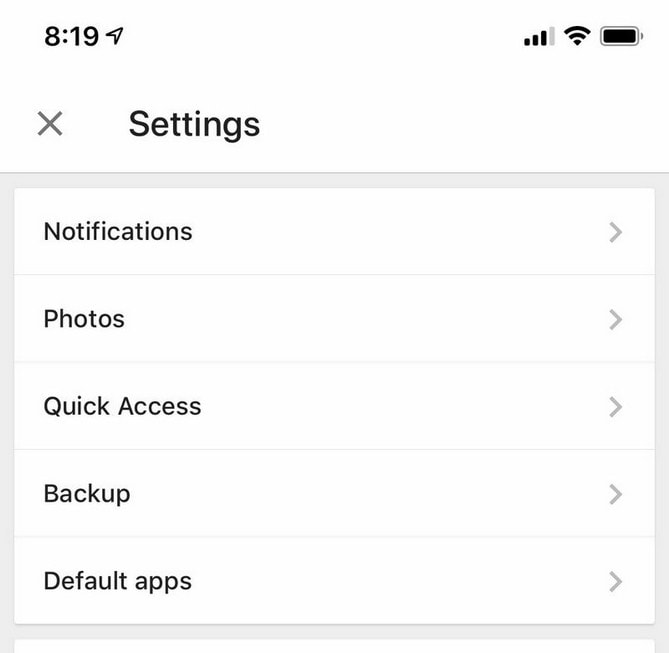
- • Érintse meg a biztonsági másolatot
- • Csúsztassa el a biztonsági másolatot készíteni kívánt tartalom megfelelő kapcsolóit. Hagyja őket bekapcsolva, ha már be vannak kapcsolva.
- • A teljes átvitel órákig tarthat. Ez az átvinni kívánt tartalom mennyiségétől függ.
Legfrissebb cikkek

