Fényképek átvitele Macről iPhone-ra iTunes segítségével vagy anélkül
Ha arról beszél, hogy megosztja azokat a gyönyörű pillanatokat, amelyeket a Mac-en rögzített és mentett egy iPhone-ra, akkor nyilvánvalóan körül kell néznie, hogy olyan módszert válasszon, amellyel biztonságosan átviheti őket. Mindannyian tudnák, hogy a fotók és videók átvihetők Macről iPhone-ra különféle módszerek segítségével. És lehet, hogy szeretné fájlok átvitele Macről iPhone-ra vagy annak ellenkezőjében fájlok átvitele iPhone-ról Mac-re. A folyamat azonban kissé bonyolulttá válhat azok számára, akik nem ismerik a technológiai világot.
Az egyik ilyen módszer, amely a legtöbb ember eszébe jut, az iTunes használata, de ezen kívül vannak más alternatívák is, amelyek elég jól teljesítik a szerepüket. Így ebben a cikkben a 4 legjobb módszert ismertetjük a fényképek Macről iPhone-ra történő átvitelére az iTunes használatával vagy anélkül. Az összes lépést leegyszerűsítve említettük, hogy mindenki profitálhasson ebből a cikkből. Teljesen kompatibilis az újonnan kiadott iPhone 12-vel.
Hadd haladjunk előre egy részletes lépés útmutatóval az egyes megoldásokhoz.
- 1. rész: Fényképek átvitele Macről iPhone-ra az iTunes segítségével, beleértve az iPhone 12-t is
- 2. rész: Fényképek átvitele Macről iPhone-ra, beleértve az iPhone 12-t is, iTunes nélkül a DrFoneTool – Phone Manager (iOS) segítségével
- 3. rész: Fényképek importálása Macről iPhone-ra az iCloud Photos Sharing segítségével [iPhone 12 mellékelve]
- 4. rész: Fényképek importálása Macről iPhone-ra az iCloud Photo Library segítségével [iPhone 12 mellékelve]

1. rész: Fényképek átvitele Macről iPhone-ra az iTunes segítségével, beleértve az iPhone 12-t is
Amikor a média Macről iPhone-ra való átviteléről van szó, az iTunes tekinthető a leggyakoribb módszernek. Ez a módszer nehéz lehet az új felhasználók számára. Tehát ebben a részben azt fogjuk megvitatni, hogyan lehet képeket Macről iPhone-ra helyezni. Kérjük, kövesse az összes lépést helyesen a legjobb eredmény elérése érdekében.
A fényképek zökkenőmentes átviteléhez Macről iPhone-ra, kérjük, tartsa telepítve az iTunes legújabb verzióját Mac számítógépére.
– 1. lépés: Egyszerűen indítsa el az iTunes alkalmazást a számítógépén. A sikeres indítás után csatlakoztassa iOS-eszközét a számítógéphez a mellékelt USB-kábellel. Most kattintson az Eszköz ikonra, amely elérhető lesz az iTunes-on.

– 2. lépés. Ezután kattintson a Fényképek elemre, amelyek elérhetők lesznek a főképernyő bal oldalsávjában. Ne felejtse el bejelölni a „Fényképek szinkronizálása” opciót, amely elérhető lesz a főképernyőn.
– Ezt követően meg kell adnia a szinkronizálási folyamat mappáját. Lehetősége van szinkronizálni az összes albumot vagy egyes képeket.

– A folyamat megerősítéséhez kattintson az „Alkalmaz” gombra. Az élő fényképeket szinkronizálni kell az iCloud-könyvtárból, hogy megőrizzék élő hatásukat.
Minden alkalommal, amikor szinkronizálja iOS-eszközét az iTunes-szal, az új képeket hozzáadja iPhone-jához, hogy megfeleljenek az iTunes könyvtárának. Ez volt a válasz arra a kérdésre, hogy hogyan lehet képeket Macről iPhone-ra helyezni az iTunes segítségével.
2. rész: Fényképek átvitele Macről iPhone-ra, beleértve az iPhone 12-t is, iTunes nélkül a DrFoneTool – Phone Manager (iOS) segítségével
Már tudjuk, hogy az iTunes használata a fényképek Macről iPhone-ra való átvitelére bizonyos nehézségeket okoz, különösen annak, aki nem a technológia világából származik. Számos harmadik féltől származó alkalmazás érhető el az interneten, amelyek azt ígérik, hogy leegyszerűsítik ezt a munkát. De az igazi kérdés az, hogy ezek közül az alkalmazások közül hány teljesíti azt, amit ígér. Az DrFoneTool – Telefonkezelő (iOS) az interneten elérhető legnépszerűbb eszköztár. Ez azon kevés alkalmazások egyike, amelyek betartják ígéreteiket. Ez az alkalmazás nagyon könnyen használható, és az egyik legegyszerűbb felülettel rendelkezik. Kövesse az alábbi lépéseket, hogy megtudja, hogyan importálhat fényképeket Macről iPhone-ra.

DrFoneTool – Telefonkezelő (iOS)
Fényképek átvitele Macről iPhone/iPad készülékre gond nélkül
- Másolja át, kezelje, exportálja/importálja zenéit, fényképeit, videóit, névjegyeit, SMS-eit, alkalmazásait stb.
- Készítsen biztonsági másolatot zenéiről, fényképeiről, videóiról, névjegyeiről, SMS-eiről, alkalmazásairól stb. a számítógépre, és egyszerűen állítsa vissza őket.
- Zenék, fényképek, videók, névjegyek, üzenetek stb. átvitele egyik okostelefonról a másikra.
- Médiafájlok átvitele az iOS eszközök és az iTunes között.
- Teljesen kompatibilis az iOS 7, iOS 8, iOS 9, iOS 10, iOS 11, iOS 12, iOS 13, iOS 14 és iPod rendszerekkel.
1. lépés. Először is töltse le a DrFoneTool programot Mac számítógépére. Indítsa el a DrFoneTool alkalmazást, és válassza a „Phone Manager” lehetőséget. Ezután csatlakoztatnia kell iPhone-ját a számítógéphez a mellékelt USB-kábellel. előfordulhat, hogy „bízz ebben a számítógépben” figyelmeztetést kap, a folytatáshoz a bizalmat kell választania.

2. lépés: Miután az eszközt sikeresen csatlakoztatta, lépjen a Fotók lapra, amely a DrFoneTool eszköztár ablakának tetején található.
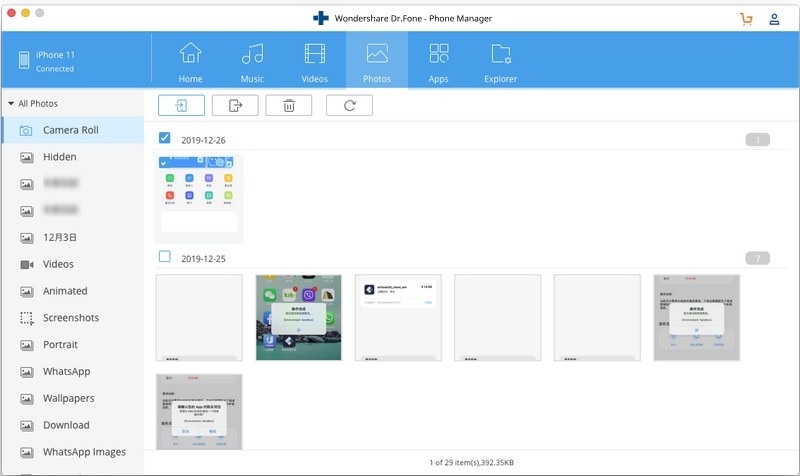
3. lépés: Egyszerűen válassza ki a kép hozzáadása opciót, amely elérhető lesz a képernyő tetején. Importálhatja a fényképeket egyenként a Mac rendszerről, vagy importálhatja a fotómappát egyetlen kattintással.

4. lépés. Miután kiválasztotta, kattintson a Megnyitás lehetőségre megerősítésként a fényképek iPhone-ra való átviteléhez. A kívánt képek néhány perc alatt átkerülnek a Mac-ről az iPhone-ra. Így megkapja a megfelelő választ arra a kérdésre, hogy hogyan tölthet le fényképeket Macről iPhone-ra.
Megjegyzés: ha kétségei vannak azzal kapcsolatban, hogy hogyan exportálhat más adatokat Macről iPhone-ra, akkor ezt az eszközkészletet is használhatja erre a célra, mivel ez egy többcélú opció minden iOS és Android készülékhez.
3. rész: Fényképek importálása Macről iPhone-ra az iCloud Photos Sharing segítségével [iPhone 12 mellékelve]
Ha a Mac régebbi verzióját használja, akkor nem fogja tudni a Photos for Mac alkalmazást. Továbbra is lehetősége van képeket megosztani a Mac fényképmegosztó régebbi verziójával. Kövesse az alábbi lépéseket, hogy megtudja, hogyan viheti át a fényképeket Macről iPhone-ra az iCloud Photos Sharing opcióval.
1. lépés: indítsa el a Beállításokat iPhone-ján, és válassza a Fotók lehetőséget.
2. lépés: Győződjön meg arról, hogy az iCloud Photo Library és az iCloud Photo Sharing beállítások be vannak kapcsolva.
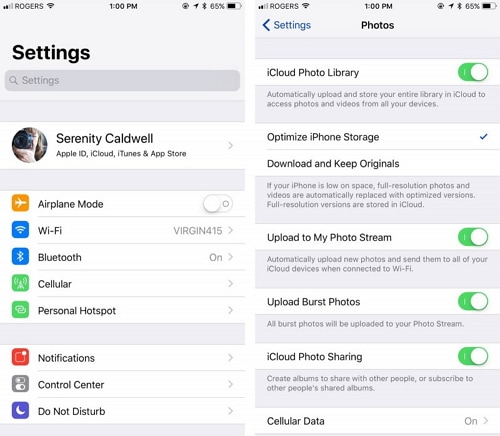
3. lépés. Most indítsa el az iPhoto-t Mac számítógépén, és válassza ki az átvinni kívánt képeket.
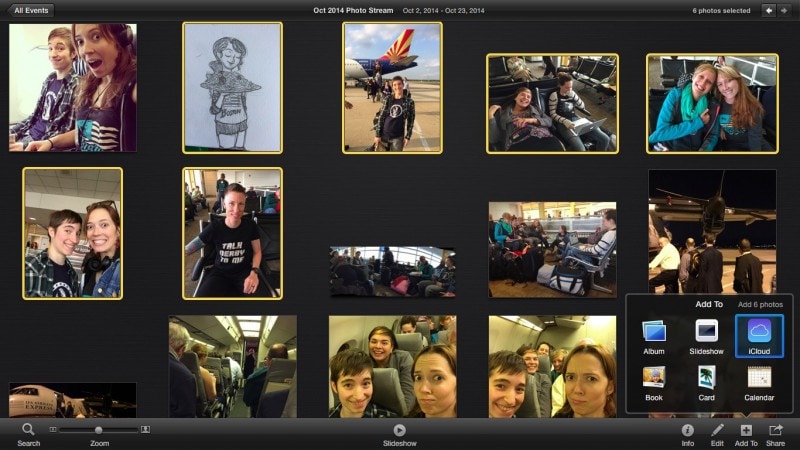
– Ezt követően válassza a Hozzáadás az iCloudhoz lehetőséget egy vadonatúj megosztott fotófolyam létrehozásához. Ezeket a folyamokat tetszés szerint nevezheti el. Perceken belül megtalálja ezeket a képeket iPhone-ján a Fotók alkalmazás megosztott lapján.
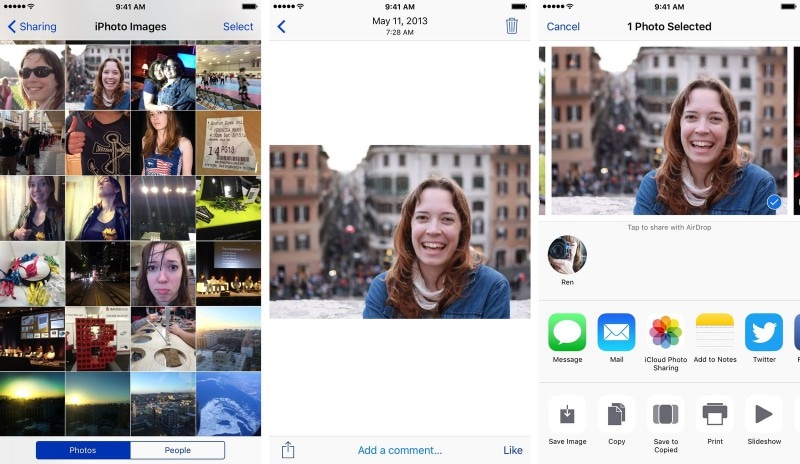
4. rész: Fényképek importálása Macről iPhone-ra az iCloud Photo Library segítségével [iPhone 12 mellékelve]
Az iCloud fotókönyvtár esetében kézzel kiválaszthat minden fényképet, amelyet meg szeretne osztani a Mac-ről az iPhone-jával. Kövesse az alábbi lépéseket, hogy megtudja, hogyan importálhat fényképeket Macről iPhone-ra:
1. lépés: Indítsa el a Fotók alkalmazást Mac számítógépen, és nyissa meg a Preferences (Beállítások) lehetőséget.
2. lépés: Lépjen tovább az „iCloud Photo Library” opció bekapcsolásához, amelyet itt talál.

3. lépés. Lehetősége van arra is, hogy felkeresse az iCloud hivatalos webhelyét, és onnan kezelje a teljes fotótárát.
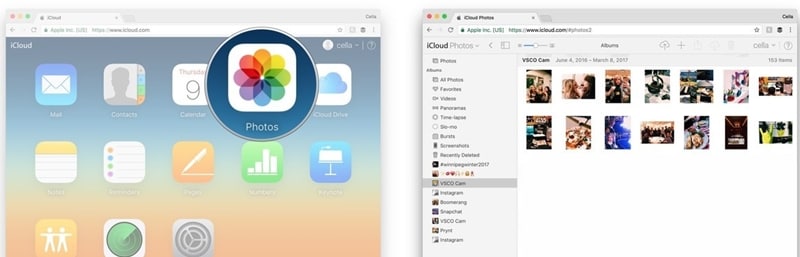
4. lépés. Végül lépjen a telefon Beállítások > iCloud > menüpontjába, és engedélyezze az ott található „iCloud Photo Library” funkciót.
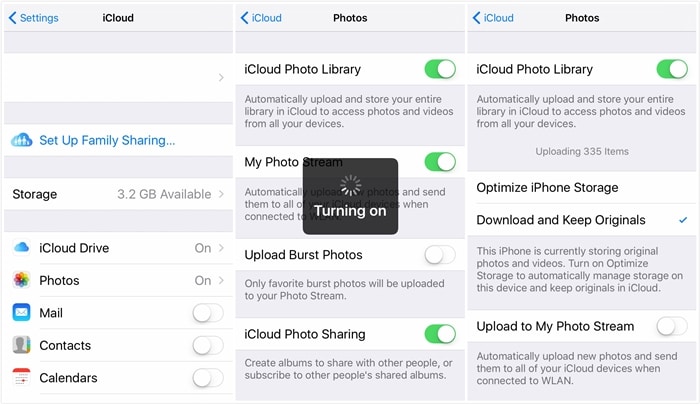
Mostantól az összes fényképet egyetlen egységes könyvtárban találja, amely az összes Apple-eszközén elérhető ugyanazzal az iCloud-azonosítóval bejelentkezve. Ez a rész arra is használható, hogy megválaszolja, hogyan exportálhat fényképeket Macről iPhone-ra.
Végül erősen javasoljuk, hogy használja a DrFoneTool eszközkészletet fényképek átviteléhez Macről iPhone-ra. Ez a legmegbízhatóbb eszközkészlet az interneten. Rengeteg felhasználójuk van világszerte. Rengeteg pozitív visszajelzés érkezett erről az alkalmazásról az interneten. Ez az eszközkészlet teljes mértékben megvédi adatait bármilyen sérüléstől vagy adatlopástól. Végül, reméljük, hogy élvezte, miközben elolvasta, és választ kapott ebben a cikkben arról, hogyan tölthet le fényképeket Macről iPhone-ra.
Legfrissebb cikkek

