Videók átvitele iPhone-ról PC-re/Mac-re
Hogyan lehet videókat átvinni iPhone-ról számítógépre? Ha Ön is kíváncsi erre, akkor ez lesz az utolsó útmutató, amelyet elolvas. Mindannyian iPhone-unkat használjuk számos videó rögzítésére. Bár, mint minden más okostelefon, az iPhone is korlátozott tárhellyel rendelkezik. Ezért sokan átviszik a videót iPhone-ról PC-re több ingyenes tárhelyet kaphat eszközén, vagy készítsen biztonsági másolatot. Ezt többféleképpen is meg lehet tenni. Ebben a bejegyzésben megtanítjuk, hogyan tölthetsz videókat iPhone-ról a számítógépre 5 különböző módszerrel.
- 1. rész: Videók átvitele iPhone-ról számítógépre a DrFoneTool – Phone Manager (iOS) segítségével
- 2. rész: Videók átvitele iPhone-ról PC-re a Windows AutoPlay segítségével
- 3. rész: Videók átvitele iPhone-ról Mac-re a Fotók alkalmazáson keresztül
- 4. rész: Videók átvitele iPhone-ról számítógépre a Dropbox segítségével
- 5. rész: Videók átvitele iPhone-ról számítógépre az iCloud segítségével
1. rész: Videók átvitele iPhone-ról számítógépre a DrFoneTool – Phone Manager (iOS) segítségével
A videók iPhone-ról PC-re átvitelének legegyszerűbb és legidőtakarékosabb módja az DrFoneTool – Telefonkezelő (iOS). Ez egy teljes eszközkezelő eszköz, amely szinte minden fontosabb adatfájlt képes átvinni az iPhone/iPad és a számítógép között. Minden vezető iOS-verzióval kompatibilis, és rendelkezik asztali alkalmazással Mac és Windows rendszerekhez. Rendkívül biztonságos és megbízható módot nyújt az adatok felhasználóbarát módon történő mozgatására. Egy egyszerű átkattintási folyamatot követően azt is megtanulhatja, hogyan viheti át a videókat iPhone-ról PC-re a DrFoneTool – Phone Manager (iOS) segítségével.

DrFoneTool – Telefonkezelő (iOS)
Az iPhone videók átvitele PC-re/Mac-re iTunes nélkül
- Másolja át, kezelje, exportálja/importálja zenéit, fényképeit, videóit, névjegyeit, SMS-eit, alkalmazásait stb.
- Biztonsági másolatot készíthet zenéiről, fényképeiről, videóiról, névjegyeiről, SMS-eiről, alkalmazásairól stb. a számítógépre, és egyszerűen visszaállíthatja azokat.
- Zenék, fényképek, videók, névjegyek, üzenetek stb. átvitele egyik okostelefonról a másikra.
- Médiafájlok átvitele az iOS eszközök és az iTunes között.
- Teljesen kompatibilis az iOS 7-től iOS 13-ig és iPod-dal.
1. Indítsa el a DrFoneTool eszközkészletet Windows vagy Mac számítógépén, és válassza ki a „Phone Manager” modult az üdvözlőképernyőről.

2. Ezután csatlakoztassa iPhone-ját, és bízzon számítógépében. A DrFoneTool automatikusan felismeri az eszközt, és a következő lehetőségeket kínálja.

3. Lépjen a „Videók” fülre a navigációs sávon, hogy megtekinthesse az iPhone-jára mentett összes videót. A bal oldali panelen is megtekintheti őket kategorizáltan (zenei videók, tévéműsorok stb.).
4. Select the videos you wish to transfer from your phone to the computer and go to the Export option on the toolbar.

5. Innen exportálhatja a kiválasztott videókat a számítógépre vagy az iTunes-ra. Ha videót szeretne átvinni iPhone-ról számítógépre, válassza az „Exportálás PC-re” lehetőséget, és válassza ki a mentési útvonalat a számítógépen a videók mentéséhez.
Ez az! Másodperceken belül megtanulhatja, hogyan vihet át videókat iPhone-ról számítógépre a DrFoneTool – Phone Manager (iOS) segítségével. Ezt követően meglátogathatja a célmappát, és további módosításokat hajthat végre, vagy másolhatja az újonnan átvitt adatokat.
2. rész: Videók átvitele iPhone-ról PC-re a Windows AutoPlay segítségével
Ha szeretné áthelyezni iPhone-videóit Windows PC-re, akkor az AutoPlay funkciót is igénybe veheti. Az Automatikus lejátszás eszköz a Windows egyik verziójában eltérhet, de alapvető funkciói ugyanazok. Amikor egy külső eszköz csatlakozik a Windows PC-hez, az engedélyezi az automatikus lejátszás funkciót. Az alábbi lépések végrehajtásával megtudhatja, hogyan vihet át videókat iPhone-ról számítógépre az Automatikus lejátszással.
1. Csatlakoztassa iPhone-ját a Windows PC-hez, és várja meg, amíg a rendszer automatikusan észleli.
2. Ha észleli, egy ehhez hasonló felugró üzenetet fog kapni. Kattintson a „Képek és videók importálása” lehetőségre.
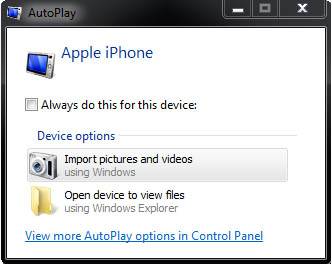
3. A Windows automatikusan elindítja az átviteli folyamatot. A testreszabásához kattintson a „Beállítások importálása” gombra.
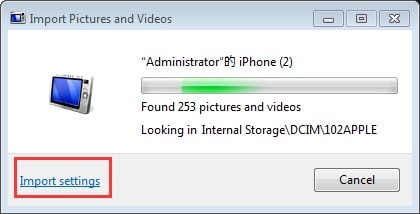
4. Megnyílik a következő felugró ablak. Itt módosíthatja az átvitt videók célútvonalát, és egyéb feladatokat is végrehajthat.
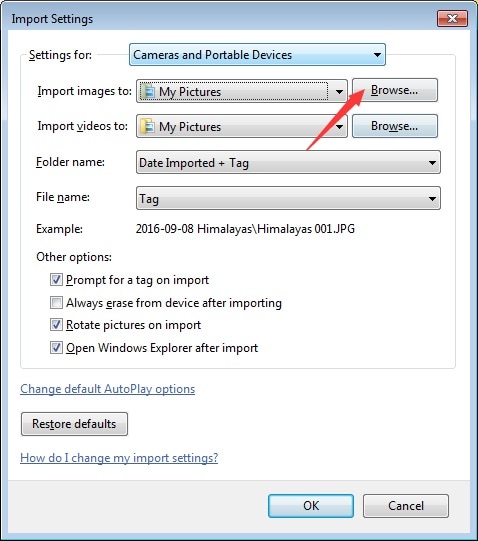
5. Ezenkívül, ha szeretné, kiválaszthatja a „Törlés importálás után” lehetőséget, hogy később megszabaduljon az átvitt tartalomtól az eszközről.
3. rész: Videók átvitele iPhone-ról Mac-re a Fotók alkalmazáson keresztül
Miután megtanulta, hogyan tölthet le videókat iPhone-ról Windows PC-re, beszéljük meg, hogyan teheti meg ugyanezt Mac rendszeren. Számos módja van a videók áthelyezésére iPhone és Mac között. Az egyik legegyszerűbb módja a natív Fotók alkalmazás használata. Segítségével könnyedén kezelheti a fényképeket és videókat iPhone és Mac készülékén. Ha meg szeretné tudni, hogyan viheti át a videókat iPhone-ról a számítógépre, csak kövesse ezeket a lépéseket.
1. Csatlakoztassa iPhone-ját Machez, és várja meg, amíg a rendszer automatikusan észleli. Ha elkészült, indítsa el a Fotók alkalmazást.
2. Válassza ki készülékét a bal oldali panelen, és tekintse meg a mentett fényképeket és videókat. A rendszer automatikusan kategorizálja az idejüket.
3. Egyszerűen kattintson az „Új importálása” gombra a legutóbbi nem mentett videók közvetlen letöltéséhez.

4. Ezenkívül kiválaszthatja az áthelyezni kívánt videókat, és a „Kijelölt importálása” gombra kattintva mentheti ezeket a fájlokat a Mac számítógépére.
4. rész: Videók átvitele iPhone-ról számítógépre a Dropbox segítségével
A fent említett oktatóanyagokat követve megtanulhatja, hogyan vihet át videókat iPhone-ról PC-re vezetékes kapcsolaton keresztül. Ha azonban adatait vezeték nélkül szeretné mozgatni, használhat egy felhőszolgáltatást, például a Dropboxot. A Dropbox használatával meglehetősen egyszerű megtanulni, hogyan tölthet le videókat iPhone-ról számítógépre.
Egyszerűen indítsa el a Dropbox alkalmazást iPhone-ján, és koppintson a „+” ikonra, hogy feltöltsen valamit. Megadhat egy mappát (például Feltöltések), és ugyanezt teheti. Ezzel megnyílik egy böngészési felület, ahol kiválaszthatja a kívánt videókat.

Ezután meglátogathatja a Dropbox webhelyét, használhatja az asztali alkalmazást, vagy egyszerűen meglátogathatja a mappáját (ha telepítette a Dropboxot) a számítógépén. Ily módon a megosztott tartalmat a Dropboxból manuálisan mentheti a rendszerébe.
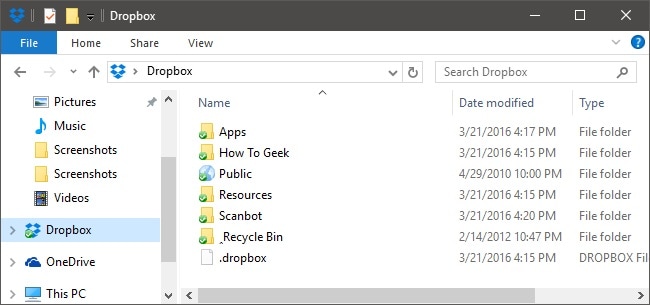
5. rész: Videók átvitele iPhone-ról számítógépre az iCloud segítségével
Csakúgy, mint a Dropbox, az iCloudot is használhatja videó átvitelére iPhone-ról PC-re éteren keresztül. Mivel az iCloud az Apple natív megoldása, meglehetősen könnyű megtanulni, hogyan lehet videókat átvinni iPhone-ról számítógépre a dedikált asztali alkalmazás segítségével (Mac és Windows rendszeren). Ezt a következő lépésekkel érheti el:
1. Firstly, go to the iCloud settings on your device and turn on the option for iCloud Photo Library. This will automatically upload your photos and videos to iCloud.

2. Ezt követően felkeresheti az iCloud webhelyét, és letöltheti a választott szinkronizált videókat. Bár előnyösebb lehetőség az iCloud asztali alkalmazás használata.
3. Nyissa meg az iCloud alkalmazást Mac vagy Windows PC számítógépén, és kapcsolja be a Fényképmegosztás opciót.

4. Ezenkívül meglátogathatja a beállításait, és ellenőrizheti, hogy az iCloud Photo Library opció be van-e kapcsolva. Azt is eldöntheti, hogy hol szeretné megtartani az eredeti minőségű videókat, vagy hol szeretné optimalizálni azokat.

Ily módon 5 különböző módon tanulhatja meg, hogyan viheti át a videókat iPhone-ról PC-re. Bár a videó iPhone-ról PC-re történő átvitelére a legelőnyösebb lehetőség a DrFoneTool – Phone Manager. Felhasználóbarát felülettel rendelkezik, és könnyen kezelheti adatait PC és iPhone között. Most, hogy tudja, hogyan lehet videókat átvinni iPhone-ról számítógépre, megoszthatja ezt az útmutatót másokkal is, hogy megtanítsa nekik, hogyan töltsenek le videókat az iPhone-ról a számítógépre.
Legfrissebb cikkek

