Chrome Jelszókezelő: Minden, amit tudnod kell
A Chrome jelszókezelő (más néven Google Jelszókezelő) a böngésző beépített funkciója, amely lehetővé teszi jelszavaink egy helyen történő tárolását, szinkronizálását és kezelését. Mivel a Chrome létfontosságú része, aktívan használják jelszavak tárolására és automatikus kitöltésére. Ezért, hogy a legtöbbet hozza ki Chrome-jelszavaiból, elkészítettem ezt a részletes útmutatót. Minden további nélkül ismerje meg, hogyan kezelheti mentett jelszavait a Chrome-ban.
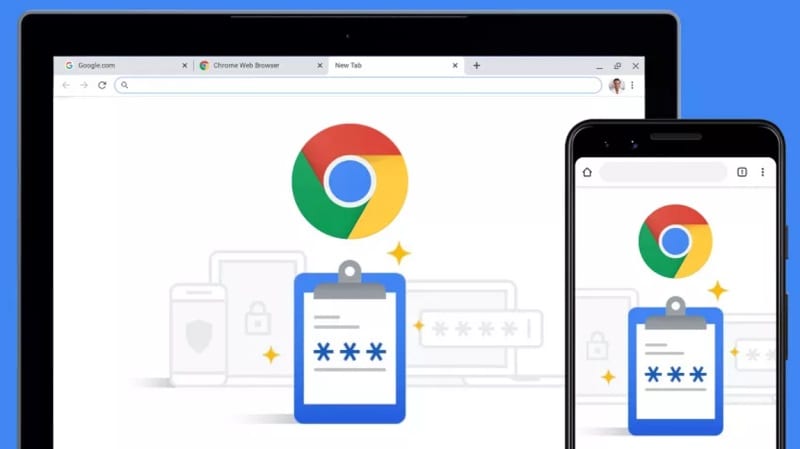
1. rész: Mi az a Chrome Password Manager és hogyan kell használni?
A Chrome jelszókezelő egy beépített böngészőfunkció, amelyet többnyire az összes webhelyjelszó és fiókadatok egy helyen történő tárolására használnak. Amikor új fiókot hoz létre egy webhelyen, vagy egyszerűen bejelentkezik fiókjába, a Chrome értesítést jelenít meg a tetején. Innentől kiválaszthatja, hogy a jelszavakat a böngészőben tárolja, és akár több eszközön is szinkronizálja őket (például a Chrome alkalmazást a mobilján) az összekapcsolt Google-fiókján keresztül.
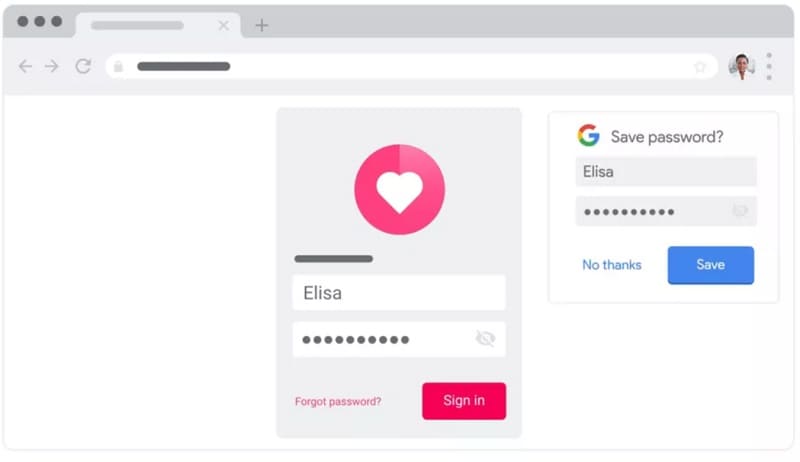
A Chrome-ban mentett jelszavak egyik fő előnye az automatikus kitöltési funkció. A jelszavak mentése után automatikusan kitöltheti azokat, és időt takaríthat meg a fiókadatok kézi megadásával.
korlátozások
Annak ellenére, hogy a Chrome jelszókezelő nagyon praktikus a használata, számos biztonsági rést rejt magában. Például bárki elindíthatja a Chrome-ot a rendszerén, és hozzáférhet jelszavaihoz számítógépe jelszavának egyszerű megadásával. Ezáltal az összes mentett Chrome-jelszó sebezhetővé válik számos biztonsági fenyegetés ellen.
2. rész: Hogyan férhet hozzá mentett jelszavaihoz a Chrome-ban?
Amint látja, meglehetősen egyszerű a Chrome jelszókezelő használatával menteni és szinkronizálni jelszavait különböző módokon. Ennek a funkciónak azonban az egyik fő előnye, hogy lehetővé teszi a Chrome-ban elmentett jelszavaink elérését abban az esetben, ha elfelejtjük őket. Ha meg szeretné tekinteni Chrome-jelszavait a rendszerén, hajtsa végre az alábbi lépéseket:
1. lépés: Keresse fel a Chrome automatikus kitöltési beállításait
Először csak elindíthatja a Google Chrome-ot a rendszerén, hogy megtekinthesse mentett jelszavait. A jobb felső sarokban érintse meg a hárompontos (hamburger) ikont a beállítások megtekintéséhez.
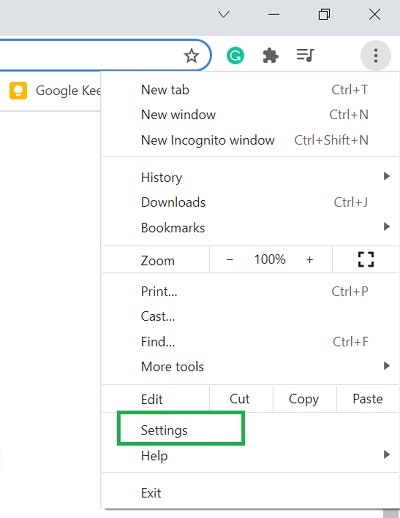
Ahogy elindul a Chrome beállításainak dedikált oldala, meglátogathatja az ‘Automatikus kitöltés’ lehetőséget az oldalsávon, és rákattinthat a ‘Jelszavak’ funkcióra.
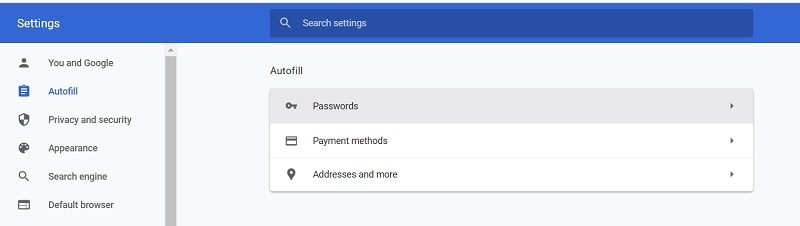
2. lépés: Keresse meg és tekintse meg mentett jelszavait a Chrome-ban
Ez automatikusan megjeleníti a Chrome-ban mentett összes jelszó részletes listáját. Manuálisan kereshet bármilyen jelszót, vagy egyszerűen beírhat kulcsszavakat a keresési opcióba, hogy megtalálja bármelyik fiókot/webhelyet.
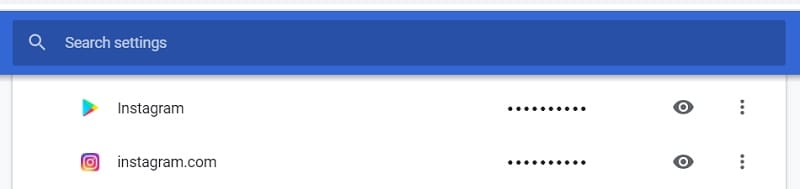
Miután megtalálta a megfelelő fiókot a Chrome-ban, egyszerűen kattintson a rejtett jelszó melletti szem ikonra. Ez láthatóvá teszi a mentett jelszót a Chrome-ban, amelyet később másolhat.

A Chrome-jelszavak elérése a mobilalkalmazásból
Hasonlóképpen, ha a Chrome alkalmazást használja mobilján, akkor azt is használhatja jelszavaihoz. Ehhez indítsa el a Chrome alkalmazást, és lépjen a Beállítások > Alapok > Jelszavak menüpontra. Itt megtekintheti a Chrome mobilalkalmazásában mentett összes jelszót, és a szem ikonra koppintva megtekintheti őket.
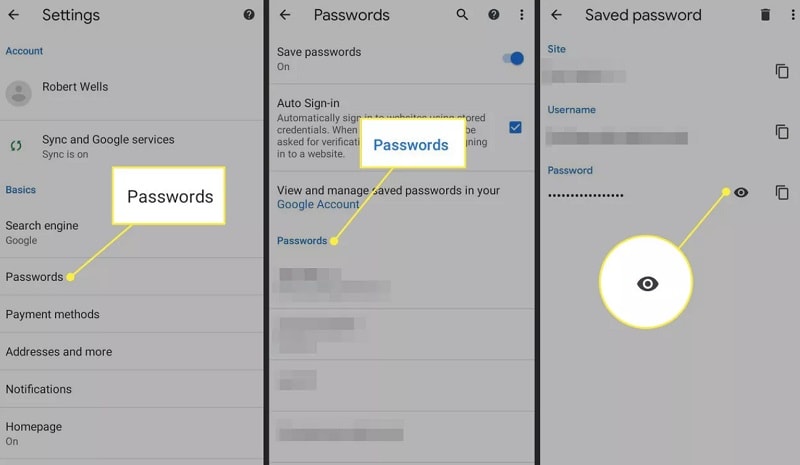
Előfeltételek
Csak vegye figyelembe, hogy a mentett jelszavak Chrome-ban való megtekintéséhez először meg kell adnia rendszere vagy okostelefonja jelszavát. Csak akkor férhet hozzá Chrome-jelszavaihoz, ha megkerüli a Chrome biztonsági funkcióját.
3. rész: Hogyan tekintheti meg mentett vagy elérhetetlen jelszavait iPhone-on?
Valószínű, hogy a Chrome jelszókezelő előfordulhat, hogy nem felel meg a mentett jelszavak iOS-eszközről való kinyerésére vonatkozó követelményeinek. Ebben az esetben egyszerűen használhatja DrFoneTool – Jelszókezelő hogy megfeleljen az Ön igényeinek. Az asztali alkalmazás közvetlenül kinyerheti a mentett és elérhetetlen jelszavakat egy iOS-eszközről anélkül, hogy kárt okozna.
Egyszerűen követheti az átkattintási folyamatot, hogy hozzáférjen a mentett webhely-/alkalmazásjelszavakhoz, Apple ID-adatokhoz, képernyőidő-jelszóhoz és még sok máshoz. Bár az alkalmazás mindenféle mentett jelszót ki tud kinyerni iPhone-járól, nem tárolja vagy továbbítja az adatait más félnek.
1. lépés: Indítsa el a Jelszókezelő eszközt, és csatlakoztassa az eszközt
Kezdésként egyszerűen telepítheti és elindíthatja a DrFoneTool – Jelszókezelőt a rendszerén. Csak vegye figyelembe, hogy amikor elindítja a DrFoneTool eszközkészletet, a folyamat elindításához válassza ki a Jelszókezelő funkciót.

Ezt követően egyszerűen csatlakoztathatja iPhone-ját a rendszerhez egy kompatibilis villámkábellel, és hagyja, hogy a DrFoneTool észlelje.

2. lépés: Indítsa el a jelszó-helyreállítási folyamatot iPhone-ján
Nagy! Az iPhone észlelése után az alkalmazás megjeleníti annak részleteit a felületen, és lehetővé teszi a helyreállítási folyamat elindítását a „Keresés indítása” gombra kattintva.

Dőljön hátra, és egyszerűen várjon egy kicsit, miközben a DrFoneTool – Password Manager átvizsgálja iPhone-ját, és megpróbálja kicsomagolni a mentett jelszavakat. Kérjük, vegye figyelembe, hogy a kívánt eredmények elérése érdekében nem szabad bezárnia az alkalmazást, és nem szabad leválasztania iOS-eszközét.

3. lépés: Tekintse meg jelszavai előnézetét és állítsa vissza őket
Végül az alkalmazás értesíti Önt, miután kivonja a mentett jelszavakat az iOS-eszközről. Mostantól oldalról különböző kategóriákhoz léphet (például webhelyjelszavak, Apple ID stb.), hogy megnézze az adataikat a jobb oldalon.

Egyszerűen kattintson a jelszómező melletti szem ikonra, hogy megtekinthesse mentett jelszavait a DrFoneTool felületén. Emellett az alul található ‘Exportálás’ gombra kattintva a kicsomagolt jelszavakat CSV-fájl formájában mentheti a rendszerébe.

Ily módon könnyedén visszakaphat mindenféle mentett jelszót, bejelentkezési adatot és minden egyéb információt a csatlakoztatott iPhone-járól anélkül, hogy adatvesztést okozna rajta.
Érdekelhet még:
4. rész: Javasolt harmadik féltől származó Chrome jelszókezelők
Mint látható, a beépített Chrome jelszókezelő rengeteg biztonsági rést tartalmaz, és korlátozott funkciókat is kínál. Ezért, ha jobb biztonsági beállításokkal egy helyen szeretné kezelni jelszavait, akkor fontolja meg a következő Chrome-bővítmények használatát.
- Jelszó
Jelszó a Chrome-hoz az egyik legnépszerűbb jelszókezelő, amellyel több száz jelszót tárolhat egy helyen. Segítségével közvetlenül bejelentkezhet rengeteg webhelyre. Amellett, hogy egy Chrome-bővítmény, az okostelefonokon is használható jelszó szinkronizálására több platformon.
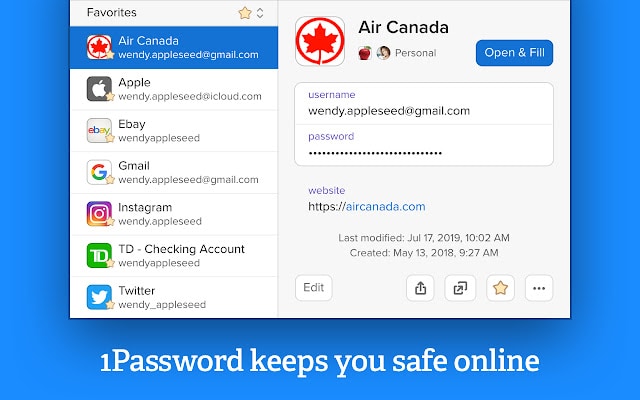
- Dashlane
A Dashlane-ben már több mint 15 millió felhasználó bízik, és még mindig az egyik legbiztonságosabb jelszókezelőnek tartják. Akárcsak 1 jelszó a Chrome-hoz, A Dashlane abban is segíthet, hogy szinkronizálja és tárolja jelszavait több platformon. Az eszköz a jelszavak általános biztonsági szintjét is meghatározza, és azonnal értesíti Önt, ha bármilyen biztonsági incidens megtörténik.

- Őr
A Keeper egy dedikált jelszókezelővel is előállt a Chrome-hoz, amelyet a bővítményén keresztül érhet el. Az eszköz használható jelszavak tárolására és szinkronizálására több platformon. Segít a jelszavak automatikus kitöltésében is a különböző webhelyeken, és lehetővé teszi, hogy saját erős jelszavakat állítson elő.
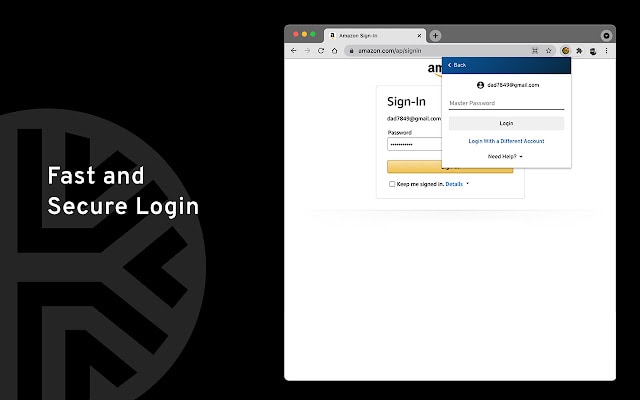
GYIK
- Hogyan telepíthetem a Chrome Jelszókezelőt?
A Chrome automatikusan beépített jelszókezelővel érkezik, amelyet a Beállítások > Automatikus kitöltés funkcióból érhet el. Ha szeretné, telepíthet harmadik féltől származó jelszókezelőket a Chrome-ra a webáruházból.
- A Chrome Jelszókezelő biztonságosnak tekinthető?
A Chrome Password Manager csak egyetlen biztonsági réteggel rendelkezik, amelyet bárki megkerülhet a rendszer jelszavának ismeretében. Ezért nem tartják a legbiztonságosabb megoldásnak a jelszavak tárolását.
- Hogyan szinkronizálhatom a Chrome jelszavait a számítógépemről a telefonomra?
A Chrome Jelszókezelőjével eltárolhatja jelszavait számítógépén. Később ugyanazt a Google-fiókot használhatja eszközén a Chrome alkalmazásban, és engedélyezheti annak szinkronizálási funkcióját, hogy hozzáférjen jelszavaihoz.
Következtetés
Biztos vagyok benne, hogy ez az útmutató segített volna jobban megérteni a Chrome jelszókezelő általános működését. Ha a mentett jelszavait a Chrome-ban is szeretné elérni, kövesse a fent felsorolt oktatóanyagot. Ezen kívül az elmentett Chrome-jelszavakat iPhone-járól is elérheti egy olyan megbízható eszközzel, mint a DrFoneTool – Jelszókezelő. Ha azonban egy biztonságosabb böngészőbővítményt keres jelszavai tárolására és szinkronizálására, akkor olyan eszközöket is kipróbálhat, mint a Dashlane vagy az 1Password for Chrome.
Legfrissebb cikkek