[Megoldva] Hogyan találhatom meg a Gmail jelszavamat?
Tehát elfelejtette Gmail jelszavát, és sürgős e-mailt kell küldenie.
Nos, mindannyian szeretjük a szervezettséget. A Gmail hosszú ideje mindig is a fő szolgáltatásunk volt, olyan régóta, hogy elfelejtheti jelszavát is, mivel általában minden eszközéről bejelentkezik.

Ha azonban új eszközt vásárol, vagy valaki más számítógépéről próbál bejelentkezni, biztonsági okokból meg kell adnia jelszavát. A Google tisztában van azzal, hogy emberként elfelejthet bizonyos dolgokat, ezért csak kevés módot kínál jelszava visszaállítására.
Ebben a cikkben ezek közül néhányat fogok megvitatni, hogy segítsenek a jelszavad beszerzésében és az e-mailek visszatérésében.
Minden további nélkül az alábbiakban felsorolunk néhány módszert a Gmail-jelszavak megkeresésére vagy visszaállítására:
1. módszer: Keresse meg a Gmail jelszavát a hivatalos oldalon
Lépés 1: Nyissa meg böngészőjét, és keressen a Gmail bejelentkezési oldalán. Írja be e-mail címét, és folytassa.
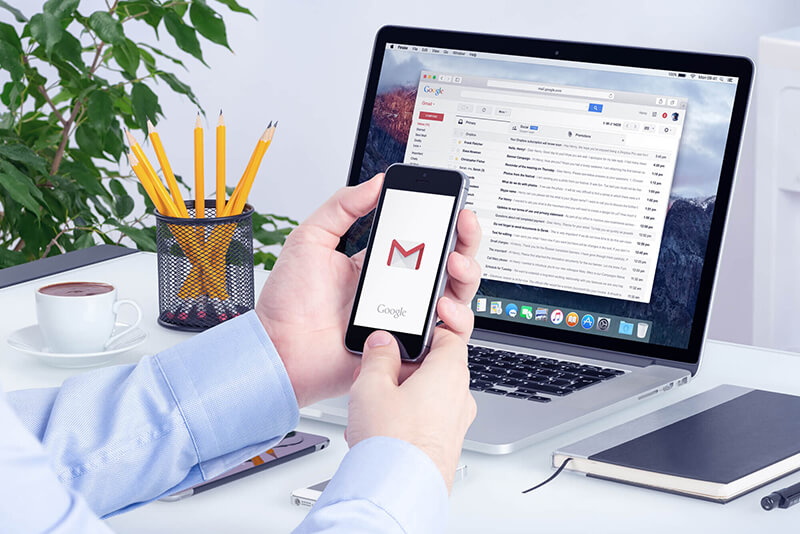
Lépés 2: Ezután a Gmail arra kéri, hogy adja meg az utolsó jelszót, amelyet visszahívhat, így megerősítheti, hogy elfelejtette. Ha feltöri a helyes jelszót, megnyílik a Gmail. Ha azonban jelszava nem egyezik a jelenlegi vagy valamelyik régi jelszavával, a Gmail újabb esélyt ad a „próbálkozzon másként” funkcióval.
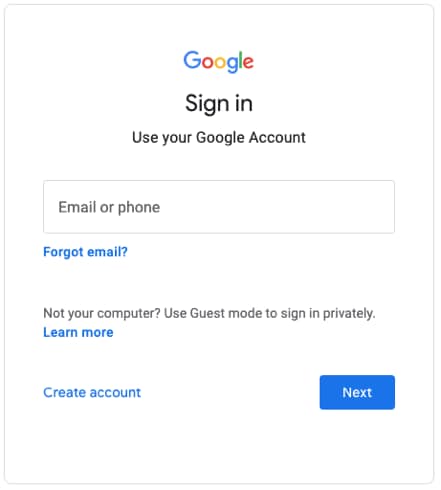
Lépés 3: Itt egy ellenőrző kód automatikusan elküldésre kerül a Google-fiókjával összekapcsolt eszközére. Tehát ellenőrizze telefonja értesítését, és koppintson az „Igen” gombra, majd visszaállíthatja Gmail jelszavát.
Abban az esetben, ha nem kapja meg az értesítést, vagy más módon szeretne bejelentkezni, választhatja a „Próbáljon más módon bejelentkezni” lehetőséget, és válassza a „Telefon vagy táblagép használata biztonsági kód lekéréséhez” lehetőséget (akkor is, ha az offline állapotban van).
Lépés 4: Ha a Gmail-fiók létrehozásakor egy helyreállítási telefonszámot állított be, a Gmail lehetőséget fog kérni, hogy küldjön SMS-t vagy hívja fel a számot személyazonosságának igazolása érdekében.
Tehát ha megvan a telefonja, folytassa ezzel a lépéssel. Vagy ugorjon az 5. lépésre.
Lépés 5: Alternatív megoldásként a Google más lehetőséget is kínál az Ön személyazonosságának igazolására. Csakúgy, ahogy telefonszámát összekapcsolta a fiókkal, a fiók létrehozása során egy másik e-mail-címet és egy biztonsági e-mail-címet is csatolnia kell. Ezért a Google helyreállítási kódot küld erre az e-mail-címre, és Ön ezután visszaállíthatja jelszavát.
Ha pedig valamilyen okból nem fér hozzá a másodlagos e-mail-címhez, akkor a „próbáljon más módon bejelentkezni” lehetőséget kell választania. A végén a Gmail egy e-mail-címet kér, amelyhez hozzáférhet, és a saját oldaluktól fogva ellenőrizni fogja. Nagyon kevés a garancia arra, hogy ezen az úton visszaállítja fiókját.
Lépés 6: Ha elég szerencséje van, írja be az eszközére küldött kódot vagy a helyreállítási e-mail címet.
Lépés 7: A rendszer felkéri, hogy hozzon létre egy új jelszót, ezért legyen egyszerű, hogy a jövőben soha ne kerüljön ugyanabba a helyzetbe.
2. módszer: A böngészők által mentett Gmail-jelszavak helyreállítása
Számos böngésző nyújt segítséget a különböző fiókok jelszavának mentésével, és bejelentkezés közben is könnyedén hozzáférhet hozzájuk.
Lássuk tehát, hogyan lehet ténylegesen engedélyezni a „jelszó emlékezése” funkciót a különböző böngészőkben.
Google Chrome:
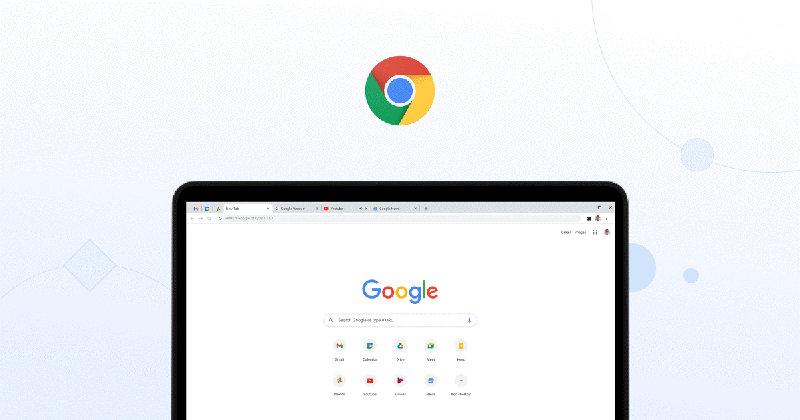
Lépés 1: Először is nyisson meg egy ablakot a Google Chrome-ban, kattintson a jobb felső sarokban található menü ikonra (három függőleges pont), és válassza a Beállítások lehetőséget.
Lépés 2: Az „Automatikus kitöltés” részben érintse meg a „Jelszavak” elemet. Ellenőrzés céljából a rendszer kérni fogja a rendszerjelszavát. A következő oldalon az összes jelszavát megtekintheti, ha csak feloldja őket.
Jegyzet: Ezen az oldalon a jelszavait is kezelheti. Ha nem szeretné, hogy a Chrome emlékezzen egy adott jelszóra, a „további műveletek” ikon (három függőleges pont) segítségével eltávolíthatja azokat.
Mozilla Firefox:
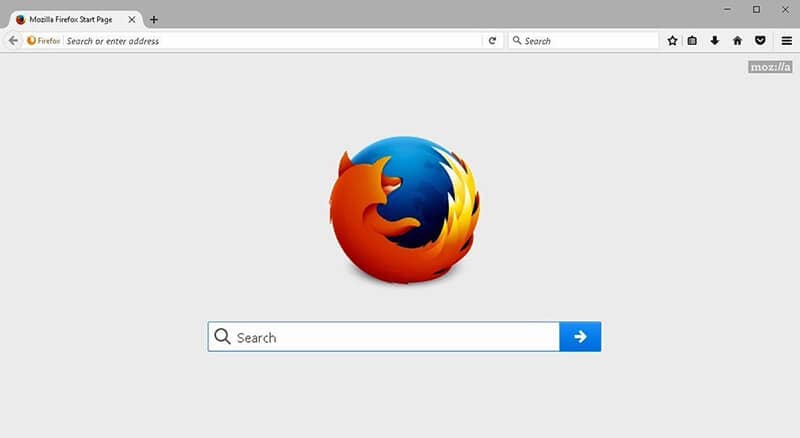
Lépés 1: Nyissa meg a „Mozilla Firefox” böngészőt, és válassza ki a jobb felső sarok menüt.
Lépés 2: Koppintson a jelszavakra.
Lépés 3: Görgessen le a megtekinteni kívánt bejelentkezési adatok kereséséhez. A jelszó megtekintéséhez kattintson a szemgolyó ikonra.
Szafari:
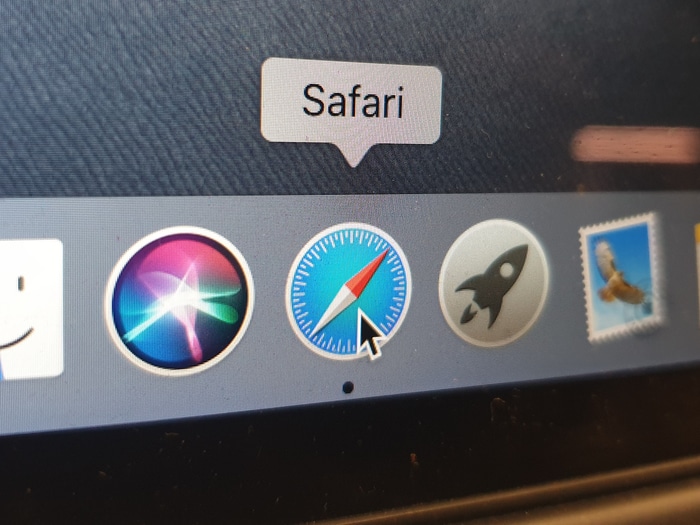
Lépés 1: Nyissa meg a Safari böngészőt, majd a képernyő bal felső sarkában érintse meg a „Safari” elemet (az Apple logó mellett), ahol ki kell választania a „Beállítások” lehetőséget (Command + ,).
Lépés 2: Válassza a „Jelszavak” lehetőséget. A zárolás feloldásához meg kell adnia a rendszer jelszavát.
Lépés 3: Érintse meg azt a webhelyet, amelynek tárolt jelszavát meg szeretné tekinteni. Ha bármilyen változtatást szeretne végrehajtani, kattintson duplán az adott webhelyre. Ezzel egyidejűleg a jobb alsó sarokban található „eltávolítás” gombra kattintva eltávolíthatja a jelszót.
Internet Explorer:

Lépés 1: Nyissa meg az Internet Explorer böngészőt, és válassza az „Eszközök” gombot (fogaskerék ikon).
Lépés 2: Ezután válassza az ‘Internetbeállítások’ lehetőséget.
Lépés 3: Lépjen a „Tartalom” lapra.
Lépés 4: Keresse meg az „Automatikus kiegészítés” részt, és érintse meg a „Beállítások” elemet.
Lépés 5: Most válassza a „Jelszavak kezelése” lehetőséget az új mezőben.
Lépés 6: Itt megkeresheti azt a webhelyet, amelynek jelszavát meg szeretné tekinteni, ha megérinti a „Jelszó” melletti „Megjelenítés” lehetőséget. Miközben kattintson a webhely melletti nyílra, és válassza az „Eltávolítás” lehetőséget lent.
3. módszer: Próbálja ki a Gmail jelszókereső alkalmazást
IOS esetén:
Ha a Gmailt használta iPhone-ján, megpróbálhatja megkeresni jelszavait.
Segít megtalálni Apple ID-fiókját és jelszavait:
- A szkennelés után tekintse meg leveleit.
- Akkor segítene, ha helyreállította az alkalmazás bejelentkezési jelszavát és tárolt webhelyek.
- Ezek után keresse meg a mentett WiFi jelszavak.
- A képernyőidő jelkódjainak visszaállítása.
Lépésenként nézzük meg, hogyan állíthatja vissza jelszavát iOS rendszerhez a Dr. Fone segítségével:
Lépés 1: Először is töltse le a DrFoneTool-t, és válassza ki a jelszókezelőt

Lépés 2: Villámkábellel csatlakoztassa iOS-eszközét a számítógépéhez.

Lépés 3: Most kattintson a ‘Szkennelés indítása’ gombra. Ezzel a DrFoneTool azonnal észleli fiókja jelszavát az iOS-eszközön.

Lépés 4: Ellenőrizze a jelszavát

4. módszer: Hogyan lehet visszaállítani az adatokat Androidon
Lépés 1: Nyissa meg a készülék beállításait, és érintse meg a Hálózat és internet elemet.
Lépés 2: Itt válassza ki a WiFi lehetőséget, és megjelenik a WiFi hálózatok listája azzal együtt, amelyikhez csatlakozik.
Lépés 3: Ez alatt keresse meg a Mentett hálózatok lehetőséget, és kattintson rá.
Lépés 4: Most válassza ki azt a hálózatot, amelynek jelszavát keresi. Előfordulhat, hogy a telefonzárral igazolnia kell, hogy Ön személyazonossága.
Lépés 5: Most egy QR-kód jelenik meg a képernyőn a WiFi hálózat megosztásához. Közvetlenül ez alatt megjelenik a WiFi hálózat jelszava.
Lépés 6: Ha azonban a WiFi jelszava nem jelenik meg közvetlenül, beolvashatja a QR-kódot a QR-kódolvasó alkalmazással, és visszakeresheti jelszavát.
Következtetés:
Ez a cikk bemutat néhány egyszerű módszert a Gmail-jelszavak megtalálására, attól függően, hogy melyik eszközt vagy böngészőt használja, amikor elfelejti őket.
Mindenekelőtt arról is gondoskodtam, hogy ismerjen olyan biztonságos jelszókezelőt, mint a DrFoneTool – Jelszókezelő (iOS), így nem kell várnia, és nem kell valakitől függnie, aki segít a jelszavak vagy adatok helyreállításában.
Milyen módszereket követ, hogy megtalálja azokat a jelszavait, amelyeket itt kihagytunk, és amelyeket szeretne hozzáadni?
Kérjük, írja meg észrevételeit, és segítsen más előnyökben részesülni a jelszavaik megtalálásában.
Legfrissebb cikkek