Elfelejtettem a Hotmail jelszavamat
A Hotmail a Microsoft által biztosított ingyenes e-mail szolgáltatás, amely lehetővé teszi üzenetek küldését és fogadását. A Microsoft webhelye eredetileg „Hotmail.com” néven volt ismert, de 3. április 2013-án a vállalat „Outlook.com”-ra változtatta a domain nevét.
Ha még nem rendelkezik Microsoft-fiókkal, egy ingyenes Outlook.com-fiók létrehozása egyszerű, és csak néhány percet vesz igénybe. Az ingyenes hotmail.com fiók előnye, hogy e-mailjeit, naptárait és feladatait bárhonnan megszerezheti, ahol van internetkapcsolat.
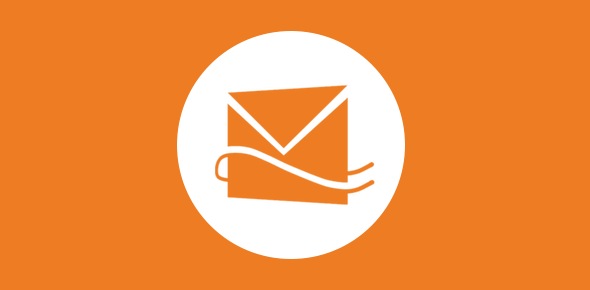
A Microsoft 1996-ban vásárolta meg a Hotmailt. Az e-mail szolgáltatás azonban több különböző néven is működött, köztük az MSN (Microsoft Network), a Hotmail és a Windows Live Hotmail.
2011-ben a Microsoft kiadta Hotmail szolgáltatásának végleges verzióját. Az Outlook.com viszont 2022-ben vette át a Hotmail irányítását. A Hotmail-felhasználók akkoriban lehetőséget kaptak arra, hogy megtartsák Hotmail e-mail fiókjukat, és az Outlook.com tartományban használhassák őket, ahelyett, hogy váltaniuk kellett volna. Továbbra is lehetséges a @hotmail kiterjesztésű e-mail cím beszerzése.
1. rész: Keresse meg és állítsa vissza a Hotmail jelszót a Microsoft segítségével [16 lépés]
1 lépés – A Hotmail-fiók jelszavának visszaállításához nyissa meg az Outlook webhelyet, amely átvette a Hotmailt és a Windows Live Mail-t (ez vonatkozik a Hotmail-fiókokra is).
2 lépés – Jelszava lekéréséhez kattintson a képernyő közepén található Bejelentkezés gombra, és adja meg a fiókhoz tartozó e-mail címet. A következő képernyőn kattintson az Elfelejtettem a jelszavam hivatkozásra. Töltse ki ismét az e-mail cím, telefonszám vagy Skype név mezőt, és kattintson a Tovább gombra.
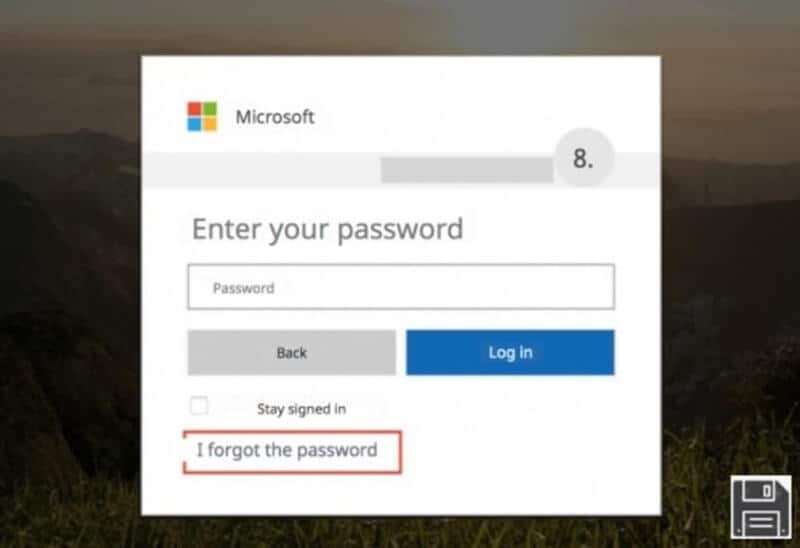
3 lépés – Ezt követően meg kell erősítenie személyazonosságát a rendelkezésére álló erőforrások és a Hotmail-fiókjához kapcsolódó információk segítségével.
4 lépés – Ha e-mailt szeretne kapni a jelszó visszaállításához szükséges kóddal, küldjön egy e-mailt a név***@gmail.it címre. SMS-ellenőrző kódok (küldés a *** telefonszámra) és mobil hitelesítési alkalmazások állnak rendelkezésre (A hitelesítési alkalmazás használata).

5 lépés – Kattintson a legördülő menüre a kívánt opció kiválasztásához. Ezután írja be másodlagos e-mail címe elejét vagy mobilszáma végét (a kiválasztott helyreállítási eljárástól függően). Ezután kattintson a Kód elküldése gombra a folyamat befejezéséhez.
6 lépés – Alternatív megoldásként kiválaszthatja a Már van ellenőrző kódom linket. Tegyük fel, hogy e-mailben kérte a kódot. Ezután írja be a választ a képernyőn megjelenő szövegmezőbe, és kattintson a Tovább gombra a folytatáshoz. A Microsofttól kapott kódot be kell illeszteni az e-mail üzenet Beérkezett vagy Beérkezett üzenetek mappájába.
7 lépés – Ezután írja be a kódot a kívánt mezőbe az Outlook webhelyén, és kattintson a Tovább gombra, ha SMS-ben szeretné megkapni a kódot. Várjon néhány percet, amíg a Microsoft elküldi Önnek a kódot tartalmazó e-mailt a mobiltelefonszámára személyazonosságának igazolására.
8 lépés – Tervezik-e valamilyen alkalmazás használatát Hotmail jelszavának beszerzéséhez? Ebben az esetben egy olyan alkalmazás, mint a Microsoft Authenticator Android és iOS eszközökhöz, személyazonosság-ellenőrző kódot biztosít. Ezután az Outlook webhelyén írja be a kapott kódot, és a folytatáshoz kattintson a Tovább gombra.
9 lépés – Ha azt választja, hogy már van kódom, írja be a szövegmezőbe, és kattintson a Tovább gombra. A fenti forgatókönyvek mindegyike megköveteli, hogy adjon meg egy második módszert személyazonosságának igazolására, ha engedélyezte a kétlépcsős azonosítást a fiókjában, ami azt jelenti, hogy további biztonsági kódot kell kapnia, ha a korábban felsoroltaktól eltérő lehetőséget választ. ebben a részben.
10 lépés – Ezután az Új jelszó és a Jelszó megerősítése mezőkbe írja be Hotmail-fiókjának új jelszavát, és kattintson a Tovább gombra a befejezéshez.
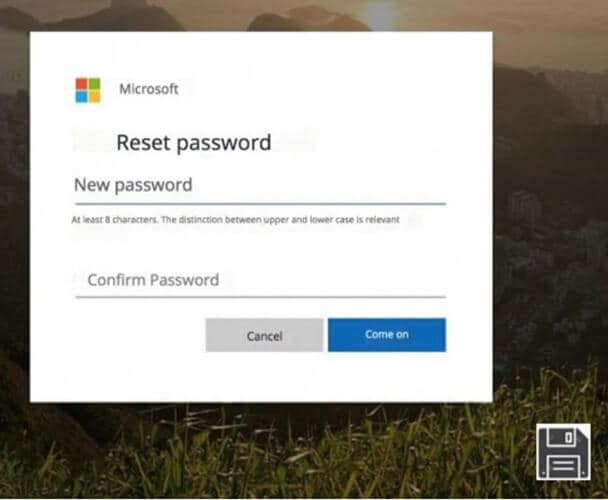
11 lépés – Elfelejtettem a másodlagos e-mail címet, amelyet korábban a Microsoftnak adtam. Nincsenek Microsoft kapcsolati adataim vagy alkalmazásaim a fiókomhoz társítva, és nincs biztonsági kódom sem. A megjelenő legördülő menüből válassza ki, hogy igazolnunk kell személyazonosságát. Ha rendelkezik helyreállítási kóddal, írja be a képernyőn megjelenő mezőbe, és kattintson a Helyreállítási kód használata gombra.
12 lépés – A folyamat befejezéséhez adjon meg új jelszót az Outlook-fiókjához az Új és a Jelszó megerősítése mezőben, majd kattintson a Befejezés gombra.
13 lépés – Ha fiókja aktív, és kétlépcsős megerősítést igényel, először meg kell adnia az érvényességi skála második megközelítését a képernyőn megjelenő űrlap kitöltésével.
14 lépés – Ha nem rendelkezik Push No helyreállítási kóddal, írjon be egy alternatív e-mail címet a Hol léphetünk kapcsolatba Önnel? Mező lent. Ahhoz, hogy a Microsoft felvehesse Önnel a kapcsolatot, és megerősítse személyazonosságát, lépjen át a captcha-n, és kattintson a Tovább gombra az alján.
15 lépés – Ezután lépjen az alternatív e-mail cím Beérkezett üzenetek vagy Beérkezett üzenetek mappájába, nyissa meg a cégtől kapott levelet, írja be az Outlook webhelyén kapott ellenőrző kódot, és kattintson az Ellenőrzés gombra.
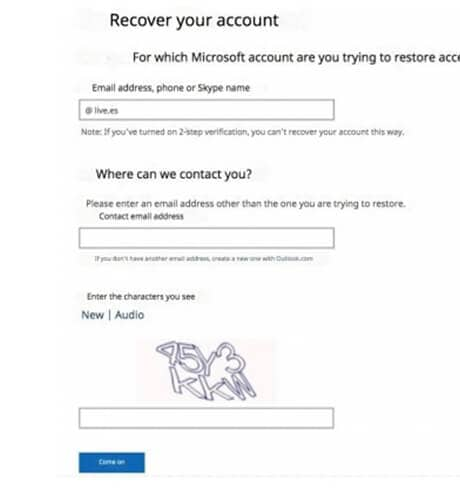
16 lépés – Ezt követően megjelenik a jelszó-visszaállítás kérésének lehetősége. Az Új jelszó és a Jelszó megerősítése mezőkbe írja be a Hotmail-fiókjához használt új jelszót, majd kattintson a Tovább gombra a folyamat befejezéséhez.
2. rész: Próbálja ki a Hotmail jelszókereső alkalmazást [Easy & Fast]
iOS rendszerhez
DrFoneTool – Jelszókezelő iOS
DrFoneTool – Jelszókezelő (iOS) egy iOS jelszó-helyreállítási alkalmazás. Segíthet visszakeresni elfelejtett iOS jelszavait jailbreak nélkül, beleértve a wifi-jelszót, a képernyőidő-jelszót, mindenféle alkalmazásjelszót, alkalmazásazonosítót és így tovább.
Íme a DrFoneTool – Jelszókezelő iOS lépései
Lépés 1: Indítsa el az iPhone készüléket a számítógéphez csatlakoztatva.

Csatlakoztassa iPhone vagy iPad készülékét a DrFoneTool eszközhöz a Jelszókezelő kiválasztásával a legördülő menüből.

Lépés 2: Indítsa el a szkennelési folyamatot
Az iPhone vagy iPad jelszavak kereséséhez nyomja meg a „Start” gombot a jobb felső menüsorban.

Lépés 3: A jelszavak itt tekinthetők meg.
Bármikor megtekintheti és exportálhatja a jelszavakat iPhone vagy iPad készülékéről.

ANDROIDRA
hashcat
A Hashcat a jelenleg elérhető egyik legismertebb és legszélesebb körben használt jelszófeltörő program. Ez a program több mint 300 különböző hash-t támogat, amelyek minden operációs rendszeren elérhetők.
A Hashcat használatával nagymértékben párhuzamos jelszavak feltörését hajthatja végre, és egyszerre több eszközön is feltörhet különböző jelszavakat, valamint támogatja a szétszórt hash-feltörő rendszert overlay-k használatával. A repedési folyamat optimalizálására a teljesítményértékelés optimalizálását és a hőmérséklet-felügyeletet használják.
Következtetés
Nem szükséges a felhasználó meglévő jelszavát egy nagyon jól jelszavas hitelesítési rendszerben tárolni. Ha a rendszerben az összes felhasználói fiók elérhető, az túlságosan egyszerűvé tenné a hackerek vagy rosszindulatú bennfentesek számára a hozzáférést.
Ennek elkerülése érdekében a hitelesítési rendszerek ehelyett egy jelszókivonatot tárolnak, amely a jelszó és egy további véletlenszerű érték, úgynevezett „só” hash-függvényen keresztül történő átadásának eredménye. Rendkívül nehéz meghatározni azt a bemenetet, amely egy adott kimenetet eredményez, mivel a hash függvények egyirányúak. Az emberek többsége egyszerű és gyenge jelszavakat használ. Néhány permutációval együtt, mint például az s betű helyett a $, a szavak listája lehetővé teszi a jelszótörő számára, hogy gyorsan megtanuljon több százezer jelszót.
Legfrissebb cikkek