Végső útmutató a Gmail-jelszó visszaállításához és eléréséhez
A Gmailt, amelyet több mint egymilliárd felhasználó használ, minden bizonnyal bemutatni kell. Mivel a Gmail minden eddiginél biztonságosabbá vált, kissé bonyolulttá vált fiókunk alaphelyzetbe állítása vagy visszaállítása Gmail jelszó. Nemrég meg akartam változtatni a Gmail jelszavamat is, és rájöttem, hogy a folyamat egy kicsit bonyolult lehet. Éppen ezért, hogy segítsek visszaszerezni a mentett Gmail-jelszavakat, összeállítottam ezt a részletes útmutatót, amelyet bárki megvalósíthat.
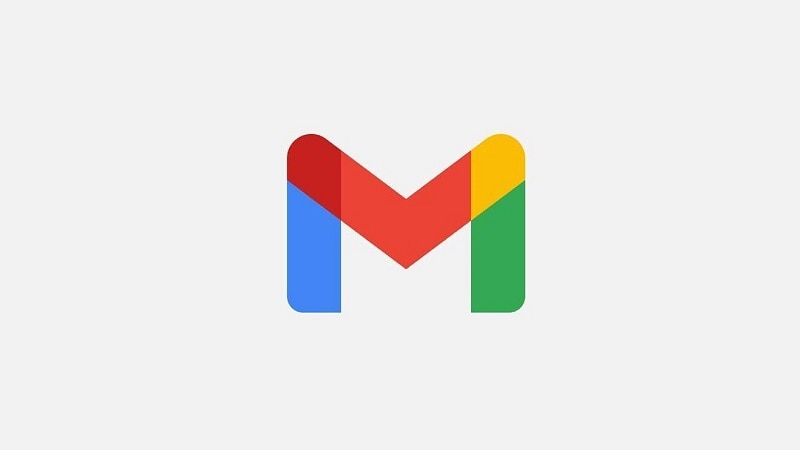
- 1. rész: Hogyan ellenőrizheti a mentett Gmail jelszavát egy webböngészőben?
- 2. rész: Hogyan lehet visszaállítani az elveszett Gmail-jelszót iPhone-ról?
- 3. rész: A Gmail-fiók jelszavának visszaállítása az alkalmazásból/webhelyről
- 4. rész: Hogyan módosíthatja Gmail jelszavát, ha hozzáférhet fiókjához?
1. rész: Hogyan ellenőrizheti a mentett Gmail jelszavát egy webböngészőben?
Manapság a legtöbb webböngésző (például Chrome, Firefox, Safari és még sok más) beépített jelszókezelővel rendelkezik. Ezért ha ezeket a szolgáltatásokat vagy a Gmail jelszókezelőt használja, akkor könnyen elérheti vagy szinkronizálhatja jelszavait.
Vegyük például először a Google Chrome példáját, amely mindenféle jelszót könnyedén egy helyen tárolhat. Íme néhány alapvető lépés, amelyekkel elérheti Gmail-jelszavát a Chrome-ban.
1. lépés: Nyissa meg a Google Chrome beállításait
Először csak elindíthatja a Google Chrome-ot a rendszerén. Most lépjen a jobb felső sarokhoz, kattintson a hárompontos/hamburger ikonra, és válassza a Beállítások megnyitását.
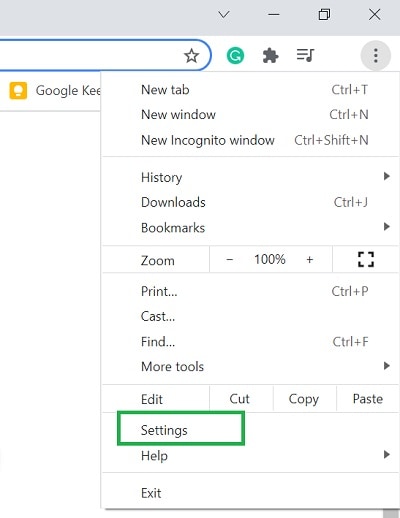
2. lépés: Lépjen a Mentett jelszavak oldalra a Chrome-ban
Ahogyan a Google Chrome beállításait érné el, oldalról meglátogathatja az „Automatikus kitöltés” funkciót. A Chrome összes felsorolt opciója közül egyszerűen kiválaszthatja a Jelszavak lapot.
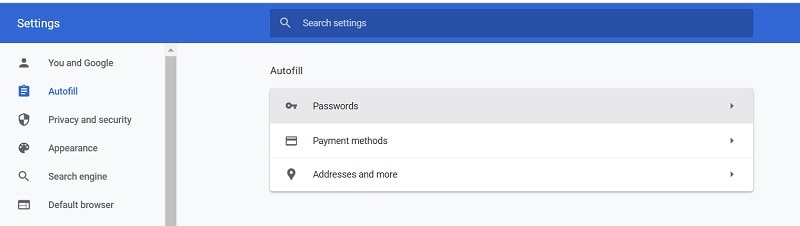
3. lépés: Ellenőrizze a mentett Gmail jelszót a Chrome-ban
Ez megjeleníti a Chrome-ban mentett összes jelszó listáját. Manuálisan megkeresheti a Gmailt, vagy beírhatja a kulcsszót a böngésző felületének keresősávjába.
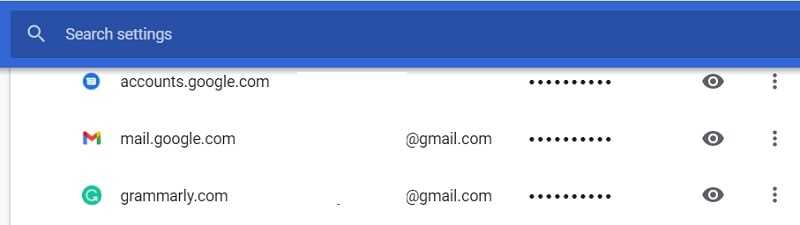
Miután megtalálta a Gmail bejegyzést, egyszerűen jelölje ki, és kattintson a szem gombra. A számítógép jelszavának helyes megadása után a Chrome lehetővé teszi a mentett Gmail-fiók jelszavának ellenőrzését.
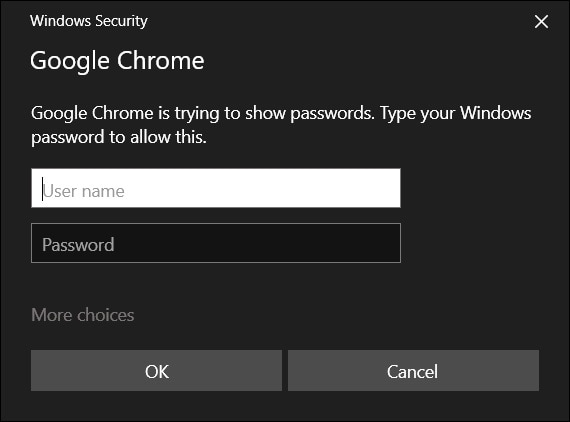
Hasonló megközelítéssel ellenőrizheti Gmail jelszavát bármely más böngészőben, például Firefox, Opera, Safari és így tovább.
korlátozások
- A biztonsági ellenőrzés megkerüléséhez ismernie kell számítógépe jelszavát.
- Google-fiókja jelszavának már mennie kell a Chrome-ban.
2. rész: Hogyan lehet visszaállítani az elveszett Gmail-jelszót iPhone-ról?
Továbbá, ha iOS-eszköze van, akkor egyszerűen igénybe veheti a segítségét DrFoneTool – Jelszókezelő a Gmail jelszavának visszaállításához. Az asztali alkalmazás használata rendkívül egyszerű, és lehetővé teszi az iOS-eszközön elmentett mindenféle mentett vagy elérhetetlen jelszó kinyerését.
Nem csak a mentett Gmail-jelszavak, hanem a WiFi bejelentkezési adatok, az Apple ID-adatok és még sok más visszaállításában is segíthet. Mivel a kinyert információkat a DrFoneTool nem tárolja vagy továbbítja, biztonsági aggályok nélkül használhatja. A Gmail mentett jelszavainak iOS-eszközéről való eléréséhez a következő lépéseket teheti:
1. lépés: Indítsa el a DrFoneTool – Jelszókezelő alkalmazást, és csatlakoztassa iPhone-ját
Egyszerűen indítsa el a DrFoneTool eszköztár kezdőlapját, és az üdvözlőképernyőről indítsa el a Jelszókezelő alkalmazást.

Most már csak csatlakoztathatja iPhone-ját a számítógépéhez egy működő kábel segítségével, és várjon, amíg a DrFoneTool észleli.

2. lépés: Indítsa el a Gmail jelszó-helyreállítási folyamatát
Mivel iOS-eszköze csatlakoztatva lenne, a DrFoneTool felületén tájékozódhat annak részleteiről, és kattintson a „Keresés indítása” gombra.

Ezután csak várnia kell egy ideig, mivel a DrFoneTool kivonja az összes mentett jelszót (beleértve a Gmail-fiók adatait is) az eszközről.

3. lépés: Ellenőrizze és mentse el Gmail-fiókja jelszavát
A jelszó-helyreállítási folyamat befejezése után az alkalmazás értesíti Önt, és megjeleníti az összes fontos részletet az oldalsávon. Itt léphet a ‘Webhely és alkalmazás’ szakaszba, és megkeresheti Gmail-fiókját. Most egyszerűen kattintson a Gmail-fiók szem (előnézeti) ikonjára a mentett jelszó megtekintéséhez.

Ha akarja, exportálhatja az összes kivont jelszót az iPhone-járól a DrFoneTool – Jelszókezelő segítségével. Ehhez kattintson az ‘Exportálás’ gombra alul, és mentse el jelszavait CSV-fájl formájában.

3. rész: A Gmail-fiók jelszavának visszaállítása az alkalmazásból/webhelyről
Sokszor a Gmail-felhasználók nem tudják kinyerni fiókjuk adatait a böngészőjükből, inkább visszaállítanák. Ebben az esetben igénybe veheti a beépített segítségét Gmail jelszókezelő alkalmazás a fiók adatainak visszaállításához. Ehhez hozzá kell férnie a Gmail-fiókjához kapcsolódó telefonszámhoz vagy a helyreállítási e-mail-címhez. Íme néhány egyszerű lépés, amelyeket követhet Gmail-fiókja adatainak visszaállításához is.
1. lépés: Indítsa el a Gmail jelszó-helyreállítási folyamatát
Kezdje azzal, hogy elindítja a Gmail alkalmazást okostelefonján, vagy bármely böngészőben felkeresi annak webhelyét. Most, ahelyett, hogy megadná e-mail-azonosítóját a Gmail regisztrációs oldalán, kattintson az „Elfelejtett jelszó” funkcióra alul.
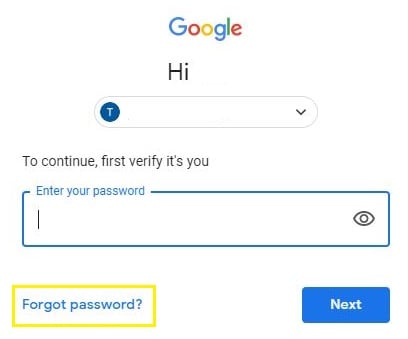
2. lépés: Válasszon egy Gmail jelszó-helyreállítási módszert
A folytatáshoz a Gmail két lehetőséget kínál a Gmail-jelszó visszaállítására. Megadhatja a Gmail-azonosítójához kapcsolódó másodlagos e-mail-fiókot vagy a hozzá tartozó telefonszámot.

Először megadhatja a helyreállítási e-mail azonosítót, de ha nem rendelkezik vele, akkor kattintson a ‘Próbáljon mást’ módszerre a telefonszám megadásához.
3. lépés: Állítsa vissza Gmail-fiókja jelszavát
Ahogy a helyreállítási módot (telefonszámát vagy e-mail-azonosítóját) adná meg, a Google egy egyszer generált kódot küld Önnek. Fiókja visszaállításához csak ezt az egyedi ellenőrző kódot kell megadnia a Google jelszókezelő varázslójában.
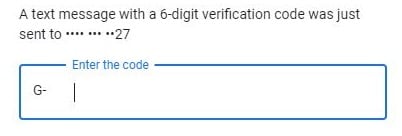
Ez az! Miután átment a hitelesítési folyamaton, már csak megadhatja és bérelheti Google-fiókja új jelszavát.
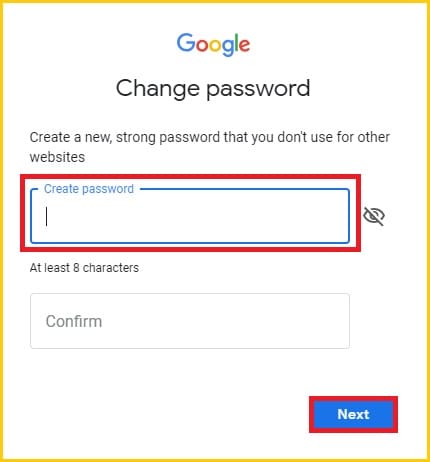
Ez automatikusan megváltoztatja Gmail jelszavát az új jelszóra, így könnyedén hozzáférhet fiókjához.
korlátozások
- Hozzá kell férnie a Gmail-fiókjához kapcsolódó e-mail-azonosítóhoz vagy telefonszámhoz.
4. rész: Hogyan módosíthatja Gmail jelszavát, ha hozzáférhet fiókjához?
A fent felsorolt útmutatót követve visszaállíthatja Gmail jelszavát, ha nem emlékszik a régire. Ha azonban ismeri elmentett Gmail-jelszavait, vagy el tudja őket érni, akkor nincs szükség ilyen drasztikus intézkedésekre. Ebben az esetben egyszerűen módosíthatja fiókadatait a Gmail jelszókezelő beállításainál.
1. lépés: Nyissa meg fiókja biztonsági beállításait
Ha még nincs bejelentkezve Gmail-fiókjába, akkor bármelyik böngészővel bejelentkezhet fiókjába. Most egyszerűen kattintson az avatara felülről a fiókbeállítások megnyitásához.
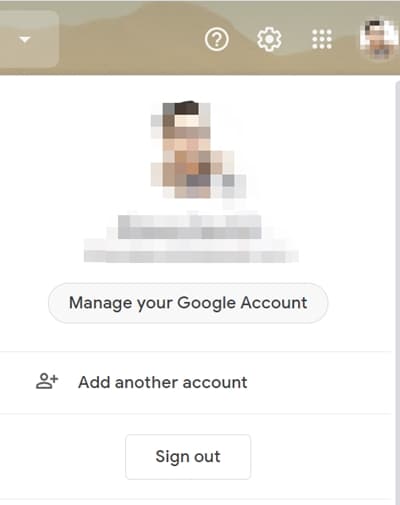
Miután megnyitotta Gmail-fiókja általános beállításait, csak meglátogathatja a „Biztonság” funkciót az oldalsávon. Most böngésszen, és kattintson az oldalsó ‘Jelszavak’ szakaszra.
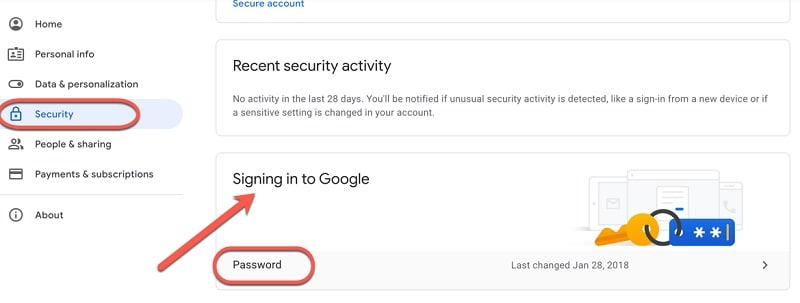
2. lépés: Változtassa meg Gmail-fiókja jelszavát
Végül görgessen egy kicsit, és lépjen a Gmail-jelszó megváltoztatásának lehetőségéhez. Itt először meg kell adnia régi jelszavát a fiók hitelesítéséhez. Ezután már csak beírhatja az újat Gmail jelszó és erősítse meg a választását.
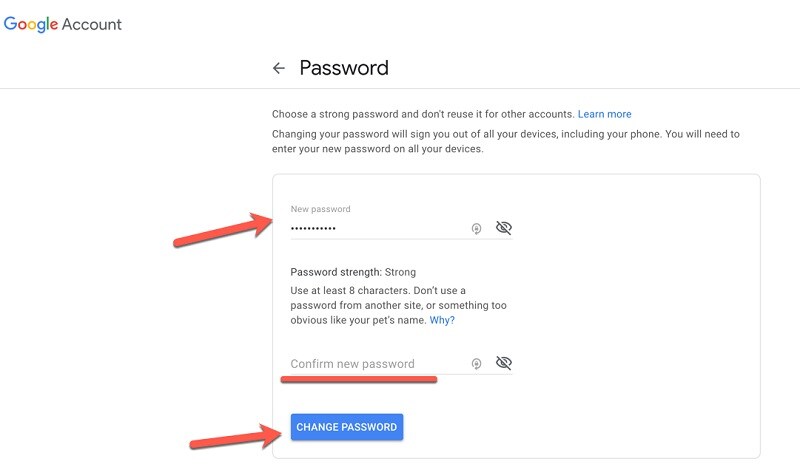
Végül egyszerűen kattintson a „Jelszó módosítása” gombra, amely felülírja Gmail-fiókjának régi jelszavát az újjal.
Érdekelhet még:
Wi-Fi jelszó keresése és módosítása?
Mit tegyek, ha elfelejtettem a Facebook jelszavát?
Bónusztipp: Óvakodjon az online Gmail jelszókereső eszközöktől
Amikor vissza akartam állítani a Gmail jelszavamat, rájöttem, hogy rengeteg hamis online portál van, amelyek azt állítják, hogy feltörik a Gmail-fiókot. Kérjük, vegye figyelembe, hogy a legtöbb ilyen online Gmail jelszókereső eszköz nem eredeti, és egyszerűen csak trükk. Egyszerűen elkérik a Gmail-fiókjának adatait, és alkalmazások letöltését vagy felmérések kitöltését kérik. Ezért az online Gmail-jelszókereső használata helyett fontolja meg a fent felsorolt javaslatok követését.
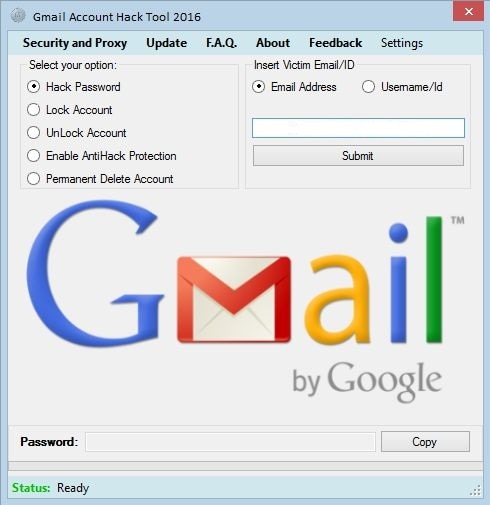
Következtetés
Amint látja, a Gmail-jelszó visszaállítása meglehetősen egyszerű. Ha szerencséje van, egyszerűen elérheti mentett Gmail-jelszavait webböngészőjéből, például a Chrome-ból. Ha azonban vissza szeretné állítani fiókja jelszavát, akkor egyszerűen kövesse a fent felsorolt javaslatokat. Emellett, amikor vissza akartam kapni a Gmail jelszavamat, a DrFoneTool – Jelszókezelő segítségét vettem igénybe, hogy megfeleljek a követelményeknek. Segített visszaállítani az összes mentett jelszavamat és az Apple ID adataimat anélkül, hogy adatvesztést okozna az iPhone-omon.
Legfrissebb cikkek