Mentett jelszavaim megtekintése
A korábbi napokban valószínűleg ötnél kevesebb jelszót (főleg e-maileket) kellett megjegyeznünk. De ahogy az internet elterjedt az egész világon, és a közösségi média megjelenésével életünk is körülötte forogni kezdett. Ma pedig különféle alkalmazásokhoz és webhelyekhez vannak jelszavaink, amelyekről még mi sem tudunk.

Kétségtelen, hogy ezeknek a jelszavaknak a kezelése kihívást jelent, és mindannyiunknak segítségre van szüksége. Ezért minden böngésző a saját menedzserével segít, amiről sokan nem is tudunk. És ha Ön olyan személy, akinek rossz szokása van a jelszavak lejegyzésében, ez a cikk elárulja, miért ne tegye ezt, mivel már rendelkezik jelszókezelővel.
Minden további nélkül…
Lépésről lépésre ismerkedjünk meg a jelszavaink mentési módjával, és tekintsük meg őket.
1. rész: Hová szoktuk menteni a jelszavakat?
Napjainkban a legtöbb ismert webböngésző általános funkciója a számos online hálózaton és portálon használt jelszavak nyomon követése. És lehet, hogy sokan nincsenek tudatában annak, hogy ez a funkció alapértelmezés szerint be van kapcsolva, és valószínűleg az összes jelszavát a felhőbe menti, és az alapértelmezett böngésző beállításait.
És ha Ön egynél több böngészőt használ, akkor erre figyelnie kell, mivel itt-ott véletlenszerűen menti a jelszavait.
Lássuk tehát, hogy a böngésződ valójában hol tárolja a jelszavakat?
1.1 Jelszavak mentése az Internet Explorerben:
- Internet Explorer:
Amikor olyan webhelyeket vagy alkalmazásokat keres fel, amelyekhez felhasználónévre és jelszavakra van szükség, az Internet Explorer támogatja ezek megjegyezését. Ezt a jelszómentő funkciót úgy kapcsolhatja be, hogy az Internet Explorer böngészőben nyissa meg az „Eszközök” gombot. Ezután kattintson az ‘Internetbeállítások’ elemre.
Most a „Tartalom” lapon (az Automatikus kiegészítés alatt) válassza a „Beállítások” lehetőséget, majd jelölje be a menteni kívánt felhasználónevek és jelszavak jelölőnégyzetét. Válassza az „OK” lehetőséget, és már mehet is.
- Google Chrome:
A Google Chrome beépített jelszókezelője ahhoz a Google-fiókhoz kapcsolódik, amellyel bejelentkezik a böngészővel.
Így amikor új jelszót ad meg egy webhelynek, a Chrome felkéri, hogy mentse el. Tehát az elfogadáshoz válassza a „Mentés” opciót.
A Chrome lehetőséget biztosít a mentett jelszavak használatára az eszközökön. Tehát minden alkalommal, amikor bejelentkezik a Chrome-ba, elmentheti ezt a jelszót a Google-fiókjába, majd ezeket a jelszavakat használhatja minden eszközén és Android-telefonok alkalmazásában.

- Firefox:
A Chrome-hoz hasonlóan a bejelentkezési adatait a Firefox jelszókezelője és a cookie-k tárolják. Felhasználóneveit és jelszavait a rendszer biztonságosan tárolja, hogy hozzáférjen a webhelyekhez a Firefox Password Manager segítségével, és automatikusan kitölti őket, amikor legközelebb meglátogatja.
Amikor először írja be felhasználónevét és jelszavát a Firefoxban egy adott webhelyen, megjelenik a Firefox Remember Password (Jelszó megjegyzése) parancssora, amely megkérdezi, hogy szeretné-e, hogy a Firefox emlékezzen a hitelesítő adatokra. Ha a „Jelszó megjegyzése” lehetőséget választja, a Firefox következő látogatása során automatikusan bejelentkezik az adott webhelyre.
- működik:
Nyissa meg az Opera böngészőt a számítógépén, és válassza az „Opera” menüt. Válassza a „Beállítások” menüpontot a menüből, és görgessen le a „Speciális beállítások” opcióig.
Itt meg kell keresnie az ‘Automatikus kitöltés’ részt, és ki kell választania a ‘Jelszavak’ lapot. Most engedélyezze a kapcsolót az „Ajánlat a jelszavak mentésére” mentéséhez. Ez az a hely, ahol az Opera minden alkalommal elmenti jelszavait, amikor új fiókot hoz létre.
- Szafari:
Hasonlóképpen, ha Ön MacOS-felhasználó, és a Safari használatával böngészik, akkor a beleegyezését is kéri, hogy el kívánja-e menteni a jelszót, vagy sem. Ha a „Jelszó mentése” lehetőséget választja, onnantól kezdve közvetlenül bejelentkezik fiókjába.
1.2 Jelszavak mentése mobiltelefonnal
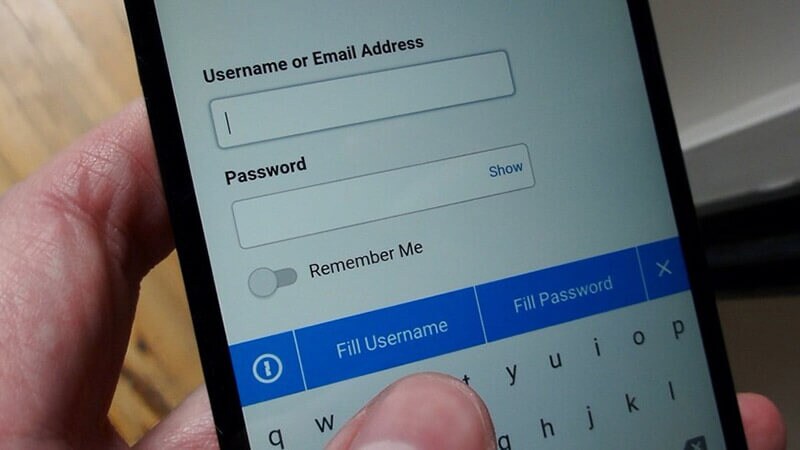
- iPhone:
Ha Ön iPhone-felhasználó, és számos közösségi hálózati szolgáltatást használ, mint például a Facebook, a Gmail, az Instagram és a Twitter, telefonja lehetővé teszi az eszköz konfigurálását, valamint a felhasználónév és a jelszó automatikus kitöltését. A funkció engedélyezéséhez lépjen a ‘Beállítások’ menübe, és válassza a ‘Jelszavak és fiókok’ lehetőséget. Ezután kattintson az „Automatikus kitöltés” lehetőségre, és ellenőrizze, hogy a csúszka zöldre vált-e.
Ezt a funkciót új fiók létrehozásakor használhatja, és iPhone-ja tárolja a jelszót.
- Android:
Ha Android-eszköze össze van kapcsolva a Google-fiókkal, a jelszókezelő nyomon követi a Google Chrome-ban használt összes jelszót.
Jelszavait a Chrome felhőalapú tárhelye tárolja, így akár számítógépén is használhatja jelszavait. Így minden olyan eszközről hozzáférhet jelszavaihoz, amely Google-fiókjával bejelentkezett.
Mentse el a jelszavakat más módon:
- Felírva egy papírra:

Sokan úgy választják a jelszavak megjegyezésének legkényelmesebb módját, hogy feljegyzik őket papírra. Bár okosan hangzik, tartózkodnia kell ettől.
- Jelszavak mentése mobiltelefonon:
Csakúgy, mint a fenti ötlet, ez is egy másik módszer, amely csábítónak hangzik. Sokan azt gondolják, milyen kárt okoz, ha a jelszavakat jegyzetekbe vagy dokumentumokba menti az eszközön. De ez a módszer is sebezhető, mivel a felhőben lévő dokumentumokról a hackerek könnyen biztonsági másolatot készíthetnek.
- Minden fiókhoz ugyanaz a jelszó:
Ez is az egyik legszélesebb körben használt módszer, amelyet sokan használunk. Úgy gondolja, hogy az összes fiók kezelése egyszerű lenne egyetlen jelszóval. Így könnyen célponttá válhat valaki, akit ismer. Helyesen kell kitalálniuk egy jelszót, és jelszó-helyreállítást kell használniuk az összes érzékeny fiókhoz és információhoz.
2. rész: Hogyan lehet megtekinteni a mentett jelszavakat?
2.1 Ellenőrizze az Internet Explorer által mentett jelszavakat
króm:
1. lépés: Nyissa meg a „Beállítások” elemet a Chrome-ban a számítógépén.
2. lépés: Kattintson a „Jelszavak” lehetőségre.
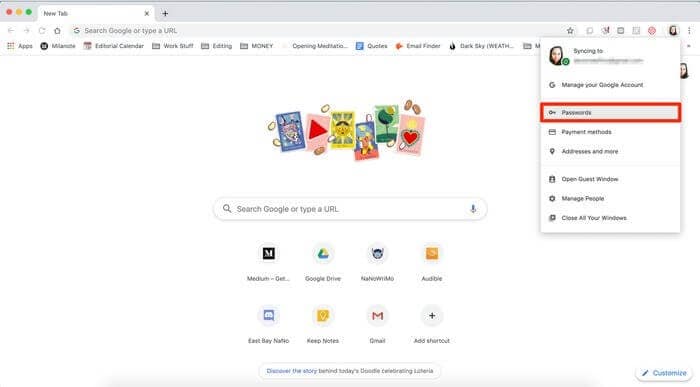
3. lépés: Ezután érintse meg a szem ikont. Itt előfordulhat, hogy ellenőrizni kell számítógépe jelszavát.
4. lépés: Az ellenőrzés után megtekintheti a kívánt webhely jelszavát.
Firefox:
1. lépés: Ha meg szeretné tekinteni, hová menti a jelszavakat a Firefoxban, lépjen a ‘Beállítások’ menübe.
2. lépés: Válassza az „Általános” részben található „Bejelentkezés és jelszavak” lehetőséget.
3. lépés: Ezután válassza ki a ‘Mentett jelszavak’ lehetőséget. Miután megadta az eszköz jelszavát, kattintson bármelyik webhelyre, amelynek jelszavát meg szeretné tekinteni.
működik:
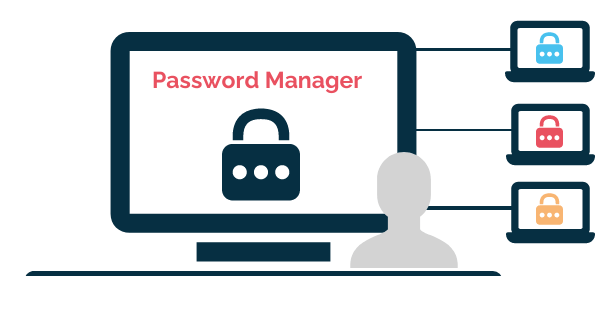
1. lépés: Nyissa meg az Opera böngészőt, és válassza ki az Opera ikont a bal felső sarokban.
2. lépés: A továbblépéshez válassza a „Beállítások” lehetőséget.
3. lépés: Ezután kattintson a „Speciális” elemre, és válassza az „Adatvédelem és biztonság” lehetőséget.
4. lépés: Most az „Automatikus kitöltés” részben válassza a „Jelszavak” lehetőséget.
5. lépés: Kattintson a „szem ikonra”, ha a rendszer kéri, adja meg az eszköz jelszavát, és válassza az „OK” gombot a jelszó megtekintéséhez.
Safari:
1. lépés: Nyissa meg a Safari böngészőt, és válassza a „Beállítások” lehetőséget.
2. lépés: Kattintson a „Jelszavak” lehetőségre. Meg kell adnia Mac jelszavát, vagy használja a Touch ID-t az ellenőrzéshez.
3. lépés: Ezután bármelyik webhelyre kattintva megtekintheti a tárolt jelszót.
2.2 Ellenőrizze a telefonján mentett jelszavakat
iPhone:
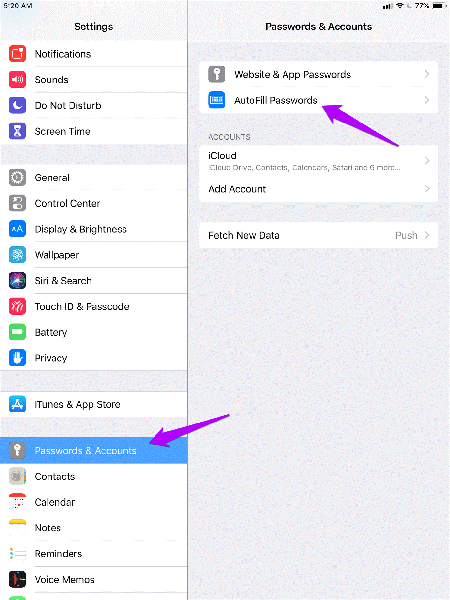
1. lépés: Nyissa meg a „Beállítások” elemet iPhone-ján, majd kattintson a „Jelszavak” elemre. iOS 13 vagy korábbi verzió esetén érintse meg a „Jelszavak és fiókok”, majd a „Webhely- és alkalmazásjelszavak” lehetőséget.
2. lépés: Ha a rendszer kéri, igazolja magát Face/Touch ID segítségével, vagy írja be a jelszót.
3. lépés: Kattintson arra a webhelyre, amelynek jelszavát meg szeretné tekinteni.
Android:
1. lépés: A jelszavak mentési helyének megtekintéséhez nyissa meg eszközén a Chrome alkalmazást, és kattintson a jobb felső sarokban található három függőleges pontra.
2. lépés: Ezután válassza a „Beállítások”, majd a „Jelszavak” lehetőséget a következő menüben.
3. lépés: Ellenőrzés céljából meg kell adnia az eszköz jelszavát, majd megjelenik azon webhelyek listája, amelyekhez a jelszavakat elmentette.
3. rész: Mentett jelszavak megtekintése a jelszókímélő alkalmazással
IOS esetén:
A legtöbben csaknem tucatnyi online fiókkal rendelkeznek, amelyek erős biztonságot igényelnek egyedi jelszavakkal. A jelszavak létrehozása egy feladat, és utána megjegyezni is nehéz. És bár az Apple iCloud Keychain megbízható szolgáltatást nyújt a jelszavak tárolására és szinkronizálására, nem ez az egyetlen módja a visszaállításuknak.
Ezért hadd mutassam be DrFoneTool – Jelszókezelő (iOS), egy jelszókezelő, amely minden létfontosságú bejelentkezési adatot biztonságosan tárol. A következőkben is segíthet:
- Könnyen visszaállíthatja a tárolt webhelyeket és az alkalmazások bejelentkezési jelszavait.
- Kérje le a mentett Wi-Fi jelszavakat
- A DrFoneTool segít megtalálni Apple ID-fiókját és jelszavait.
- A szkennelés után megtekintheti a leveleit.
- Ezután vissza kell állítania az alkalmazás bejelentkezési jelszavát és a tárolt webhelyeket.
- Ezután keresse meg a mentett WiFi jelszavakat.
- A képernyőidő jelkódjainak visszaállítása
Az alábbiakban bemutatjuk, hogyan állíthatja vissza jelszavát ezzel.
1. lépés: Le kell töltenie a DrFoneTool alkalmazást iPhone/iPad készülékére, majd meg kell keresnie a „Password Manager” opciót, és kattintson rá.

2. lépés: Ezután csatlakoztassa iOS-eszközét laptopjához/számítógépéhez a villámkábellel. A csatlakozás után a képernyőn megjelenik a „Bízz ebben a számítógépben” figyelmeztetés. A továbblépéshez válassza a „Trust” opciót.

3. lépés: Folytatnia kell a szkennelési folyamatot a „Keresés indítása” gomb megérintésével.

Most dőljön hátra, és lazítson, amíg a DrFoneTool meg nem teszi a részét, ami eltarthat néhány pillanatig.
4. lépés: Miután a szkennelési folyamat befejeződött a DrFoneTool – Jelszókezelő használatával, lekérheti jelszavait.

Android:
1Password
Ha az összes jelszavát egy alkalmazásban szeretné kezelni, akkor az 1Password a legjobb alkalmazás. Androidon és iOS-en is elérhető. Ez az alkalmazás a jelszókezelésen kívül számos funkcióval rendelkezik, például jelszógenerálás, platformok közötti támogatás különböző operációs rendszereken stb.
Használhatja az 1Password alapverzióját ingyenesen, vagy frissíthet prémium verzióra.
Záró gondolatok:
A jelszókezelők manapság nagyon elterjedtek minden használt eszközön és böngészőben. Ezek a jelszókezelők általában egy fiókhoz vannak kapcsolva, és minden használt eszközön szinkronizálva vannak.
Remélhetőleg ez a cikk segített abban, hogy megtekinthesse jelszavait, és megértse az eszközökön való tárolási folyamatot. Ezen kívül megemlítettem egy DrFoneTool-t is, amely bizonyos alkalmakkor megmentője lehet.
Ha úgy gondolja, hogy kihagytam bármilyen módszert, amely segíthet a jelszavak megtekintésében, említse meg a megjegyzés rovatban.
Legfrissebb cikkek