lásd a mentett jelszavakat az iphone-on
A legtöbb iPhone-felhasználó erős, egyedi jelszavakat hoz létre fiókjaihoz több webhelyen, figyelembe véve a biztonsági részt. Tehát a nagy- és kisbetűk összetett kombinációit használja számokkal és speciális karakterekkel együtt. De mi van, ha szeretné látni a jelszót, vagy esetleg módosítani szeretné? És nyilvánvaló, hogy minden bejelentkezéskor hagyja, hogy a böngésző, például a Safari vagy a Chrome emlékezzen erre a jelszóra.

Az elmúlt néhány évben az Apple megértette, hogy sürgősen meg kell könnyíteni a felhasználók számára a jelszavak megtekintését és az iOS kezelését. Számos módot biztosít a tárolt fiókok és jelszavak elérésére a gyakran látogatott webhelyeken, és lehetővé teszi azok ellenőrzését.
Ez a cikk részletesen tárgyalja azokat a módszereket, amelyek segítségével néhány kattintással megtekintheti jelszavát iPhone-ján.
Tehát keressük meg őket!
- 1. módszer: Állítsa vissza jelszavát a DrFoneTool- Password Manager segítségével
- 2. módszer: A mentett jelszavak megtekintése a Siri segítségével
- 3. módszer: A Safarival mentett jelszavak megtekintése és szerkesztése
- 4. módszer: Az iPhone beállításaival mentett jelszavak megtekintése és szerkesztése
- 5. módszer: A Google Chrome-mal mentett jelszavak megtekintése és szerkesztése
1. módszer: Állítsa vissza jelszavát a DrFoneTool- Password Manager segítségével
A DrFoneTool a Wondershare által tervezett univerzális szoftver, amely segít helyreállítani a törölt fájlokat, névjegyeket, üzeneteket és egyéb információkat iOS-eszközén. Ha tehát elvesztette fontos fényképeit, névjegyeit, zenéit, videóit vagy üzeneteit, a DrFoneTool szoftver segítségével egyetlen kattintással helyreállíthatja azokat. Mert a DrFoneTool segítségével az elveszett adatok nem vesznek el.
És ez még nem minden..
A DrFoneTool a biztonságos jelszókezelő is. Állítólag, ha elveszíti az összes jelszavát, vagy nem találja őket iPhone-ján, a DrFoneTool biztosítja azokat a szolgáltatásokat, amelyek segítségével visszaszerezheti őket.
Dr.Fone – Jelszókezelő (iOS) segíthet az iOS képernyőjének nagyon egyszerű feloldásában is. És a legjobb az egészben az, hogy a DrFoneTool-t technikai ismeretek nélkül is használhatja. Felülete felhasználóbarát, és lehetővé teszi az összes kezelés megfelelő elvégzését.
Most nézzük meg, hogyan segíthet a DrFoneTool visszaállítani jelszavát iPhone-ján. Kövesse a megadott lépéseket:
Lépés 1: Csatlakoztassa iOS-eszközét villámkábellel egy olyan számítógéphez, amelyre már letöltötte és telepítette a DrFoneTool eszközt. Futtassa a DrFoneTool programot a számítógépén, és válassza a „Képernyő feloldása” lehetőséget a képernyőn.

Megjegyzés: Amikor először csatlakoztatja iOS-eszközét a számítógéphez, ki kell választania a „Trust” gombot az iDevice-en. Ha a rendszer a zárolás feloldásához jelszó megadását kéri, a sikeres csatlakozáshoz írja be a helyes jelszót.
Lépés 2: Most válassza ki a „Szkennelés indítása” opciót a képernyőn, és hagyja, hogy a DrFoneTool észlelje fiókja jelszavát az eszközön.

Dőljön hátra, és várja meg, amíg a DrFoneTool befejezi az iDevice elemzését. Kérjük, ne szakítsa meg a kapcsolatot, amíg a szkennelési folyamat fut.
Lépés 3: Az iDevice alapos vizsgálata után az összes jelszóadat megjelenik a képernyőn, beleértve a Wi-Fi jelszót, a postafiók jelszavát, a képernyőidő jelszavát és az Apple ID jelszavát.
Lépés 4: Ezután válassza ki az ‘Exportálás’ lehetőséget a jobb alsó sarokban, és válassza ki a CSV formátumot a jelszó exportálásához 1Password, Chrome, Dashlane, LastPass, Keeper stb.

2. módszer: A mentett jelszavak megtekintése a Siri segítségével
Lépés 1: Menjen a Siri felé az oldalsó vagy a Kezdőlap gombbal. Azt is beszélheti, hogy „Hey Siri”.

Lépés 2: Itt meg kell kérnie a Sirit, hogy mutassa meg az összes jelszavát, vagy kérhet egy adott fiók jelszavát is.
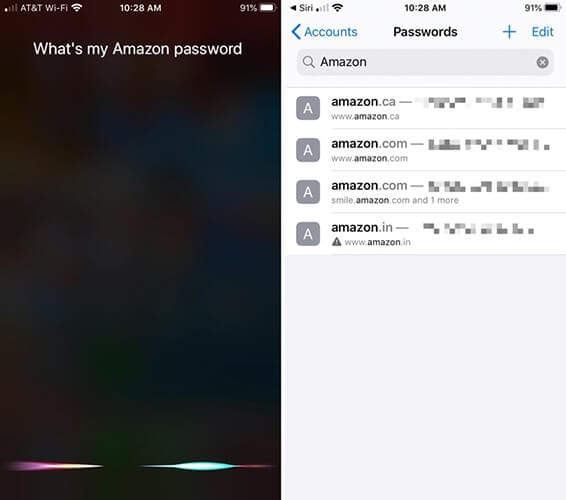
Lépés 3: Ezután igazolnia kell személyazonosságát a Face ID, a Touch ID segítségével, vagy be kell írnia a jelszót
Lépés 4: Az ellenőrzés után a Siri megnyitja a jelszavakat.
Lépés 5: Ha törölni szeretne vagy módosítani szeretne bizonyos jelszavakat, itt megteheti.
3. módszer: A Safarival mentett jelszavak megtekintése és szerkesztése
Lépés 1: Kezdésként meg kell nyitnia a „Beállítások” elemet a kezdőképernyő első oldalán vagy a dokkból.
Lépés 2: Most görgessen le a „Beállítások” opciók közül, keresse meg a „Jelszavak és fiókok” elemet, és válassza ki.
Lépés 3: Most itt van a „Jelszavak és fiókok” szakasz. Kattintson a „Webhely- és alkalmazásjelszavak” lehetőségre.
Lépés 4: Mielőtt továbblépne, igazolnia kell (Touch ID-vel, Face ID-vel vagy jelszóval), majd a képernyőn megtekintheti a mentett fiókadatok listáját, a webhelyek nevei szerint ábécé sorrendben rendezve. Lefelé görgetve kereshet bármilyen webhelyet, amelyhez meg kell fontolnia a jelszót, vagy kereshet rá a keresősávban.
Lépés 4: A következő képernyőn részletesen láthatók a fiókadatok, a felhasználónévvel és jelszóval együtt.
Lépés 5: Innentől akár megjegyezheti a jelszót.
4. módszer: Az iPhone beállításaival mentett jelszavak megtekintése és szerkesztése
Lépés 1: Nyissa meg a „Beállítások” elemet iPhone-ján.
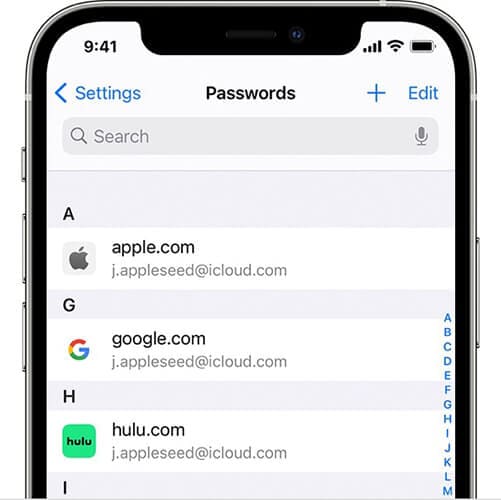
Lépés 2: iOS 13 felhasználók esetén kattintson a „Jelszavak és fiókok” lehetőségre, míg iOS 14 felhasználók a „Jelszavak” lehetőségre.
Lépés 3: Ezután válassza a „Webhely- és alkalmazásjelszavak” lehetőséget, és igazolja magát a Face ID vagy a Touch ID segítségével.
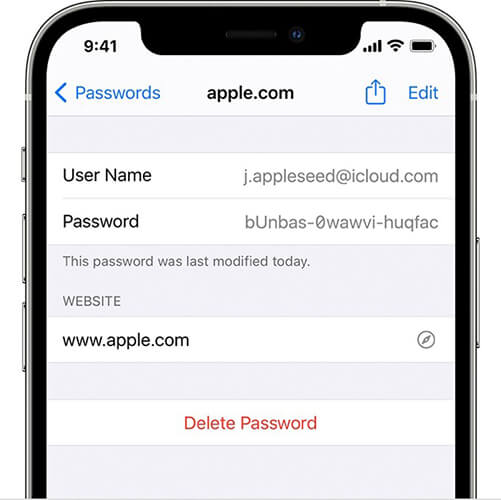
Lépés 4: Itt megtekintheti az összes mentett jelszó listáját a képernyőn.
5. módszer: A Google Chrome-mal mentett jelszavak megtekintése és szerkesztése
Bármely webhely meglátogatásakor a rendszer megkérdezi, hogy szeretné-e, hogy a böngésző emlékezzen a jelszavára. Tehát ha a Chrome-ot használja, és engedélyezi a jelszó mentését, bármikor újra ellátogathat, hogy megtekinthesse őket.
Ezen túlmenően, ha a Chrome jelszó mentési funkcióját használja, lehetővé teszi ugyanazon jelszavak használatát, és lehetővé teszi, hogy bejelentkezzen iPhone-ján a többi böngészőbe. A funkció engedélyezéséhez be kell kapcsolnia a Chrome automatikus kitöltését.
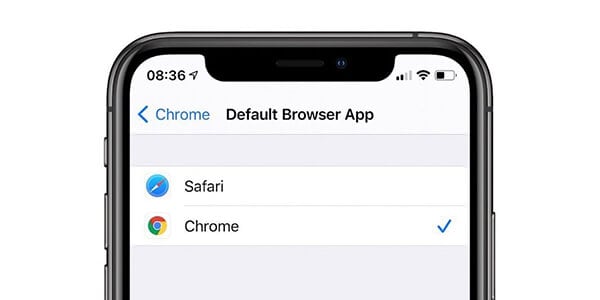
Először azonban hadd értsük meg, hogyan tekintheti meg és szerkesztheti a jelszavakat a Chrome-ban:
Lépés 1: Nyissa meg a Chrome alkalmazást iPhone-ján.
Lépés 2: Ezután a jobb alsó sarokban kattintson a „Tovább” gombra.
Lépés 3: Kattintson a „Beállítások”, majd a „Jelszavak” lehetőségre.
Lépés 4: Itt megtekintheti, törölheti, szerkesztheti vagy exportálhatja jelszavait:
A mentett jelszó megtekintéséhez kattintson a „Jelszó” alatt található „Megjelenítés” lehetőségre. Ha szerkeszteni kíván egy mentett jelszót, kattintson az adott webhelyre a listában, majd válassza a „Szerkesztés” lehetőséget. Miután befejezte a jelszó vagy a felhasználónév módosítását, kattintson a „Kész” gombra. A mentett jelszavakat úgy is törölheti, hogy a „Mentett jelszavak” alatti jobb felső sarokban található „Szerkesztés” gombra kattint, majd a „Törlés” gomb megnyomásával válassza ki a törölni kívánt webhelyet.
Következtetés:
Ez volt a néhány legegyszerűbb módja annak, hogy megtekinthesse jelszavait iPhone-ján. Mivel az Apple nagyon komolyan veszi a biztonságát, mindig tanácsos időnként ellenőrizni jelszavait. Mivel a jelszó elfelejtésének helyreállítása eltarthat egy ideig, ezért értékes időt veszíthet a helyreállítási módok keresése során.
Remélem, megtaláltad az utat ahhoz, amit keresel. Ha kérdése van, vagy más módszert szeretne megosztani, kérjük, írja meg a megjegyzés rovatba. Az Ön tapasztalata hasznos lehet az Apple közösség számára.
Legfrissebb cikkek