4 egyszerű módszer az Apple ID biztonsági okokból zárolt állapotának javítására
Ha az Apple Inc. okoseszközeit (például iPhone és iPad) használja, akkor Apple ID-vel rendelkezik. Az Apple ID segítségével összekapcsolhatja készpénz- és kártyaszámláit. Az azonosító általában egy hitelesítési paraméter, amely tartalmazza a felhasználó személyes és beállítási adatait. Az iDevice tulajdonosa a hitelesítési paraméter segítségével hozzáférhet a technológiai óriás iOS-eszközeinek listájához.
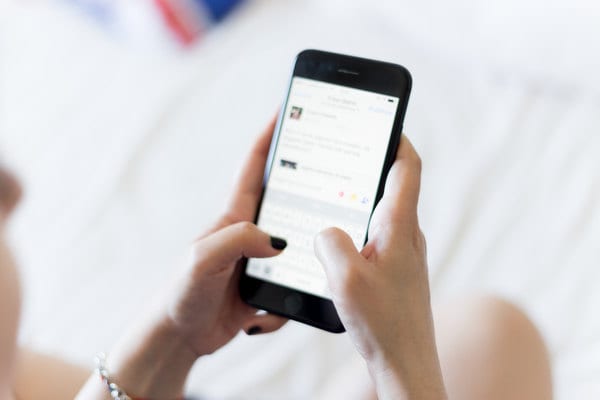
Néha a felhasználó biztonsági okokból ki van zárva a fiókjából. Amikor ez megtörténik, a felhasználó aggodalomra ad okot, mivel nem tudja elérni a mobileszközt. Ha megtudja, hogy Apple ID-jét biztonsági okokból zárolták, az azt jelenti, hogy Apple ID-je vagy iCloud-fiókja nem érhető el. Nos, semmi okod aggodalomra, mivel ez a barkácsoló útmutató megtanítja, hogyan kell leküzdeni az akadályt. Képzeld, megtudhatja az iDevice feloldásának különböző módjait. Készen állsz a lap vagy a telefon zárolásának feloldására? Ha igen, olvass tovább!
- 1. rész. Miért zárolták az Apple ID-t biztonsági okokból?
- 2. rész. Távolítsa el az Apple ID-t a DrFoneTool segítségével – Képernyő feloldása
- 3. rész. Oldja fel az Apple ID-t az iforgot.apple.com webhelyen
- 4. rész: Oldja fel az Apple ID-t kétfaktoros hitelesítéssel
- 5. rész: Szerezze vissza az Apple ID-t a helyreállítási kulccsal
1. rész. Miért zárolták az Apple ID-t biztonsági okokból?
Először is tudnod kell, miért állsz szemben a kihívással. Ha így tesz, nem követi el újra a hibát. Úgy találja, hogy az Apple ID biztonsági okokból zárolva van? Bár lehetnek más okok is, az egyik elsődleges ok, amiért az Apple kirúgta a fiókját, az az, hogy mindig használja az azonosítóját harmadik féltől származó eszközökön. Az Apple nem szereti, ezért érdemes minimálisra csökkenteni. A rendszer elindul, ha ezt rövid időn belül megteszi. Az érv az, hogy ha így tesz, gátlástalan kibertolvajok az Ön engedélye nélkül hozzáférhetnek fiókjához. Sok hacker ácsorog az interneten, abban a reményben, hogy rácsaphat a gyanútlan okoseszköz-felhasználókra. Tehát az Apple igyekszik megőrizni a biztonságot, amikor harmadik féltől származó eszközöket használ. Most hamarosan megtalálja a keresett megoldást.
2. rész. Távolítsa el az Apple ID-t a DrFoneTool segítségével – Képernyő feloldása
Nem kell idegesnek lennie, mert nem tud hozzáférni okoseszközéhez. Nos, a DrFoneTool módszerhez kell fordulnia a mobileszköz feloldásához. Ehhez kövesse az alábbi lépéseket.
Lépés 1: Töltse le, telepítse és indítsa el a DrFoneTool programot a számítógépéről
USB-kábel segítségével csatlakoztassa iDevice-jét a számítógépéhez. Amint létrejön a kapcsolat, a számítógép ezt jelzi.
Lépés 2: Válassza a Képernyő feloldása lehetőséget a menük listájából.

Ezután válassza ki és töltse le az iDevice firmware-t a menüből. Megtudhatja, hogy a folyamat pillanatok alatt lezajlik. Eközben ügyeljen arra, hogy ne szakítsa meg a telefon és a számítógép közötti kapcsolatot.
Lépés 3: Az Apple ID feloldásához válassza az „Apple ID feloldása” lehetőséget.

Lépés 4: Kattintson a „Feloldás most” lehetőségre.
Győződjön meg róla, hogy megérinti

Lépés 5: Utasításokat kap, amelyek lehetővé teszik az iDevice pihentetését.
Amint eljut idáig, meg kell erősítenie, hogy sikeresen eltávolította az Apple ID-t a Próbálkozzon újra gombra kattintva. Erősen javasoljuk, hogy készítsen biztonsági másolatot adatairól, mielőtt elkezdi ezt a folyamatot, mert azok törlődnek.

3. rész. Oldja fel az Apple ID-t az iforgot.apple.com webhelyen
Amikor megjelenik az „Ez az Apple ID biztonsági okokból zárolva van” üzenet, már tudja, hogy többféle módon is feloldhatja, beleértve az iforgot.apple.com webhelyet is. Érdekes módon ez a technika ugyanolyan gyors, mint az előző módszer. A kezdéshez kövesse az alábbi vázlatokat.
Lépés 1: Az iforgot.apple.com oldalon vissza kell állítania jelszavát. Számítógépről keresse fel a webhelyet. Ott vagy már? Ha igen, nagyszerű! Meg kell adnia az Apple ID-t.
Lépés 2: Keresse meg azonosítóját a Folytatás gombra kattintva.
Lépés 3: Ezen a ponton vagy vissza kell állítania jelszavát vagy biztonsági kérdést. Válassza ki valamelyiket, és kattintson a Folytatás gombra.
Lépés 4: Jelentkezzen be e-mail-címébe, hogy ellenőrizze az Önnek küldött utasításokat. Kattintson a Visszaállítás most gombra a visszaállításhoz. Miután befejezte a lépést, most már hozzáférhet iDevice-jához. Ez elég egyszerű és egyértelmű.
4. rész. Oldja fel az Apple ID-t kétfaktoros hitelesítéssel
Látja, sokféleképpen hozzáférhet eszközéhez, ha az biztonsági okokból ki van zárva. Ezek egyike a 2-faktoros hitelesítés, amely egy extra biztonsági réteg a kütyük számára. Persze, jól olvastad! Ez a módszer megköveteli, hogy 2 biztonsági információt adjon meg, mielőtt hozzáférne az eszközéhez.
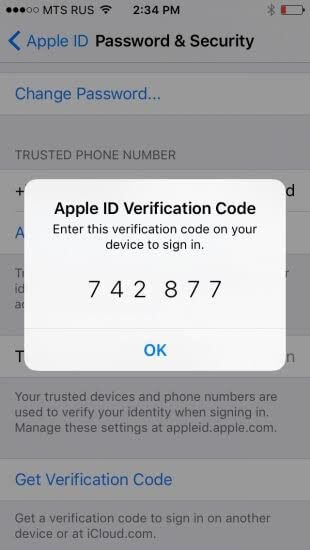
A következő néhány másodpercben megtudhatja, hogyan működik; és próbáld ki. Ezt a funkciót azonban már aktiválnia kell, mielőtt használni tudná. Az aktiváláshoz kövesse az alábbi lépéseket:
Lépés 1: Lépjen a Beállítások > (az Ön neve) > Jelszó és biztonság menüpontra.
Lépés 2: Kapcsolja be a kéttényezős hitelesítést, és érintse meg a Folytatás gombot. Ezt követően folytassa az alábbi 2. lépéssel.
Alternatív megoldásként az iCloud segítségével aktiválhatja, ha iOS 10.2 vagy újabb verziót használ.
Lépés 1: Lépjen a Beállítások > iCloud menüpontra.
Lépés 2: Érintse meg az Apple ID-t > Jelszó és biztonság.
Lépés 3: Kattintson a 2-faktoros hitelesítésre, és érintse meg a Folytatás gombot.
Meg kell adnia a választ a biztonsági kérdéseire.
Lépés 4: Ebben a pillanatban meg kell adnia és igazolnia kell megbízható telefonszámát. Ezután meg kell érintenie a Tovább gombot.
Lépés 5: Ellenőrizze az Apple-től szöveges üzenetben kapott biztonsági kódot. Itt jön a képbe a kéttényezős hitelesítés. Miután befejezte ezt a szakaszt, ezt a módszert használhatja az eszköz zárolásának feloldására, amikor az kizárja Önt.
5. rész: Szerezze vissza az Apple ID-t a helyreállítási kulccsal
A változatosság az élet fűszere. Nyugodtan kijelenthetjük, hogy az Apple ehhez a gondolati iskolához tartozik, mert a helyreállítási kulcs segítségével is hozzáférhet Apple-eszközéhez.
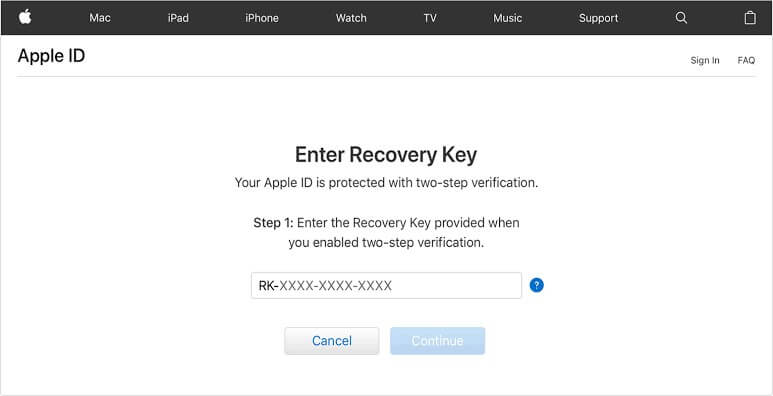
A helyreállítási kulcs egy 28 karakterláncból álló kód, amely segít a jelszó visszaállításában és a mobileszközhöz való hozzáférés visszaállításában. Előbb azonban meg kell generálnia. Amikor aktiválja, automatikusan bekapcsolta ezt a módszert. A helyreállítási kulcs beszerzéséhez kövesse az alábbi lépéseket.
Lépés 1: Nyissa meg a Beállítások > (Az Ön neve) > Jelszó és biztonság menüpontot. Lehet, hogy ezen a ponton meg kell adnia Apple ID-jét. Utána folytassa a következő lépéssel.
Lépés 2: Kattintson a helyreállítási kulcsra, és kapcsolja be. Ezután kattintson a Helyreállítási kulcs használata elemre, és adja meg az eszköz jelszavát.
Lépés 3: Írja le a helyreállítási kulcsot, és győződjön meg arról, hogy biztonságban van.
Lépés 4: Erősítse meg a helyreállítási kulcsot a következő képernyőn.
Más szóval, amikor az eszköz zárolja Önt, megadhatja a helyreállítási kulcsot, hogy visszaszerezze a hozzáférést.
Következtetés
Minden kétséget kizáróan informatív, csináld magad olvasmány volt. Ahogy ígértük, a lépések egyszerűek és egyszerűek. Szuper! Egyszerűen fogalmazva: biztonsági megfontolások miatt nem kell alapvető technikusnak lennie ahhoz, hogy visszaszerezze a hozzáférést a zárolt iDevice-hez. Ebből az útmutatóból megismerheti azokat a tevékenységeket, amelyek arra kényszeríthetik az Apple-t, hogy kizárja Önt az eszközből. Tehát a legjobb, ha elkerüljük, vagy minimálisra csökkentjük. Ha azonban szembe kell néznie ezzel a kihívással, most már ismeri a leküzdésének többféle módját. Miután elolvasta ezt a cikket, nem kell fizetnie egyetlen iDevice szakértőnek sem azért, hogy segítsen megoldani a zárolási problémát. Mindössze annyit kell tennie, hogy kövesse a fent vázolt lépések egyikét. Ideje kísérletezni a technikákkal. Ne halogasd; Probáld ki most! Forduljon hozzánk bizalommal, ha bármilyen műszaki hibába ütközik.
Legfrissebb cikkek