[2022] Hogyan lehet törölni az iCloud-fiókot jelszó nélkül?
Az iOS-eszköz birtokában egyedi, modern és divatos kütyük van. Ezeknek az eszközöknek az aktiválásához és használatához hangos megközelítésre van szükség. Az iCloud-fiók eltávolítása lehetővé teszi, hogy technikai nehézségek nélkül használhassa a korábban birtokolt eszközt, és a beállításokat is alkalmazza. Az iCloud-fiókok eltávolításához néhány egyszerű lépést és törvényes programokat kell használni. Kövesse az alábbi lépéseket a szórakoztató iOS-élmény érdekében.
1. rész Az iCloud-fiók törlése jelszó nélkül: Apple ID eltávolítása.
A felsorolt eljárások megkönnyítik az iCloud-fiók eltávolítását iOS 14.2-es és régebbi eszközökön, beleértve az iOS 9-et is. Előfordulhat, hogy egyes eljárások nem működnek, különösen akkor, ha a jelszó nem érhető el, vagy azért, mert elfelejtette, vagy nem kommunikál az előző felhasználóval. Nyugodjon meg, a DrFoneTool Wondershare az Ön szolgálatában áll. DrFoneTool – Képernyőzár feloldása (iOS) útmutatást nyújt az iCloud-fiók jelszó nélküli eltávolításához. Mielőtt azonban folytatná a lépéseket, a felhasználóknak azt tanácsoljuk, hogy készítsenek biztonsági másolatot minden adatukról az iCloudon vagy a számítógépükön. Ha ez megtörtént, kövesse az alábbi lépéseket az iCloud-fiók jelszó nélküli törléséhez, iOS 9 vagy újabb.

DrFoneTool – Képernyőzár feloldása (iOS)
Törölje az iCloud-fiókot és az aktiválási zárat
- Távolítsa el a 4-/6-jegyű jelszót, a Touch ID-t és a Face ID-t.
- Az iCloud aktiválási zár megkerülése.
- Távolítsa el a mobileszköz-kezelést (MDM).
- Néhány kattintás és az iOS zárolási képernyője eltűnik.
- Teljesen kompatibilis az összes iDevice modellel és iOS verzióval.
Lépés 1. Töltse le a DrFoneTool programot iMac-re vagy asztali számítógépére.
Lépés 2. Csatlakoztassa iOS-eszközét a számítógéphez USB-kábellel.
Lépés 3. Amikor megjelenik a felhasználói felület, kattintson a képernyő feloldása elemre a főoldalon.
Lépés 4. A következő képernyőn három képnek kell megjelennie – válassza ki az utolsót (távolítsa el az Apple ID-t).
Lépés 5. Meg kell adnia egy jelszót (nem tévesztendő össze az Apple ID jelszóval). Ez biztonságos kapcsolatot hoz létre az eszközök között, és hasonló a Bluetooth párosítási eljáráshoz. Kattintson a Trust gombra a kapcsolat megerősítéséhez.
Lépés 6. Válassza a Feloldás most lehetőséget, mert egy felugró ablak emlékezteti Önt az adatok biztonsági mentésére, vagy elveszíti az összeset.
Lépés 7. A következő lépés az eszköz alaphelyzetbe állítása. Folytassa a képernyőn megjelenő utasításokkal, és várja meg, amíg a program elindítja az eszköz feloldását.
Lépés 8. A feloldási folyamat sikeres befejezése után az alábbihoz hasonló képernyő jelenik meg.
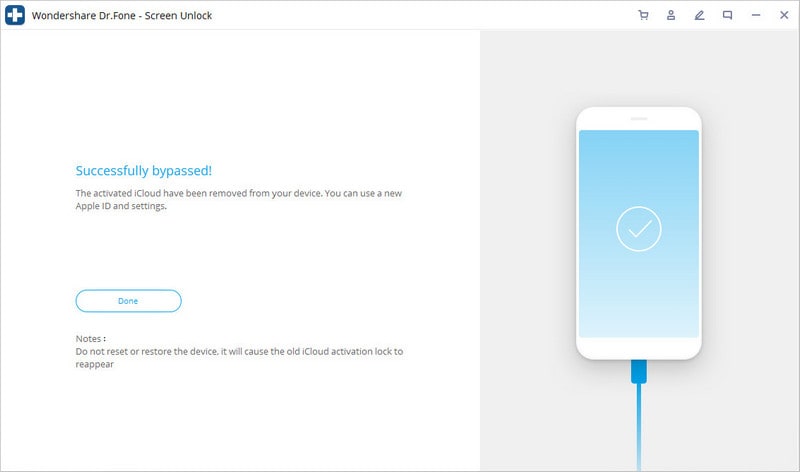
Lépés 9. Távolítsa el iOS-eszközét a számítógépről, és indítsa újra az új iCloud-fiók beállítását új Apple ID-vel és jelszóval. Ez a biztonságos és egyszerű eljárás bemutatja, hogyan távolíthatja el az iCloud-fiókot jelszó nélkül.
Alternatív megoldásként Ön az említett eszköz tulajdonosa, és szeretné visszaállítani a jelszót, majd törölni fiókját. Íme néhány javasolt lépés ennek biztonságos megvalósításához.
2. rész: A jelszó visszaállítása az iCloud-fiók törlése előtt.
Mielőtt végrehajtaná az iCloud-fiók törlésére vonatkozó lépéseket, fontolja meg a jelszó visszaállítását. A folyamat eljárásai a használt eszköztől, azaz iPhone-tól, iPad-től, iMac-től vagy Apple-alkalmazásoktól függően változnak. Az iPhone-on navigáljon a beállítások lapra a jelszó visszaállításának megkezdéséhez.
Lépés 1. Kattintson a nevére, majd a jelszóra és a biztonságra, végül válassza a jelszó módosítása lehetőséget.
Lépés 2. Feltételezve, hogy bejelentkezett az iCloudba, egy értesítés felszólítja a jelszó megadására az iOS-eszközön.
Lépés 3. Kövesse a képernyőn megjelenő utasításokat a jelszó visszaállításához.
Ha azonban történetesen az vagy az iMac használatával, kövesse az alábbi lépéseket a jelszó visszaállításához.
Lépés 1. Lépjen az Apple menübe, és válassza ki a rendszerbeállításokat, majd válassza az Apple ID lehetőséget.
Lépés 2. Válassza ki a jelszavas biztonságot, majd kattintson az Elfelejtett Apple ID vagy jelszó lehetőségre.
Lépés 3. Válassza a jelszó módosítása lehetőséget. A követendő lépések csak a Mac feloldó jelszavával lehetségesek.
A felhasználóknak meg kell jegyezniük, hogy a fenti eljárások ugyanazok, ha Mac Catalinát vagy Sierrát használ. A különbség a beállítási lehetőségekben rejlik, mivel a jelszó-visszaállítási oldal előtt ki kell választania a rendszerbeállításokat, majd az iCloudot.
Az elfelejtett jelszavak és az iCloud-fiókok visszaállítása esetén van egy praktikus eljárás az iCloud-fiókok jelszó nélküli eltávolítására.
3. rész: Az iCloud-fiók törlése jelszó nélkül az iCloudon keresztül.
Van néhány tesztelt és jóváhagyott módszer az iCloud-fiókok jelszó nélküli eltávolítására, miközben megőrizheti az eszköz teljes kihasználását.
- Lépjen a beállítás ikonra, és keresse meg az iCloudot.
- Kattintson a megnyitásához, és amikor a rendszer kéri a szám bevitelét, válasszon ki néhány számot.
- Válassza a Kész lehetőséget, és az iCloud értesíti Önt, ha rossz információt adott meg.
- Ha ez megtörténik, kattintson az OK gombra, majd mégse. Navigáljon vissza a kezdőlapra.
- Válassza még egyszer a fióklehetőséget, és távolítsa el az oldal tetején található leírási információkat.
- Miután törölte az adatokat, válassza a Kész lehetőséget, és a rendszer átirányítja a főoldalra.
- Ebben a szakaszban a Telefonkeresés funkció észrevehetően hiányzik. Lépjen a fiók törlése lehetőséghez az oldalon. Kattintson rá az iCloud-fiók eltávolításához.
A tetején, hogyan kell törölni egy iCloud-fiók jelszó nélkül előfordulhat, hogy el kell távolítania iCloud e-mail fiókját, mert egy-a többhez van, vagy csak vissza kell állítania. Ennek az eljárásnak az Ön számára ismeretlen okai egyesített részleteket tartalmazhatnak. Például van egy megosztott Apple ID-je, amely kapcsolati adatokat jelent, beleértve a naptárakat és az arcidőt. Az is lehet, hogy egy már nem érvényes e-mail-cím alapján hozott döntés. Mielőtt elkezdené iCloud e-mail fiókja eltávolítását, ügyeljen a következőkre.
- Az iBook vagy iTunes alatt vásárolt tartalom eltűnik.
- Minden, amit esetleg megosztott az iCloudon keresztül, beleértve a látványt és a hangot, szintén eltűnik.
- Az IMessages és az iCloud Mail, valamint a Facetime megszűnik.
- Az Apple Care-hez kapcsolódó ügyfélszolgálati támogatás, valamint az Apple Store menetrendje érvénytelenné válik.
Feltéve, hogy áttekintette és figyelembe vette a fent említetteket, készen áll az iCloud e-mail fiók eltávolítására. A fiók törlése előtt győződjön meg arról, hogy az összes személyes fájlt letöltötte az iCloudból egy tárolóeszközre.
4. rész Kíváncsi vagy, hogyan lehet törölni az iCloud e-mail fiókot?
Lépés 1. Jelentkezzen be Apple, iCloud-fiókjába.
Lépés 2. A fiók kezelése alatt válassza a Ugrás az Apple ID-fiók oldalára lehetőséget.
Lépés 3. Lépjen az oldalon az Adatok és adatvédelem részre, és válassza az adatvédelem kezelése lehetőséget.
Lépés 4. Végül az oldal alján érintse meg a fiók törlésének lehetőségét (lásd lent)
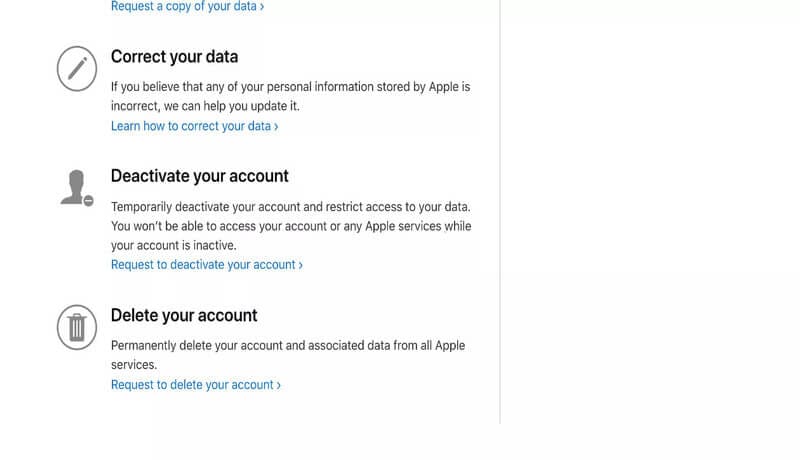
Lépés 5. Előfordulhat, hogy egy előugró ablak kéri a kérés okait. A sorban a továbbiakban a rendszer felkéri, hogy tekintse át a fiókok törlésére vonatkozó feltételeket. Kattintson az Elfogadás gombra a fiók törlésének folytatásához.
Lépés 6. Az Apple új e-mail címet kér a további törlési adatok elküldéséhez. Ezek segítségével nyomon követheti a fióktörlési folyamat előrehaladását.
Következtetés.
Az iOS-eszköz birtoklása bizonyos szintű technológiai hozzáértést igényel. Ezzel együtt a fent felsorolt megközelítések elég könnyen megérthetők minden kezdő iOS-felhasználó számára. Mellesleg, a felhasználóknak óvakodniuk kell az olyan hamis online programoktól, amelyek hangos iOS-orvoslást kínálnak. Használja a fenti praktikus eszközöket és eljárásokat az Apple e-mail fiókok biztonságos törléséhez és iOS-eszközének alaphelyzetbe állításához.
Legfrissebb cikkek

