[100% munka] Hogyan lehet törölni egy iPhone-t Apple ID nélkül?
A mi generációnk a nagy teljesítményű kütyükről szól, és a telefon az egyik legfontosabb az egészben. De az okostelefon koncepciójával a dolgok megváltoztak. Az iPhone/iPad már régóta fontos divathányadossá vált.
Gyakran előfordul, hogy használt iPhone/iPad készüléket vásárolunk, vagy eladjuk a telefonok/padok régi verzióját egy ismeretlen személynek, és más márkák új verzióját vásároljuk meg, például a Samsung S22-t. Időnként, legyen szó eladás utáni/vásárlási vagy régi iPhone-ról, vagy ha esetleg elfelejtette az Apple ID jelszavát, gyakran szembesülünk egy nagy kihívással, vagyis hogyan lehet Apple ID jelszó nélkül törölni egy iPhone-t. Nos, ha ez a helyzet veled, akkor jó helyre kerültél. Mindjárt megvitatjuk az iPhone Apple ID jelszó nélküli törlésének leghatékonyabb módjait. Fedezzük fel őket.
1. rész: iPhone törlése Apple ID és iTunes nélkül
Ami az összes iPhone-helyreállítási megoldás gondozását illeti, Dr. Fone-nak sikerült nyomot hagynia a területen. Különösen, ha Apple ID-jelszó nélküli iPhone-törlésről van szó, a DrFoneTool – Screen Unlock (iOS) segítségével problémamentesen végezheti el. Nem csak Apple ID jelszó nélkül törölheti az iPhone készüléket, de az Apple ID/iCloud zárat is könnyedén eltávolíthatja. Több mint 5 millió felhasználóval az eszköz a leginkább ajánlott a piacon, és minden vásárlót kiszolgál a tartalomnak.
Főbb jellemzők:
A DrFoneTool – Screen Unlock (iOS) főbb funkciói a következők:
- Feloldhatja az iPhone/iPad zárolását, ha Apple ID jelszó nélkül törli az iPhone készüléket.
- Még akkor is, ha a képernyő sérült, és nem tud jelszót megadni, a Dr. Fone – Screen Unlock (iOS) könnyedén meg tudja csinálni.
- Ha a jelszót rosszul állította be gyermeke vagy egy ismeretlen, akkor ez a szoftver segíthet a zárolás feloldásában.
- Szinte minden iOS-eszközzel hatékonyan működik, és még a legújabb iOS 14-es verziót is támogatja.
Lépésről lépésre bemutató:
Nézzük meg, hogyan lehet törölni egy iPhone-t Apple ID jelszó nélkül:
1. lépés: Az iPhone/iPad csatlakoztatása
Első lépésként töltse le és telepítse a DrFoneTool – Screen Unlock (iOS) szoftvert számítógépére/laptopjára. Mielőtt továbblépne bármely más lépésre, csatlakoztassa érintett iPhone/iPad készülékét számítógépéhez vagy laptopjához USB segítségével.

2. lépés: Válassza ki a megfelelő módot.
A teljes telepítés után indítsa el az eszközt, és válassza ki a „Képernyő feloldása” opciót a szoftver otthoni felületén. Megjelenik egy új képernyőfelület, három különböző lehetőség közül választhat. Ki kell választania az „iOS képernyő feloldása” opciót, és ez elindítja a teljes feloldási folyamatot.

3. lépés: Indítsa el az eszközt helyreállítási/DFU módba
Most újra kell indítania iPhone vagy iPad eszközét helyreállítási módba vagy DFU módba, hogy a szoftver felismerje az eszközt a további folyamathoz. Az Ön kényelme érdekében a Dr. Fone Screen Unlock (iOS) beépített utasításokkal rendelkezik, amely segít a lépések követésében.

4. lépés: Erősítse meg az információkat, és töltse le a firmware-t
A helyreállítási módba való sikeres újraindítás után az eszköz automatikusan felismeri az eszköz adatait és a leginkább kompatibilis iOS firmware-t. A firmware letöltési folyamatának elindításához meg kell nyomnia a „Start” gombot.

5. lépés: Törölje az iPhone készüléket Apple ID jelszó nélkül.
Ha a letöltés befejeződött, elkezdheti az iPhone törlését Apple ID jelszó nélkül. Nyomd meg az „Unlock Now” gombot, és íme! Pillanatok alatt sikeresen törölte az Apple ID-jelszó nélküli iPhone készüléket.

2. rész. Apple ID nélküli iPhone törlése az iTunes segítségével
Előfordulhat, hogy telefonja Apple ID-t és jelszót kérhet a jogosultság megerősítéséhez. Ilyen esetekben elakadhat, mert vagy elfelejtette a jelszót, vagy nem emlékszik az Apple ID-re. Ami azt illeti, ahol azonnali segítségre van szüksége, felsoroltunk néhány lépést, amelyek segíthetnek az Apple ID nélküli iPhone törlésében az iTunes segítségével –
Lépés 1: Csatlakoztassa iPhone-ját a számítógéphez USB segítségével, majd nyissa meg az iTunes-t.
Lépés 2: A folyamat elindításának legjobb módja a telefon helyreállítási módba helyezése. Ehhez a következőkre van szüksége:
iPhone 8 vagy újabb készüléken: Koppintson a Hangerő növelése elemre, majd gyorsan koppintson a Hangerő csökkentése elemre, és ezután tartsa lenyomva a bekapcsológombot.

iPhone 7/7Plus esetén: Nyomja meg együtt az „Alvó/Bekapcsoló” és a „Hangerő csökkentése” gombot.
Tartsa lenyomva a gombokat, amíg meg nem jelenik az iTunes képernyőjén az „iPhone készülékét helyreállítási módban észlelte” üzenet.
Lépés 3: Ha elkészült, kattintson az „Ok” gombra, és válassza az „iPhone visszaállítása” lehetőséget. Erősítse meg tetteit, és kész.
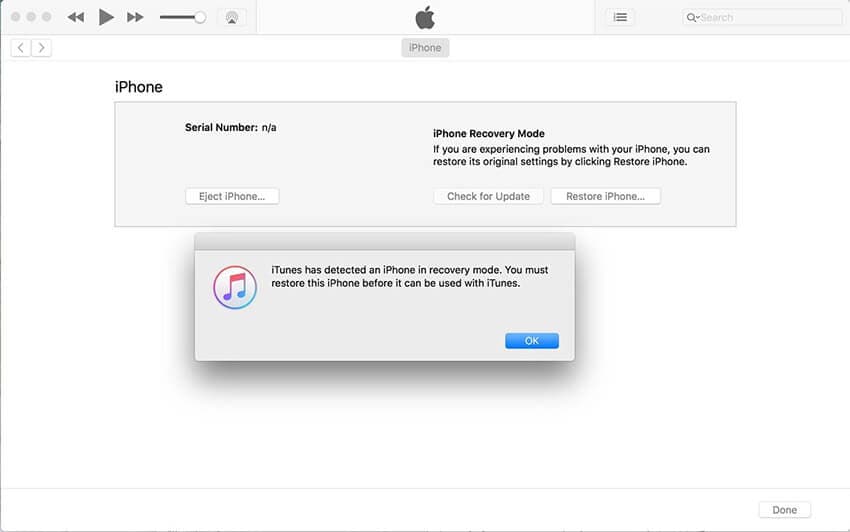
3. rész. Hogyan lehet törölni egy iPhone-t Apple ID nélkül a Beállítások segítségével
Az Apple ID nélküli iPhone törlése akkor válik szükségessé, ha véletlenül használt telefont használunk, vagy ha megosztunk egy telefont valakivel. Valóban nehéz feladat leküzdeni ezeket a problémákat, hiszen folyamatosan arra törekszünk, hogy telefonunkat cseréljük vagy használtra cseréljük. Felírtunk néhány lépést, amelyek segítségével a beállításokon keresztül törölheti az Apple ID nélküli iPhone készüléket.
Lépés 1: iPhone készülékén nyomja meg a „Beállítások” ikont az alkalmazásfiókban.
Lépés 2: A Beállítások alatt görgessen le, és kattintson az „Általános” lehetőségre.
Lépés 3: Most egészen le kell görgetnie a „Reset” gombra, és kattintson rá. Ezután keresse meg az „Összes tartalom és beállítás törlése” elemet, és érintse meg ugyanazt.
Lépés 4: A megerősítéshez írja be a jelszót. Ezzel a művelettel felugrik egy képernyő, ahol ismét ki kell választania az iPhone törlése lehetőséget, és bumm, kész.
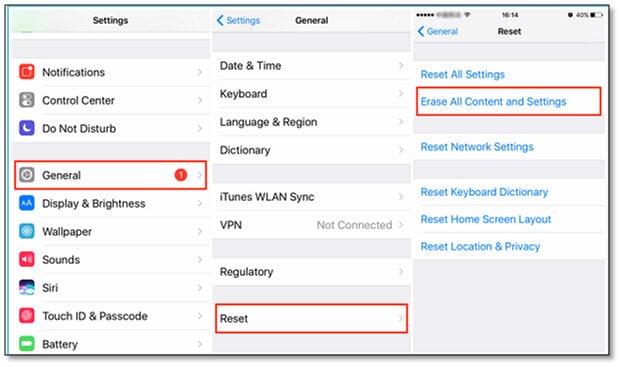
4. rész Tipp lehet, hogy törölnie kell az Apple ID-t
Most, arra az esetre, ha teljesen törölni szeretné az Apple ID-t, végre kell hajtania egy egyszerű gyakorlatot az Apple ID-jához társított eszközök eltávolítására.
Lépés 1: Egyszerűen felkeresheti az appleid.apple.com webhelyet, és bejelentkezhet a felhasználónak már kiosztott Apple ID hitelesítő adataival.
Jegyzet: Ezen az oldalon előfordulhat, hogy egy kétfaktoros hitelesítési kódot kaphat.
Lépés 2: Miután lefelé görgette a sort, válassza ki, és kattintson az „Eszköz” opcióra.
Lépés 3: Válassza ki a kívánt eszközt, és kattintson az „Eltávolítás a fiókból” lehetőségre, majd az „Eltávolítás – Eszköznév” lehetőségre a művelet megerősítéséhez. Hajtsa végre ezt a lépést az összes többi eszközön.
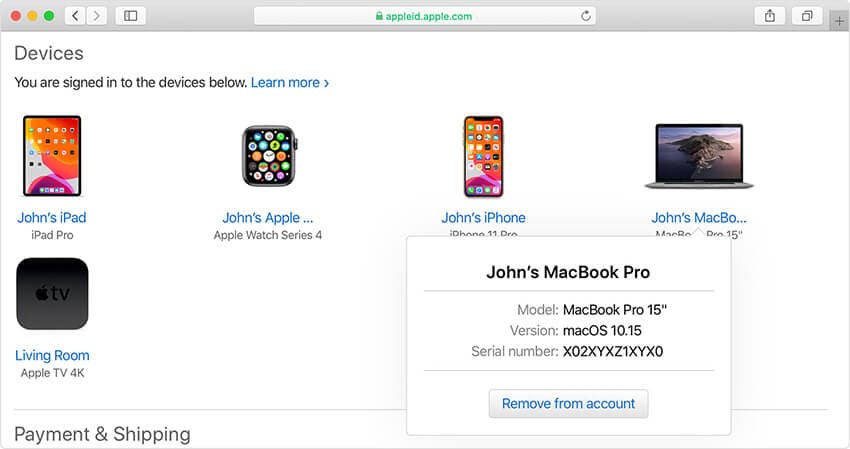
Apple ID törlése az Apple Adat- és adatvédelmi webhelyén keresztül
Most kezdjük el az Apple ID törlésével az Apple Data and Privacy webhelyén keresztül, egyszerűek, és megemlítettünk egy egyszerű módot, hogy gondoskodjon erről:
Lépés 1: Miután eltávolította az Apple ID-jához kapcsolódó eszközöket, látogasson el a privacy.apple.com oldalra, és jelentkezzen be ugyanazzal az Apple ID-vel és jelszóval.
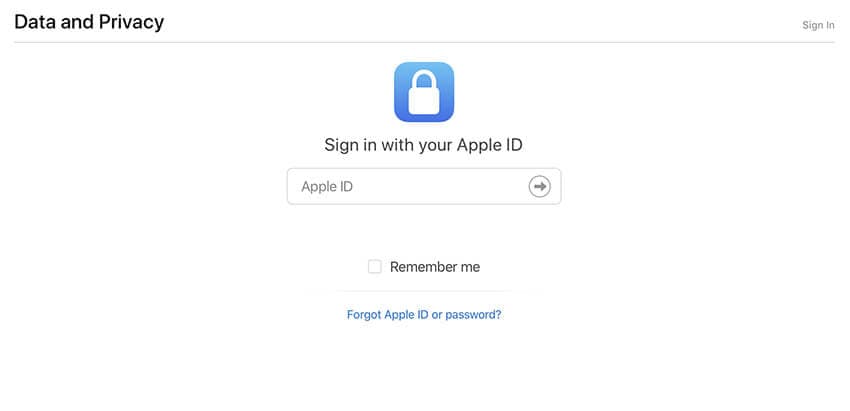
Lépés 2: A hitelesítés után kattintson a „Folytatás” opciót jelző promptra.
Lépés 3: Miután a képernyőn a „Kezdés” parancsra kattint, megjelenik a „Fiók törlése” fül. Ekkor megjelenik egy Apple üzenet, amely jelzi a törlési folyamat idejére vonatkozó információkat.
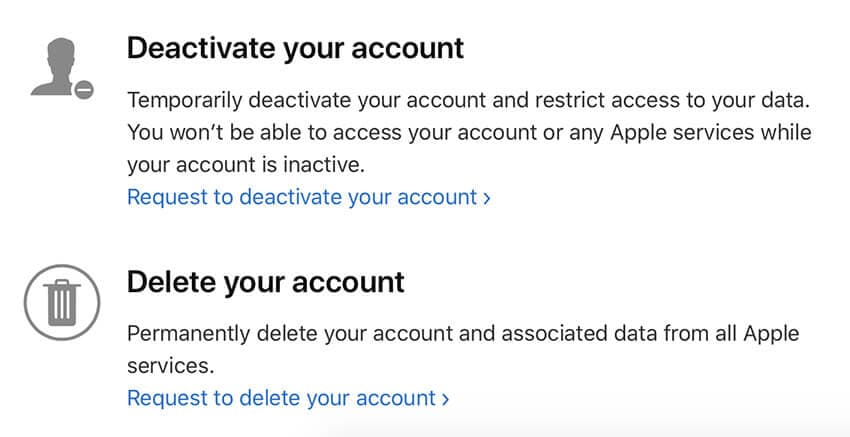
Lépés 4: Mindenek előtt mindenképpen készítsen biztonsági másolatot adatairól, és kövesse az Apple webhelyén megjelenő utasításokat. Ez arra készteti, hogy válassza ki a törlés okát a legördülő menüből, majd kattintson a „Folytatás” gombra.
Üzenet – A teljes folyamat részleteit gyorsan áttekintheti, mielőtt benyújthatja az irányelvek végleges törlését
Lépés 5: Kattintson az „Általános Szerződési Feltételek törlése” gombra az elolvasott és elfogadott négyzet bejelölésével. Ügyeljen arra, hogy adjon meg egy jó visszahívási számot a folyamat befejezéséhez.
Lépés 6: Ez a beküldés megadja a hozzáférési kódját, amelyet később tisztázásra használhat, és most kattintson a „Fiók törlése” lehetőségre.
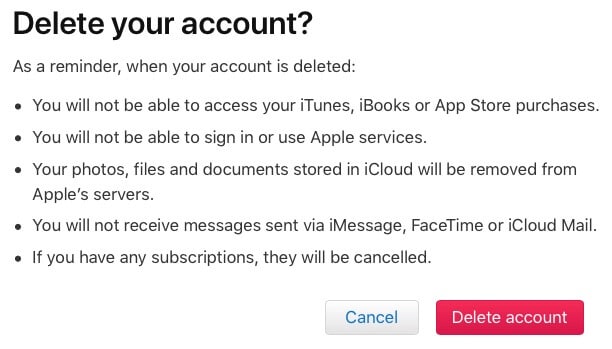
Következtetés
A téma vége felé közeledve most már teljesen biztosak vagyunk abban, hogy teljes mértékben megértette, hogyan törölheti az iPhone-t Apple ID nélkül. Ha kétségei vannak, nyugodtan írjon megjegyzést alább. És ne felejtse el megosztani ezt barátaival és családjával, ha hasznosnak találja.
Legfrissebb cikkek