A Telegram for PC tudnia kell tippeket és trükköket
A kommunikációs platformokat azon platformok között tartják számon, amelyek a technológia fejlődésével a legnagyobb fejlődésen mentek keresztül. Számos platform népszerűvé vált a piacon, ahol minden szoftver egyedi megközelítést alkalmaz az emberek megcélzására a világ minden tájáról. Az olyan platformok, mint a WhatsApp Messenger, könnyen használhatók a mindennapi beszélgetésekhez, míg a Vibert előnyben részesítették olyan esetekben, amikor kapcsolatba kell lépnie a világ másik felén élő szeretteivel. Emellett ezek a messengerek különböző kompatibilitási beállításokat mutattak be, amelyeket számos különböző ember hagyott jóvá, így sokféle érdeklődést keltve az emberek között. Azonban ezekkel a jártas platformokkal együtt egy másik szoftvert is beállítottak a legjobban kommunikáló állványzathoz. A Telegram felajánlotta a szakembereknek, hogy dolgozzanak ki egy rendszert az emberekkel való kommunikációra, valamint termékeik egyedi és hatékony bemutatására. Ahogy ez a platform lendületet kapott a piacon, sok szakember vezette ezt a nagyobb rendszerre. Ehhez a Telegramot számítógépen kell működtetniük. Ez a cikk egy részletes útmutatót mutat be a Telegram for PC használatához bizonyos mechanizmusok követésével.
- 1. rész: Miért használjuk a Telegramot PC-hez?
- 2. rész: Töltse le a hivatalos Telegram asztali alkalmazást
- 3. rész: A Telegram for PC használata a Telegram webhelyén keresztül (az alkalmazás letöltése nélkül)
- 4. rész: Kíváncsi lehet, hogyan blokkolhat le valakit a Telegram asztali számítógépén
- 5. rész: Van más alternatíva, ha a Telegram for PC nem működik? Igen, használd a MirrorGo-t!
1. rész: Miért használjuk a Telegramot PC-hez?
Több száz oka van annak, hogy a Telegram for PC használatára csábítson. Valahányszor az irodájában ül, és egy feladaton dolgozik, meglehetősen nehéznek találhatja az okostelefonhoz költözést, és testhelyzetet váltani, ezzel zavarva magát a munkában. Más esetekben a telefon használata mindenképpen megzavarná az irodában beállított fegyelmet. Ilyen esetekben előfordulhat, hogy számítógépét kell használnia olyan operációs platformokhoz, mint a Telegram. A Telegram használata a számítógépen megkíméli Önt a szükségtelen zavaroktól, ugyanakkor nagyobb képernyőt biztosít a kommunikációhoz. Ez általában jobbá teszi a látványt, és segít az üzenetek minden aspektusának lefedésében egy jobb megközelítéssel. Így a Telegram for PC használata jó választásnak tekinthető az emberekkel való kommunikációhoz a világ minden tájáról.
2. rész: Töltse le a hivatalos Telegram asztali alkalmazást
Mivel megértette a Telegram használatának fontosságát a számítógépen, át kell tekintenie egy olyan eljárást, amely elvezeti Önt a Telegram számítógépre történő telepítéséhez. Míg a Telegram egy hivatalos asztali alkalmazást kínál a munkához, követnie kell ezeket a lépéseket, hogy könnyen megértse a folyamatot.
Lépés 1: Nyissa meg a Telegram hivatalos webhelyét böngészőjében, és töltse le a kompatibilis operációs rendszer asztali verzióját. A Telegram egy másik megközelítést kínál a Telegram PC-n történő használatához. A külső tárolóra mentett hordozható alkalmazásnak köszönhetően csatlakoztatnia kell, és anélkül kell használnia a platformot, hogy hivatalosan telepítené a számítógépére.
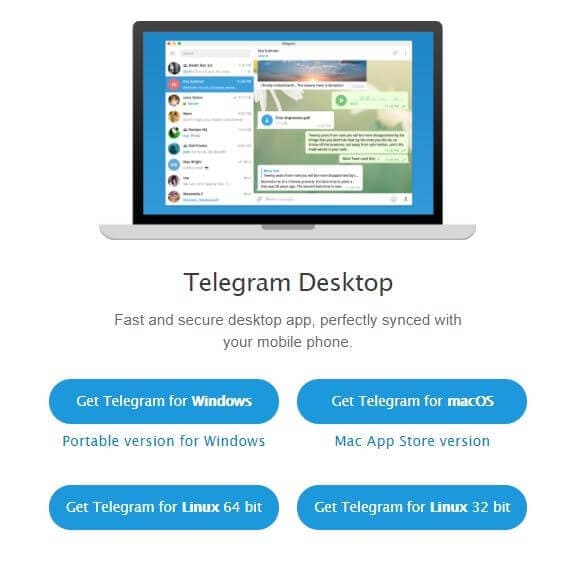
Lépés 2: A fent említett ponttól függetlenül, miután letöltötte a Telegram alkalmazást a számítógépére, folytatnia kell a telepítését. Először azt a nyelvet fogja kérni, amelyen telepíteni szeretné. A rendelkezésre álló hat lehetőség közül bármelyik nyelvet könnyedén kiválaszthatja.
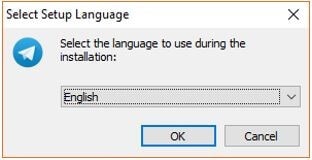
Lépés 3: A következő képernyőn meg kell adnia a telepítéshez szükséges mappa nevét. A Telegram jelen lesz az adott Start menü mappában.
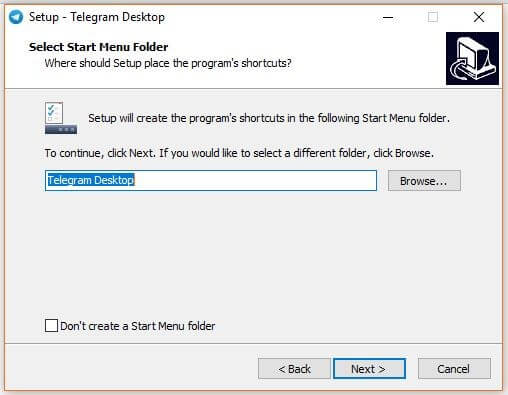
Lépés 4: A következő megnyíló képernyőn böngésznie kell, és ki kell választania egy célmappát a Telegram telepítéséhez.
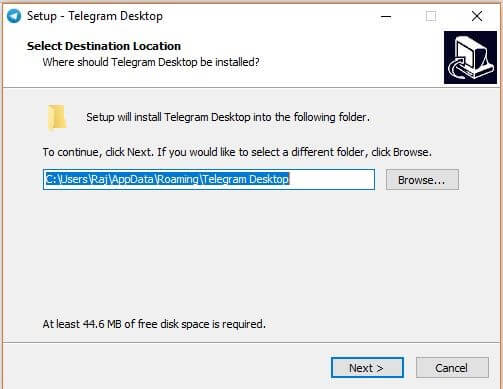
Lépés 5: Ha az alkalmazáshoz asztali parancsikont szeretne létrehozni, be kell jelölnie a következő képernyőn megjelenő jelölőnégyzetet. Koppintson a „Tovább” gombra, és fejezze be a telepítést. Miután végzett a telepítéssel, el kell indítania a platformot a beállításához az eszközön.
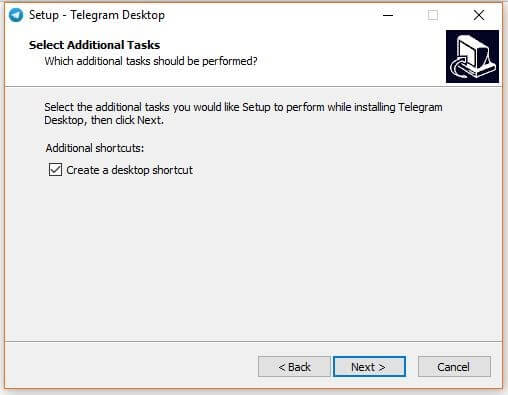
Lépés 6: Futtassa a Telegram alkalmazást az asztalról vagy a telepített mappából, és érintse meg az „Üzenetküldés indítása” gombot.
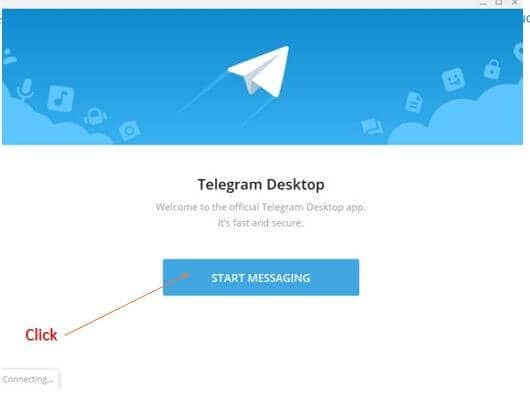
Lépés 7: Adja meg a platformnak azt az országot és telefonszámot, amelyben aktiválta a táviratot. A folytatáshoz érintse meg a „Tovább” gombot. Írja be a kódot, amelyet a telefonszámára küldünk megerősítés céljából. Megerősítést követően megjelenik a Telegram Messenger hivatalos képernyője, amelyen mostantól egyszerűen küldhet üzeneteket a névjegyeinek.
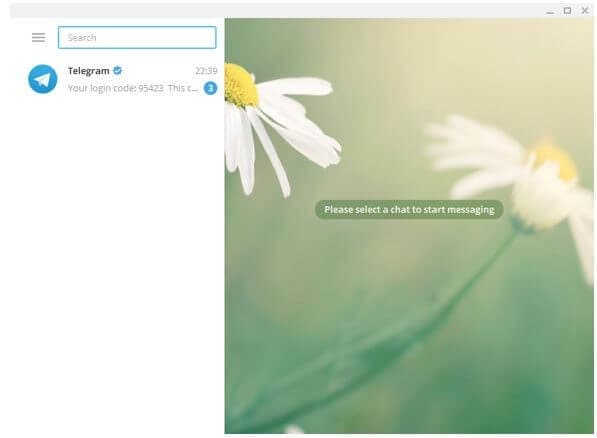
3. rész: A Telegram for PC használata a Telegram webhelyén keresztül (az alkalmazás letöltése nélkül)
Ha nem rajong a Telegram for PC használatáért azáltal, hogy letölti az adott platformot eszközére, fontolóra veheti a webhelye hasonló funkciókkal és tapasztalattal rendelkező platform használatát. Annak érdekében, hogy megóvja magát attól, hogy feleslegesen helyet foglaljon eszközén, kövesse az alábbi irányelveket a Telegram hivatalos webhelyén keresztüli használatához.
Lépés 1: Nyissa meg a Telegram hivatalos webhelyét a böngészőjében.
Lépés 2: Az elülső bejelentkezési oldalon válassza ki az országot, és írja be telefonszámát. A folytatáshoz érintse meg a „Tovább” gombot.
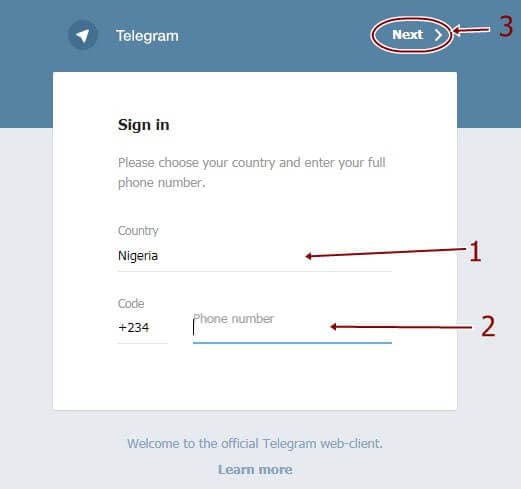
Lépés 3: Egy felugró ablak jelenik meg a képernyőn a megadott telefonszám megerősítéséhez. A megerősítést követően a rendszer elküldi a kódot a hozzárendelt telefonszámra. Adja meg a kódot, és jelentkezzen be Telegram-fiókjába. Megfigyelheti az összes névjegyet és üzenetet, amelyet korábban a telefonszámon keresztül küldtek.
4. rész: Kíváncsi lehet, hogyan blokkolhat le valakit a Telegram asztali számítógépén
A Telegram használata közben több olyan eset is előfordul, amikor olyan kapcsolatra bukkan, aki folyamatosan kötekedik, és akadályozza a hatékony munkavégzésben. Ilyen esetekben le kell tiltania valakit a Telegram-fiókjából, hogy visszatartsa őt az ugratás miatt. Ha le szeretne tiltani valakit a Telegram asztalán, kövesse az alábbi egyszerű lépéseket.
Lépés 1: Nyissa meg a Telegram alkalmazást a számítógépen, és folytassa a blokkolni kívánt kapcsolat kiválasztásával.
Lépés 2: Válassza ki a „hárompontos” ikont, amely a képernyő jobb felső sarkában található.
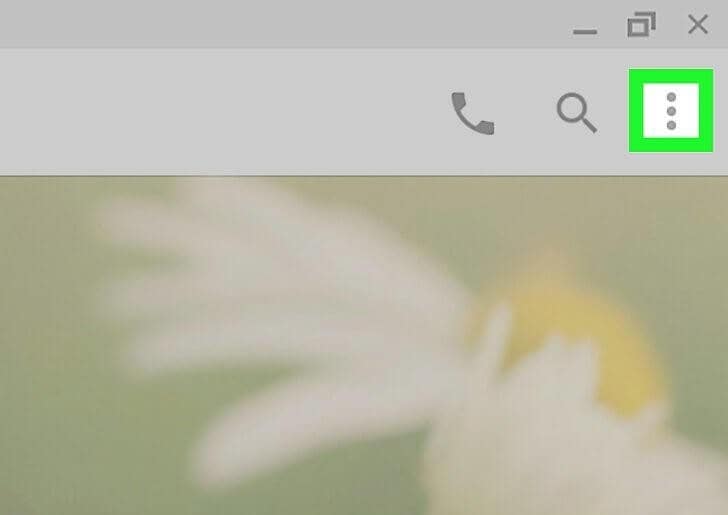
Lépés 3: Érintse meg a „Felhasználó blokkolása” lehetőséget a legördülő menüben, hogy megakadályozza, hogy a felhasználó kapcsolatba lépjen Önnel a Telegramon.
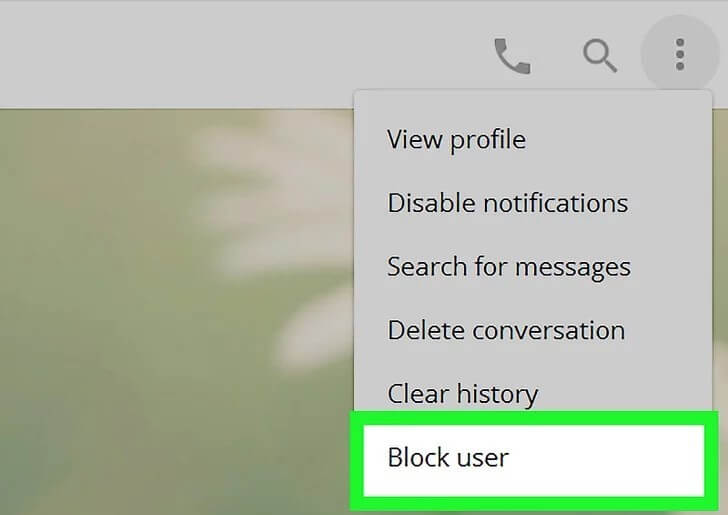
5. rész: Van más alternatíva, ha a Telegram for PC nem működik? Igen, használd a MirrorGo-t!
A fent hivatkozott és bemutatott módszerektől és technikáktól eltekintve azonban számos hátránya nem teszi lehetővé a Telegram tökéletes működtetését. Ilyen körülmények között ez a cikk egy nagyon jártas alternatívát mutat be, amely lehetővé teszi, hogy a Telegramot a számítógépén keresztül üzemeltethesse anélkül, hogy letöltené hivatalos asztali alkalmazását vagy webes alkalmazását. A tükrözési alkalmazások egy ideje valós idejű megoldásokat mutatnak be, és nagyon hatékony protokollnak tartják, amely könnyen adaptálható olyan platformok működtetésére, mint például a Telegram. Mivel a piacon meglévő telítettség meglehetősen bonyolult, a cikk olyan választási lehetőséget kínál, amely tökéletes rendszert biztosít az alkalmazások tükrözéséhez a számítógépen. A Wondershare MirrorGo egy ellenőrzött környezet fenntartását kínálja az eszközök kezelése során, ahol könnyedén összpontosíthat az eszköz vezérlésére a PC-perifériák segítségével. A Wondershare MirrorGo USB-kapcsolatot biztosít olyan tükrözési kapcsolat létrehozásához, amely késedelem nélkül nyújt szolgáltatásokat. Ezzel együtt a platform támogatja az egér és a billentyűzet egyszerű használatát a telefonon lévő Android alkalmazások működtetéséhez. Az összes példányt rögzítheti a tükröző alkalmazás használata közben is, így tökéletes választás a fejlett funkciókészlettel és hatékony felülettel.

Wondershare MirrorGo
Tükrözze Android készülékét számítógépére!
- játszani mobil játékok a számítógép nagy képernyőjén a MirrorGo segítségével.
- bolt screenshotok a telefonról a számítógépre.
- Több megtekintése értesítések egyszerre anélkül, hogy felvenné a telefont.
- használat android apps számítógépén a teljes képernyős élmény érdekében.
Ahhoz, hogy megértse a MirrorGo használatának egyszerű módszerét a Telegram számítógépen történő működtetésére, javasoljuk, hogy kövesse a lépéseket a konfigurációs eljárás megismeréséhez.
1. lépés: Az Android csatlakoztatása
Kezdetben azt javasoljuk, hogy csatlakoztassa Android-eszközét a számítógéphez USB-n keresztül. Az eszköz csatlakoztatása után módosítsa az USB-beállításokat „Fájlok átvitele”-re, és folytassa.

2. lépés: Az USB hibakeresés engedélyezése
Ha létrejött a kapcsolat, nyissa meg a telefon „Beállítások” elemét, és nyissa meg a „Rendszer és frissítések” elemet az opciók listájából. Nyissa meg a „Fejlesztői beállítások” elemet a következő képernyőn, és kapcsolja be az „USB hibakeresés” kapcsolót az engedélyezéséhez.

3. lépés: A tükör létrehozása
Ezt követően Android-eszközén megjelenik egy képernyő, amely tükröző kapcsolat létrehozását követeli meg számítógépével. Érintse meg az „Ok” gombot a folyamat befejezéséhez, és a Telegram egyszerű használatához számítógépén.

Következtetés
Ez a cikk különösen a Telegram számítógépen való használatának fontosságát tárgyalja, valamint részletes útmutatót tartalmaz arról, hogyan kell hatékonyan használni ezen a konkrét eszközön az üzenetküldés és a kommunikáció jobb beállításához. Át kell tekintenie az útmutatót, hogy jobban megértse az érintett rendszert.
Legfrissebb cikkek
