Az iPhone/iPad biztonsági mentésének 4 legjobb módja a számítógépre (PC és Mac)
Egy iPhone/iPad tulajdonos örömét semmi sem ölheti meg gyorsabban, mint amikor rájön, hogy elvesztette adatait vagy azokat a csodálatos alkalmazásokat, mert elfelejtette biztonsági másolatot készíteni iPhone/iPad készülékéről a számítógépére, nem igaz? Néha elveszítheti fontos dokumentumait iPhone/iPad készülékén, vagy az iTunes-ból vásárolt kedvenc dalai, barátai, kollégái telefonszámai, fontos fényképek stb. . Gondoskodik arról, hogy mindenről gondoskodjanak, ha a készülék véletlenül megsérül, vagy ha szoftverfrissítések, a készülék gyári beállításai stb. miatti elvesznek.
Megvédheti iPhone-adatait, ha rendszeresen biztonsági másolatot készít a fájlokról a számítógépére az iTunes vagy más alternatív eszközök segítségével, amelyek sokkal jobb választások. Kövesse tehát az alábbi útmutatót, hogy megtudja, hogyan készíthet biztonsági másolatot az iPhone/iPad készülékről számítógépre vagy Macre.
- 1. rész: Hogyan készítsünk biztonsági másolatot az iPhone/iPad készülékről a számítógépre az iTunes Backup segítségével?
- 2. rész: iPhone/iPad biztonsági mentése a számítógépre az iTunes Sync segítségével
- 3. rész: Hogyan készítsünk biztonsági másolatot iPhone-ról Mac-re iTunes nélkül?
- 4. rész: Hogyan vihetünk át iPhone/iPad adatokat egy számítógépre iTunes nélkül? DrFoneTool – Telefonkezelő (iOS)
1. rész: Hogyan készítsünk biztonsági másolatot az iPhone/iPad készülékről a számítógépre az iTunes Backup segítségével?
Ha biztonsági másolatot készít fájljairól PC-re/Mac-re az iTunes segítségével, akkor biztonsági másolatot készíthet az iPhone/iPad készülékén lévő legfontosabb adatokról, beleértve a névjegyeket, fényképeket, naptárakat, jegyzeteket, üzeneteket stb. Lehetővé teszi az iPhone biztonsági másolatának titkosítását és mentését. biztonsági mentési fájljait a számítógépére. Te is állítsa vissza az iTunes biztonsági másolatát iPhone/iPad készülékére a számítógépén.
Megjegyzés: Mielőtt biztonsági másolatot készít a dokumentumokról, győződjön meg arról, hogy a legújabb iTunes programot telepítette a számítógépére.
Így készíthet biztonsági másolatot iPhone/iPad készülékről számítógépre az iTunes segítségével:
1. lépés: Csatlakoztassa iPhone/iPad készülékét a számítógéphez
Miután telepítette a legújabb iTunes alkalmazást a számítógépére, csatlakoztassa iPhone/iPad készülékét a számítógéphez egy ajánlott Lightning USB-kábellel, amely tökéletesen működik.
2. lépés: Indítsa el az iTunes alkalmazást a biztonsági mentés beállításához
Nyissa meg az iTunes-t, és a kezdőlapon kattintson az Eszköz ikonra a kategória legördülő menüje mellett az iTunes ablakának bal oldalán. Válassza az Összegzés lehetőséget a program jobb oldalán, majd az „Automatikus biztonsági mentés” alatt válassza a „Ez a számítógép” lehetőséget. Annak biztosítására, hogy jelszavairól és egyéb adatairól is biztonsági másolat készüljön, jelölje be a „Titkosítás” négyzetet. A rendszer arra kéri, hogy hozzon létre egy jelszót a titkosított biztonsági másolatok védelme érdekében, amely automatikusan egy kulcstartóban kerül tárolásra.
Vegye figyelembe, hogy ezt a jelszót a rendszer akkor kéri, amikor hozzá szeretne férni a biztonsági mentési fájlokhoz.

3. lépés: Készítsen biztonsági másolatot fájljairól az iTunes segítségével
Miután az összes szükséges beállítást beállította, most kiválaszthatja a „Biztonsági mentés most” lehetőséget a Manuális biztonsági mentés alatt. A biztonsági mentési folyamat azonnal megkezdődik, de a fájlok számától függően eltarthat egy ideig a biztonsági mentés befejezése. Egyszerűen kattintson a Kész gombra, ha a biztonsági mentés befejeződött.

2. rész: iPhone/iPad biztonsági mentése a számítógépre az iTunes Sync segítségével
A számítógépen beállított iTunes segítségével sok fájlt szinkronizálhat, például dalokat, filmeket, könyveket stb., ha már kéznél vannak az iPhone-on/iPad-en, de a legjobb, ha biztonsági másolatot készít róluk. Te is készítsen biztonsági másolatot a fényképekről és zenét, ha szinkronizálja őket iPhone/iPad készülékéről a számítógépén lévő mappába.
Vegye figyelembe, hogy amikor iPhone/iPad eszközét szinkronizálja az iTunes alkalmazással, az iOS-eszközön lévő fényképek vagy zenék automatikusan frissülnek, hogy megfeleljenek a számítógépén lévő albumnak.
Számos fájltípus létezik, amelyek egyszerűen szinkronizálhatók számítógépével az iTunes segítségével. Ezek a fájlok közé tartoznak a médiafájlok, például dalok, albumok, lejátszási listák, filmek, podcastok, hangoskönyvek, TV-műsorok és még könyvek is. Szinkronizálhatja a fényképeket és a videofájlokat is.
Az iPhone/iPad iTunes használatával történő szinkronizálásához szükséges lépések a következők:
1. lépés: Csatlakoztassa az eszközt, és indítsa el az iTunes alkalmazást
Csatlakoztassa iPhone/iPad készülékét számítógépéhez egy működőképes Lightning USB-kábellel, adja meg Apple jelszavát, hogy a számítógép hozzáférhessen a fájljaihoz. Nyissa meg az iTunes alkalmazást Windows PC/Mac számítógépén, majd kattintson az Eszköz ikonra az iTunes ablakokban, amely a képernyő bal felső sarkában található.

2. lépés: Válassza ki a szinkronizálandó tartalmat
Az iTunes ablak bal oldalsávján válassza a Zene lehetőséget vagy bármely más kategóriát, amelyet szinkronizálni szeretne a számítógépével. Az adott ablak tetején jelölje be a Szinkronizálás melletti jelölőnégyzetet.
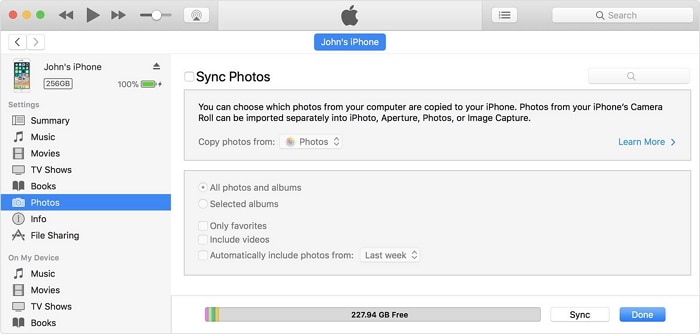
3. lépés: Alkalmazza a szinkronizálást
Kattintson a Szinkronizálás gombra az ablak jobb alsó sarkában. Ha nem indul el automatikusan, kattintson manuálisan a Szinkronizálás gombra
Ha ez sikeres, megtekintheti a szinkronizált adatait a számítógépén a biztonsági mentéshez létrehozott mappában.
3. rész: Hogyan készíthet biztonsági másolatot iPhone/iPad készülékéről PC/Mac számítógépéről iTunes nélkül?
iPhone biztonsági mentése Macre (Mac os Catalina és Big Sur)
Az Apple a Mac os Catalina óta elhagyta az iTunes-t a Mac-ről. Hogyan készítsenek biztonsági másolatot a Mac felhasználók az iPhone-ról iTunes nélkül? Tanuljon a következő lépésekből:
1. lépés Csatlakoztassa az iPhone-t Mac számítógépéhez kábellel vagy Wi-Fi.
2. lépés Nyissa meg a Findert, válassza ki iPhone készülékét a Finder oldalsávján.
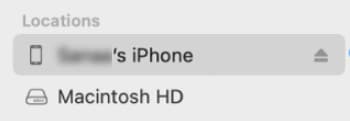
3. lépés. Válaszd ki általános.

4. lépés Tegye a következő lehetőségeket, és kattintson a gombra Biztonsági mentés most.
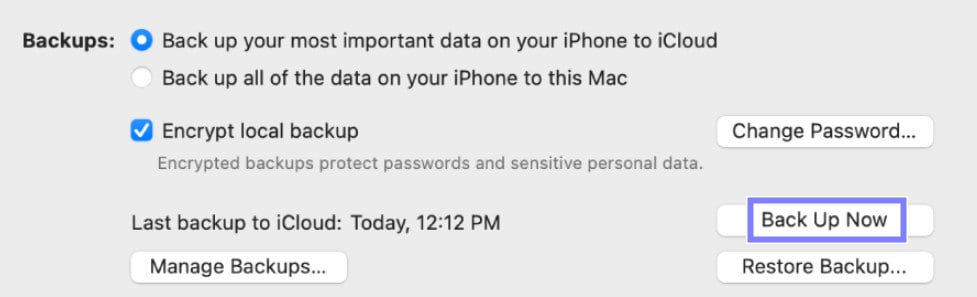
Az iPhone biztonsági mentése PC-re/Mac-re a DrFoneTool segítségével – Phone Backup
Az iTunes használata nélkül készíthet biztonsági másolatot a fájljairól az eszközről a számítógépére. Nyilvánvaló, hogy az iTunes nem a legjobb megoldás, mivel a benne mentett fájlok nem érhetők el és nem tekinthetők meg előnézetnek. Alternatív megoldásként használhatja DrFoneTool – Telefon biztonsági mentés (iOS) iPhone/iPad biztonsági mentéséhez a számítógépre. Ez egy hatékonyabb és egyszerűbb módszer az iPhone/iPad biztonsági mentésére és visszaállítására.

DrFoneTool – Telefon biztonsági mentés (iOS)
Dedikált eszköz az iPhone/iPad számítógépre történő szelektív biztonsági mentésére.
- Egy kattintással biztonsági másolatot készíthet az összes vagy néhány iOS-adatról a számítógépére.
- A biztonsági másolatból bármilyen adat előnézetét megtekintheti és visszaállíthatja egy eszközre.
- Exportáljon minden adatot a biztonsági másolatból a számítógépére.
- A helyreállítás során adatvesztés nem következik be.
- Szelektíven biztonsági másolatot készíthet és visszaállíthatja az iPhone vagy iPad adatait.
Kövesse az alábbi lépéseket az iPhone biztonsági mentéséhez a számítógépen.
1. lépés: Csatlakoztassa iPhone készülékét a számítógéphez
Először is telepítse és indítsa el a DrFoneTool programot a számítógépén. Számos különböző lehetőséget jelenít meg, egyszerűen válassza a „Telefon biztonsági mentése” lehetőséget. Most USB-kábellel csatlakoztassa iPhone/iPad készülékét a számítógéphez. A DrFoneTool automatikusan felismeri az eszközt (ha a kábel kifogástalanul működik, és a készülék fel van oldva).
A következő képernyőn válassza a „Telefon biztonsági mentése” lehetőséget, hogy továbblépjen a következő szakaszba.

2. lépés: Válassza ki a mentendő fájltípusokat
Megtalálja azon fájlok listáját, amelyekhez a DrFoneTool hozzáférhet iPhone-ján. Egyszerűen jelölje be azoknak a fájltípusoknak a neve melletti négyzeteket, amelyekről biztonsági másolatot szeretne készíteni a számítógépére, majd kattintson a „Biztonsági mentés” gombra.

3. lépés: Tekintse meg a mentett fájlokat
A letöltés befejezése után egy megerősítő oldalt kell látnia, hogy a biztonsági mentés befejeződött. Egyszerűen kattintson a „Biztonsági mentési előzmények megtekintése” gombra a számítógépére mentett fájlok listájának megtekintéséhez. Választhatja a „Biztonsági mentés helyének megnyitása” lehetőséget is, hogy a számítógépén a biztonsági mentés helyére kerüljön.

4. rész: Hogyan vihetünk át iPhone/iPad adatokat a számítógépre iTunes nélkül?
Ha szeretné befejezni egy iPhone átvitel iTunes nélkül biztonsági mentés céljából, akkor rendelkeznie kell a megfelelő iPhone/iPad átviteli eszközökkel. A megfelelő eszköz azért fontos, mert nagyban megkönnyíti az átvitelt, ha szelektíven szeretne átvinni iPhone-ról/iPadről a személyi számítógépére.
A legjobb eszköz az DrFoneTool – Telefonkezelő (iOS). A DrFoneTool egy kiváló minden az egyben szoftvercsomag, amely zökkenőmentessé teszi a fájlok átvitelét az iOS-eszközről. Legyen fontos dokumentuma, multimédiája, a DrFoneTool segítségével ingyen vihet át fájlokat. A DrFoneTool – Phone Manager (iOS) használata egyszerűbb módja az adatok átvitelének iPhone/iPad készülékről a számítógépére/Mac-re, nehézségek nélkül. Ezzel az eszközzel gyakorlatilag bármilyen kiválasztott fájlt átvihet korábban.

DrFoneTool – Telefonkezelő (iOS)
Vigye át az iPhone/iPad adatait a számítógépre biztonsági mentéshez iTunes nélkül
- Másolja át, kezelje, szinkronizálja és exportálja/importálja zenéit, fényképeit, videóit, névjegyeit, SMS-eit stb.
- Biztonsági másolatot készíthet zenéiről, fényképeiről, videóiról, névjegyeiről, SMS-eiről stb. PC-re/Mac-re, és egyszerűen visszaállíthatja azokat.
- Másolja át a zenéket, fényképeket, videókat, névjegyeket, üzeneteket stb. eszközről eszközre.
- Médiafájlok átvitele az iOS eszközök és az iTunes között.
1. lépés: Csatlakoztassa iOS-eszközét PC-hez/Mac-hez
Először telepítse és indítsa el a DrFoneTool programot a számítógépén. Most csatlakoztassa iPhone/iPad készülékét a számítógépéhez USB-kábellel, amelyen megjelennek a lehetőségek. A DrFoneTool azonnal felismeri az eszközt, majd kiválaszthatja a „Phone Manager” opciót a kezdőképernyőn.
Válassza ki a kezelőfelület tetején elérhető lehetőségek egyikét (Zene, Videók, Fényképek, Információ vagy Alkalmazások). Vegyük a zenei fájlok példáját.

2. lépés: Válassza ki a fájlokat, és válassza az Exportálás lehetőséget
A Zene kiválasztásakor az eszközön elérhető összes zenefájlt tükrözi. Tehát válassza ki az összes fájlt, amelyről biztonsági másolatot szeretne készíteni a számítógépre, majd nyomja meg az „Exportálás” gombot, majd válassza az „Exportálás PC-re” lehetőséget.

3. lépés: Határozza meg a végső kimeneti mappát, és kezdje el az exportálást
Válassza ki a kimeneti mappát a számítógépen a fájlok mentéséhez, majd nyomja meg az OK gombot. A fájlokat most azonnal, problémamentesen exportálják a számítógépére. Most már tudja, hogyan készíthet biztonsági másolatot iPhone-ról számítógépre a DrFoneTool – Phone Manager (iOS) használatával.

A cikkben tájékoztatták arról, hogyan készíthet biztonsági másolatot az iPhone-ról a számítógépre különféle módszerekkel. Egyszerűen kövesse az útmutatót, és használja a DrFoneTool eszközkészleteket, miközben iPhone-ja adatairól biztonsági másolatot készít, és garantálja a biztonságot az elvesztések ellen.
Legfrissebb cikkek

