[Megoldva] Intelligens módszerek az iPhone biztonsági mentésére iTunes segítségével és anélkül
Hogyan készítsünk biztonsági másolatot az iPhone-ról az iTunes alkalmazásra? Szeretnék biztonsági másolatot készíteni az adataimról, de úgy tűnik, hogy nem tudom működni az iTunes-szal. Vagy van valami lehetőség az iPhone biztonsági mentésére iTunes nélkül?
Annak ellenére, hogy az iTunes egy ingyenesen elérhető biztonsági mentési eszköz, amelyet az Apple kínál, a felhasználók gyakran problémákkal szembesülnek a használatával:
- Az iTunes nem rendelkezik felhasználóbarát felülettel.
- Az iTunes nem tud segíteni szelektív biztonsági másolat készítésében.
- Az iTunes nem engedi, hogy megtekintsük, mi van a biztonsági másolatában.
Ezért a felhasználók gyakran keresnek alternatív módokat az iPhone/iPad iTunes-ba való biztonsági mentésére.
Ez az oktatóanyag bemutatja, hogyan készíthet biztonsági másolatot az iPhone/iPad/iPod touch készülékről az iTunes alkalmazásra, és ha utálja az iTunes-t, mint én, hogyan készíthet biztonsági másolatot iOS-eszközéről az iTunes használata nélkül.
- 1 oldat: iPhone vagy iPad biztonsági mentése az iTunes alkalmazásba
- 2 oldat: iPhone vagy iPad biztonsági mentése a számítógépre iTunes nélkül
- iTunes Fact 1: Mi az iTunes Backup
- iTunes Fact 2: Hol tárolják az iTunes biztonsági másolatait (Hogyan tekintheti meg az iTunes biztonsági másolatának előnézetét)
- iTunes Fact 3: Az iPhone/iPad visszaállítása az iTunes biztonsági másolatából
- GYIK: Az iTunes nem tudott biztonsági másolatot készíteni az iPhone problémákról
1 oldat: iPhone vagy iPad biztonsági mentése az iTunes alkalmazásba
Mivel az iTunes-t az Apple fejlesztette ki, kompatibilis az összes vezető iOS-eszközzel, például iPhone XS, XR, 8, 7, valamint iPad modellekkel.
Ezzel az oktatóvideóval könnyen megtanulhatja, hogyan készíthet biztonsági másolatot iPhone-ról az iTunes alkalmazásra.
Vagy ha lépésről lépésre szeretne biztonsági másolatot készíteni az iPhone-ról az iTunes alkalmazásra, kövesse ezeket az utasításokat.
- Ha nincs telepítve az iTunes, látogassa meg azt hivatalos honlapján letölteni. A képernyőn megjelenő egyszerű utasításokat követve telepítheti számítógépére.
- Indítsa el az iTunes alkalmazást a rendszerén, és csatlakoztassa iOS-eszközét. Ha először csatlakoztatja iPhone-ját vagy iPadjét, akkor ehhez hasonló üzenet jelenik meg. Érintse meg a „Trust” gombot a kapcsolat hitelesítéséhez.

- Várjon egy ideig, amíg az iTunes automatikusan felismeri iPhone vagy iPad készülékét. Ezt követően kiválaszthatja az eszközök ikonjáról, és lépjen az „Összefoglaló” fülre.

- Lépjen a „Biztonsági mentések” részre. Innentől lehetőség nyílik biztonsági másolat készítésére a helyi eszközön vagy az iCloudon. Válassza az „Ez a számítógép” elemet a biztonsági mentési fájl rendszerre mentéséhez.
- Ha akarja, titkosíthatja a biztonsági mentési fájlt is. Csak ügyeljen arra, hogy emlékezzen a jelszóra, különben nem fog tudni hozzáférni adataihoz.
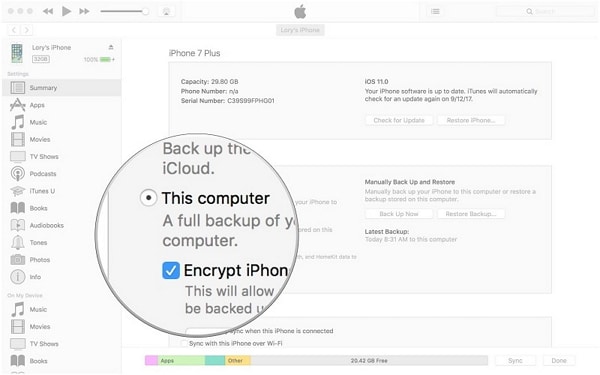
- Most, hogy manuálisan készítsen biztonsági másolatot az iPhone-ról az iTunes használatával, kattintson a „Biztonsági mentés most” gombra.
- Várjon egy kicsit, mert az iTunes biztonsági másolatot készít az adatokról. A Legutóbbi biztonsági mentés funkcióval megtekintheti az utolsó biztonsági mentés részleteit.

Megjelenésük miatt az általános módszer kissé eltérő lehet Windows és Mac rendszerben. Mindazonáltal a technika mindkét operációs rendszer esetében hasonló az iPhone biztonsági mentésére az iTunes alkalmazásba.
2 oldat: iPhone vagy iPad biztonsági mentése a számítógépre iTunes nélkül
Korlátai miatt sok felhasználó keresi a módját, hogyan készítsen biztonsági másolatot az iPhone-ról iTunes nélkül. Ha Ön is iTunes alternatívát keres, javasoljuk, hogy próbálja ki DrFoneTool – Telefon biztonsági mentés (iOS). Ez egy rendkívül felhasználóbarát alkalmazás, amellyel egyetlen kattintással biztonsági másolatot készíthet és visszaállíthatja adatait. Ez a DrFoneTool eszközkészlet hasznos eszköze, amelyet a Wondershare fejlesztett ki.
Az egyik legmegbízhatóbb iOS biztonsági mentési és visszaállítási szoftverként ismert, minden bizonnyal megfelel az Ön igényeinek. Íme néhány jellemzője.

DrFoneTool – Telefon biztonsági mentés (iOS)
Az iOS-adatok biztonsági mentése és visszaállítása rugalmasan
- Egyetlen kattintással biztonsági másolatot készíthet az iOS-eszköz adatairól a számítógépére.
- Szelektíven készítsen biztonsági másolatot és állítsa vissza az összes kívánt iPhone/iPad adatot.
- Lehetővé teszi az iPhone/iPad/iPod touch biztonsági másolatában lévő adatok előnézetének megtekintését és visszaállítását.
- A visszaállítás során nem veszhetnek el adatok az eszközökön.
- Támogatott iPhone XS/XR/8/7/SE/6/6 Plus/6s/6s Plus/5s/5c/5/4/4s, amelyek bármelyik iOS verziót futtatják
Egyszerűen kövesse ezeket az egyszerű lépéseket az iPhone/iPad/iPod touch biztonsági mentéséhez a számítógépre iTunes nélkül.
- Indítsa el a DrFoneTool eszközkészletet Mac vagy Windows PC-n. A kezdőlapon válassza a „Biztonsági mentés és visszaállítás” lehetőséget.

- Csatlakoztassa iOS-eszközét a rendszerhez, és hagyja, hogy az alkalmazás automatikusan észlelje azt. Kattintson a „Biztonsági mentés” gombra, miután észlelte az eszközt.

- Most kiválaszthatja a biztonsági másolatot készíteni kívánt adatok típusát. Ha szeretné, teljes biztonsági másolatot is készíthet készülékéről. Innen megtekintheti vagy módosíthatja a mentés helyét is. A folytatáshoz kattintson a „Biztonsági mentés” gombra.

- Dőljön hátra néhány percre, mert az alkalmazás biztonsági másolatot készít a kiválasztott adattípusokról. A folyamat befejeztével üzenetben értesítjük.

Hogyan lehet visszaállítani az iPhone biztonsági másolatát, mivel biztonsági másolatot készít a számítógépére? Itt vannak a követendő lépések.
- A biztonsági mentés visszaállításához újra csatlakoztathatja eszközét a rendszerhez, és elindíthatja az alkalmazást. A biztonsági mentés helyett kattintson a „Visszaállítás” gombra.
- Itt megjelenik az összes korábban készített biztonsági mentési fájl listája a részletekkel együtt. Ha akarod, innen is betölthetsz egy korábbi biztonsági másolatot. Válassza ki a kívánt fájlt, és kattintson a „Tovább” gombra.

- Az alkalmazás automatikusan kibontja a biztonsági másolatot, és különböző kategóriákban jeleníti meg. Bármelyik kategóriát meglátogathatja, és megtekintheti az adatok előnézetét.
- Válassza ki a letölteni kívánt tartalmat. Kiválaszthat egy teljes mappát, és több kijelölést is végezhet.

- Az adatok visszaállításához közvetlenül a telefonra kattintson a „Visszaállítás az eszközre” gombra. A kiválasztott tartalom pillanatok alatt átkerül iOS-eszközére.
- Alternatív megoldásként ezeket az adatokat a számítógépére is elmentheti. Kattintson az „Exportálás PC-re” gombra, és adja meg azt a helyet, ahová menteni kívánja adatait.

Ily módon könnyedén biztonsági másolatot készíthet iPhone-ról iTunes nélkül (vagy visszaállíthatja az eszköz visszaállítása nélkül). Az iTunes vagy az iCloud biztonsági másolatának visszaállításának folyamata is meglehetősen hasonló.
Még mindig nem érted? Tekintse meg ezt a videót, ha további magyarázatokat szeretne kapni az iPhone biztonsági mentéséről és visszaállításáról PC-n.
iTunes Fact 1: Mi az iTunes Backup
Szeretné megtanulni, hogyan készíthet biztonsági másolatot az iPhone-ról az iTunes alkalmazásra? Fontos, hogy először lefedjük az alapokat. Az adatok biztonsági mentése és az iTunes alkalmazással való szinkronizálása két különböző dolog.
Amikor iPhone biztonsági mentése az iTunes használatával egy dedikált mappa kerül karban a helyi rendszeren. A fájl biztonsági okokból is titkosítható. Az iTunes biztonsági másolata tartalmazza az összes fontosabb adatot és az iPhone-on mentett beállításokat, például névjegyeket, fényképeket, naptárakat, jegyzeteket, üzeneteket és egyebeket.
Ideális esetben fontos tudni, hogy milyen típusú adatok nem szerepelnek az iTunes biztonsági másolatában. Itt van az iTunes biztonsági másolata nem fog következők:
- Az iCloud-fiókjában már tárolt iMessages és szöveges üzenetek
- Az iClouddal már szinkronizált fotók, videók, zenék stb
- Az iBooksban már megtalálható könyvek és hangoskönyvek
- Touch ID beállítások és információk az Apple Pay szolgáltatásról
- Egészségügyi tevékenység
Ezért, mielőtt biztonsági másolatot készít az iPhone készülékről az iTunes alkalmazásba, győződjön meg arról, hogy a fent említett tartalmat elmentette, mivel az nem fog szerepelni a biztonsági mentési fájlban. Kérjük, vegye figyelembe, hogy az iClouddal nem szinkronizált fényképek és videók az iTunes biztonsági mentésébe kerülnek.
iTunes Fact 2: Hol tárolják az iTunes biztonsági másolatait (Hogyan tekintheti meg az iTunes biztonsági másolatának előnézetét)
Vannak esetek, amikor a felhasználók az iTunes biztonsági másolatát szeretnének kinyerni, vagy egyszerűen biztonságosabb helyre szeretnének helyezni. Ehhez tudnia kell, hová menti az iTunes biztonsági másolatát. Ideális esetben eltérő lenne a különböző operációs rendszereken.
Az alábbiakban bemutatjuk, hogyan lehet elérni a iTunes biztonsági mentési helye Windows és Mac rendszeren.
Windows 7, 8 vagy 10 rendszeren
- Indítsa el a fájlkezelőt, és lépjen abba a könyvtárba, ahol a Windows telepítve van. A legtöbb esetben ez a C: meghajtó.
- Most böngésszen egészen a Felhasználók részig AppDataRoamingApple ComputerMobileSyncBackup.
- Alternatív megoldásként ugorhat a Felhasználók mappába, és keresheti a „%appdata%” kifejezést a keresősávon is.
Macen
- Az iTunes biztonsági mentésének helye: ~/Library/Application Support/MobileSync/Backup/.
- A Go to Folder alkalmazást elindíthatja a Finderből. Itt megadhatja az iTunes biztonsági mentési mappájának helyét, és nyomja meg a „Go” gombot. Ügyeljen arra, hogy a „~” jelet írja be, mivel az a Home mappát jelöli a Mac rendszeren.
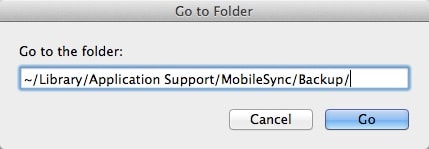
- Alternatív megoldásként az iTunesból is elérheti. Indítsa el az iTunes alkalmazást, és lépjen a Beállítások menübe.
- Az összes mentett biztonsági mentési fájl listájának megtekintéséhez nyissa meg az Eszközbeállításokat. Kattintson a biztonsági másolatra, miközben lenyomva tartja a Vezérlő gombot, és válassza a „Megjelenítés a Finderben” lehetőséget.
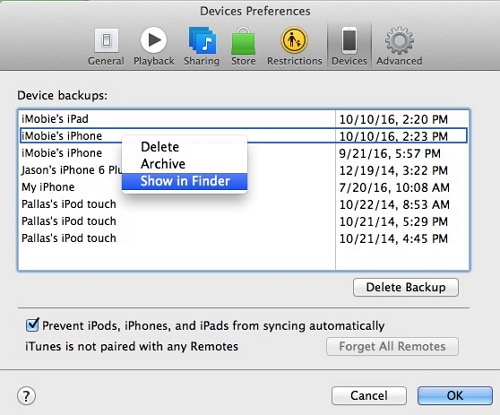
Hogyan tekintheti meg a részleteket az iTunes biztonsági másolatában?
Jegyzet: Az iTunes biztonsági mentés helyének azonosítása után nem tekintheti meg az iTunes biztonsági másolat tartalmát, és nem tudja kivonatolni belőle a tartalmat. Ehhez egy iTunes biztonsági mentés.
Íme az iTunes biztonsági másolatának előnézetének és visszaállításának lépései:
- Nyisd ki DrFoneTool – Telefon biztonsági mentés (iOS) (Lásd: Megoldás 2), majd kattintson a „Visszaállítás” > „Visszaállítás iTunes biztonsági másolatból” elemre.
- Itt található az összes iTunes biztonsági mentési fájl. Válassza ki az egyiket, majd kattintson a „Nézet” gombra.

- Válasszon adattípust. Az iTunes biztonsági mentésének minden részlete kibővült.

iTunes Fact 3: Az iPhone/iPad visszaállítása az iTunes biztonsági másolatából
Miután tudja, hogyan készítsen biztonsági másolatot iPhone-járól vagy iPadjéről az iTunes alkalmazásba, utána visszaállíthatja adatait. Az egyetlen bökkenő az, hogy az iTunes biztonsági másolatának visszaállításához az eszközön lévő meglévő adatok elvesznek.
Mindenesetre követheti ezt az oktatóvideót, hogy visszaállítsa a korábbi iTunes biztonsági másolatot iOS-eszközére.
Kövesse ezeket az utasításokat az iTunes biztonsági mentésének lépésről lépésre történő visszaállításához.
- Csatlakoztassa iOS-eszközét a rendszerhez, és indítsa el rajta az iTunes-t.
- Miután észlelte az eszközt, jelölje ki, és lépjen az iTunes Összegzés lapjára.
- A „Biztonsági mentések” lehetőség alatt kattintson a „Biztonsági mentés visszaállítása…” gombra.

- Megjelenik egy felugró ablak, ahol az iTunes felsorolja a kompatibilis biztonsági mentési fájlokat. A hozzájuk tartozó részleteket innen tekintheti meg.
- Válassza ki a kívánt iTunes biztonsági mentési fájlt, és kattintson a „Visszaállítás” gombra.
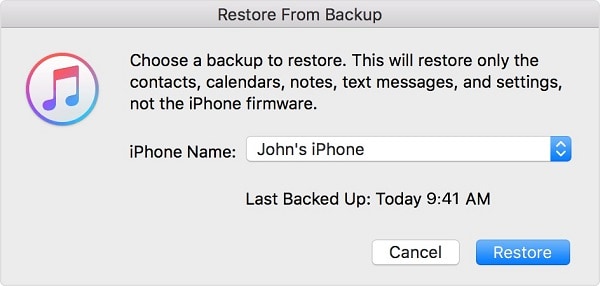
- Várjon egy kicsit, és győződjön meg arról, hogy eszköze csatlakozik a rendszerhez a biztonsági mentés visszaállítása közben. iOS-eszköze újraindul a biztonsági mentési fájl visszaállított tartalmával.
Az iTunes hátrányai az iTunes biztonsági mentésének visszaállítása során:
- Az iTunes biztonsági másolatának visszaállítása érdekében az iOS-eszközön lévő meglévő adatok törlődnek.
- Nincs mód az adatok előnézetére, hogy szelektíven visszaállíthassa azokat.
- A felhasználók gyakran szembesülnek kompatibilitási és csatlakozási problémákkal az iTunes alkalmazással
- Ez egy időigényesebb és fárasztóbb módszer.
- Nem készíthet átfogó biztonsági másolatot az adatokról. Például az iClouddal korábban szinkronizált fényképek nem fognak szerepelni a biztonsági mentésben.
Meg lehet szabadulni az ilyen problémáktól visszaállítani az iTunes biztonsági mentését iPhone-ra szelektíven a DrFoneTool – Phone Backup (iOS) segítségével.
GYIK: Az iTunes nem tudott biztonsági másolatot készíteni az iPhone problémákról
Sokszor a felhasználók nem kívánt problémákkal szembesülnek, miközben az iTunes-t használják iOS-eszközeik biztonsági mentésére. Íme néhány ezek közül a gyakori problémák közül, és azok egy pillanat alatt történő kijavítása.
1. kérdés: Az iTunes nem tudott biztonsági másolatot készíteni az iPhone-ról, mert hiba történt
Néha, miközben biztonsági másolatot készít az iPhone-ról az iTunes-ba, a felhasználók megkapják ezt a felszólítást. Leginkább akkor fordul elő, ha kompatibilitási problémák vannak az iTunes és az iPhone között. Egy hálózati biztonsági beállítás is lehet a háttérben.
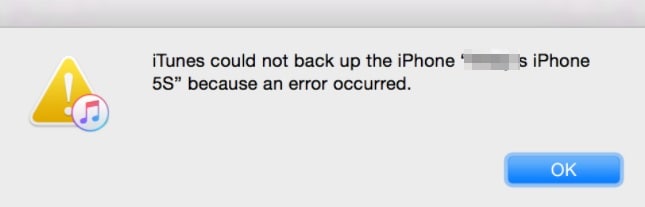
- Fix 1: Zárja be az iTunes alkalmazást, és indítsa újra a számítógépet. Indítsa el újra, és ellenőrizze, hogy továbbra is megjelenik-e ez a hiba.
- Fix 2: Ha egy ideig nem frissítette az iTunes-t, akkor előfordulhat ez a hiba. Csak lépjen az iTunes menübe, és ellenőrizze a frissítéseket. Ez segít frissíteni az iTunes legújabb stabil verziójára.
- Fix 3: Az iTuneshoz hasonlóan az iOS-verzióval is lehet probléma az eszközön. Nyissa meg a Beállítások > Általános > Szoftverfrissítés menüpontot, és frissítse iPhone-ját vagy iPadjét a legújabb elérhető iOS-verzióra.
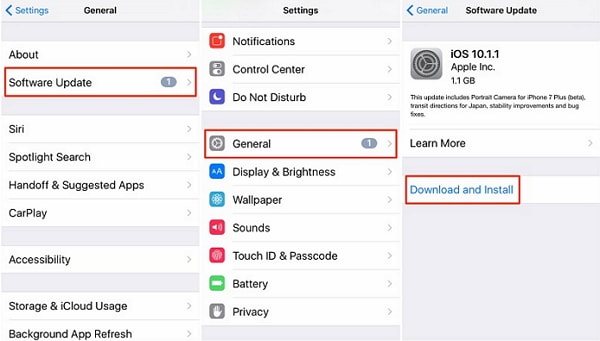
- Fix 4: Előfordulhat, hogy a rendszerén lévő tűzfalbeállítások manipulálják az iTunes-t is. Egyszerűen kapcsolja ki a tűzfalat, vagy állítsa le a harmadik féltől származó kártevőirtó eszközt, és próbálja meg újra biztonsági másolatot készíteni eszközéről.
2. kérdés: Az iTunes nem tudott biztonsági másolatot készíteni az iPhone-ról, mert az iPhone megszakadt
Ezzel a problémával is találkozhat, miközben az iPhone biztonsági másolatát készíti az iTunes alkalmazásban. Ez általában akkor fordul elő, ha kapcsolati probléma van az eszköz és a rendszer (vagy az iTunes) között.
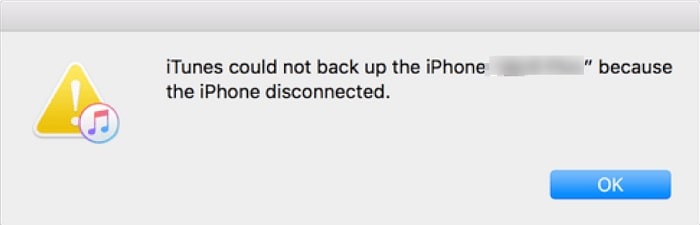
- Fix 1: Először is ellenőrizze, hogy nincs-e hardverprobléma. Győződjön meg arról, hogy az eredeti Apple Lightning kábelt használja az eszköz csatlakoztatásához, és hogy annak működőképesnek kell lennie. Ezenkívül ellenőrizze az iOS-eszköz és a rendszer USB-aljzatait, hogy megbizonyosodjon arról, hogy nincs hardverprobléma.
- Fix 2: Hálózati probléma lehet az iOS-eszközzel is. A probléma megoldásához lépjen a Beállítások > Általános > Visszaállítás menüpontba, és válassza a Hálózati beállítások visszaállítása lehetőséget.
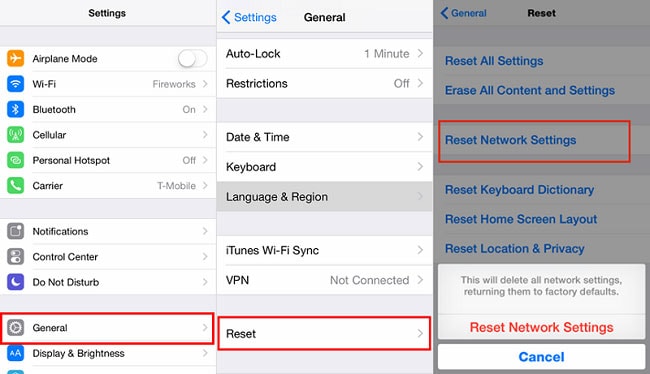
- Fix 3: Nyissa meg eszközén a Beállításokat, és győződjön meg arról, hogy az „Alkalmazásfrissítés a háttérben” opció ki van kapcsolva. A háttérben futó alkalmazás többnyire ilyen problémát okoz.
- Fix 4: Válassza le a telefont, helyezze Repülőgép módba, majd csatlakoztassa újra az iTuneshoz.
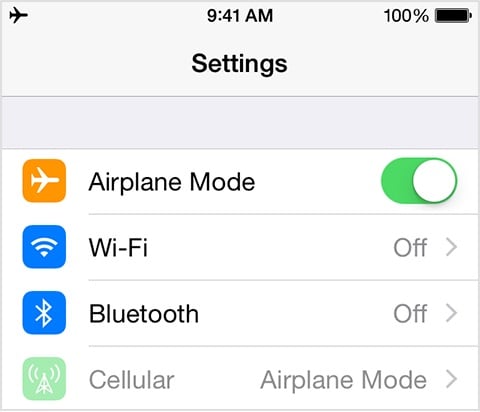
3. kérdés: Az iTunes biztonsági másolata sérült
Az iTunes biztonsági másolatának hibás üzenetének beszerzése az egyik legkívánatosabb helyzet az iOS-felhasználók számára. Valószínű, hogy a biztonsági másolat valóban sérült, és semmilyen módon nem lehet visszaállítani. Ennek ellenére megpróbálhat néhány ilyen technikát a javításhoz.

- Fix 1: Törölje a korábbi nem kívánt iTunes biztonsági mentési fájlokat. Már megbeszéltük, hogyan keressük meg az iTunes biztonsági mentési fájljait Mac és Windows rendszereken. Egyszerűen válassza ki azokat a fájlokat, amelyekre már nincs szükség, és törölje őket. Ha ez megtörtént, indítsa újra az iTunes-t, és próbálja meg visszaállítani a biztonsági másolatot.
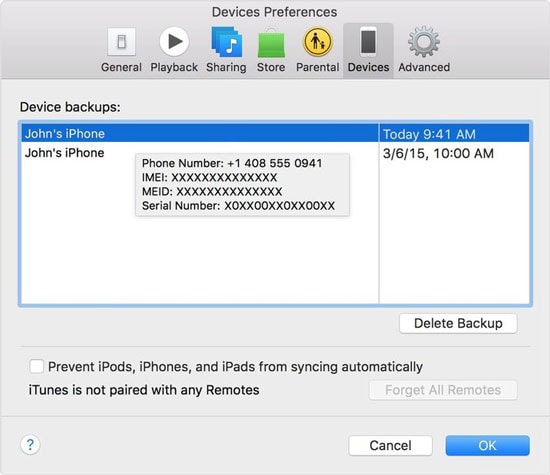
- Fix 2: Ha nem szeretne törölni egy meglévő biztonsági mentési fájlt, akkor átnevezheti, vagy egyszerűen áthelyezheti egy másik helyre.
- Fix 3: Győződjön meg arról, hogy van elég szabad hely az iOS-eszközön. Ellenkező esetben a biztonsági mentési fájl tartalma nem állítható vissza.
- Fix 4: A probléma megoldásának legjobb módja egy dedikált harmadik féltől származó eszköz, amely képes kibontani az iTunes biztonsági mentési fájlját. Te tudod használni DrFoneTool – Telefon biztonsági mentés (iOS) hogy ugyanezt tegye. Egyszerűen töltsön be egy iTunes biztonsági másolatot az alkalmazásba, és gond nélkül állítsa vissza annak tartalmát eszközére.
Ezeket az egyszerű utasításokat követve megtanulhatja, hogyan készíthet biztonsági másolatot az iPhone-ról az iTunes alkalmazásra. Ideális alternatívát kínálunk az iTunes számára is, így szelektíven készíthet biztonsági másolatot és visszaállíthatja fontos fájljait anélkül, hogy elveszítené az iDevice meglévő adatait vagy beállításait. A DrFoneTool eszközkészlet rendkívül felhasználóbarát és rendkívül megbízható megoldást kínál, amely számos alkalommal hasznos lesz. Még a teljes verzió megvásárlása előtt ingyenesen is kipróbálhatja, és maga döntheti el.
Legfrissebb cikkek

