[Megoldva] 3 módszer az iPhone biztonsági mentésére a Mac Catalina rendszerre
Az adatok biztonsági mentése elengedhetetlen a fontos fájlok biztonságának megőrzéséhez, miközben helyet szabadít fel a telefonban. Biztonsági másolatot kell készítenie az iCloudon, de a macOS Catalina nagyszerű lehetőség, ha nem szeretne fizetni az iCloud-területért.
Ha nem hajlandó fizetni az iCloud tárhelyéért, jó megoldás az iPhone biztonsági mentése egy Mac Catalina segítségével. Az Apple új alkalmazásokkal cserélte le az iTunes alkalmazást, köztük a Zene, az Apple Podcast és az Apple TV macOS Catalina alkalmazását. A legjobb az egészben az, hogy könnyedén mentheti az összes iPhone-adatot a Mac Catalina rendszeren. Ezenkívül hosszú távon biztonságban tartja adatait, és bármikor visszaállíthatja adatait.
Tegyük fel, hogy nincs ismerete az iPhone Catalina biztonsági mentéséről; ez az útmutató neked szól. Ebben a cikkben megtanítjuk, hogyan készítsünk biztonsági másolatot az iPhone-ról Mac Catalina-ra.
Nézd meg!
1. módszer: Adatok szinkronizálása az iPhone biztonsági másolatával a Catalinán
Az adatok szinkronizálásával biztonságosan készíthet biztonsági másolatot az eszköz adatairól Mac számítógépére. Szinkronizálhatja az összes fájlt vagy csak a kiválasztott fájlokat biztonsági mentéshez. Itt vannak azok a lépések, amelyeket követnie kell az adatmentés szinkronizálásához.
- Csatlakoztassa iPhone-ját a MAC-hoz vagy a rendszerhez. A macOS Catalina rendszerű Mac gépen nyissa meg a Findert.
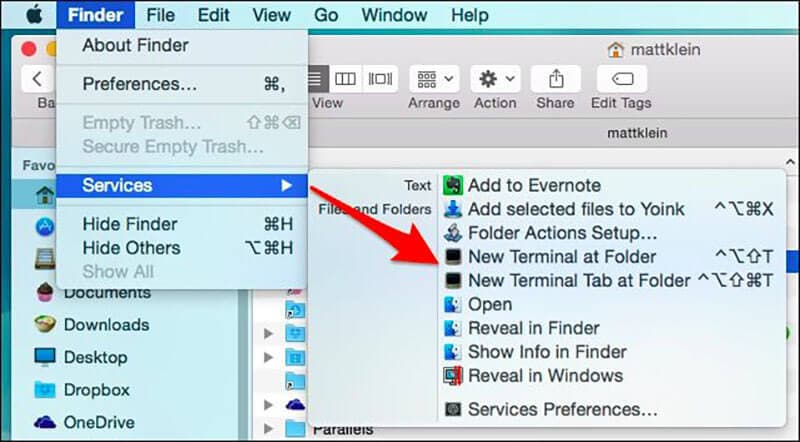
- Előfordulhat, hogy üzenetet kaphat az eszköz jelszaváról vagy a Trust This Computer (Bízzon ebben a számítógépben) üzenetben.
- Kövesse a folyamat lépéseit, és ha elfelejti a jelszót, kérjen segítséget.
- Most keresse meg iPhone-ját a rendszeren. Ha eszköze nem jelenik meg a listán, próbálja meg újra csatlakoztatni.
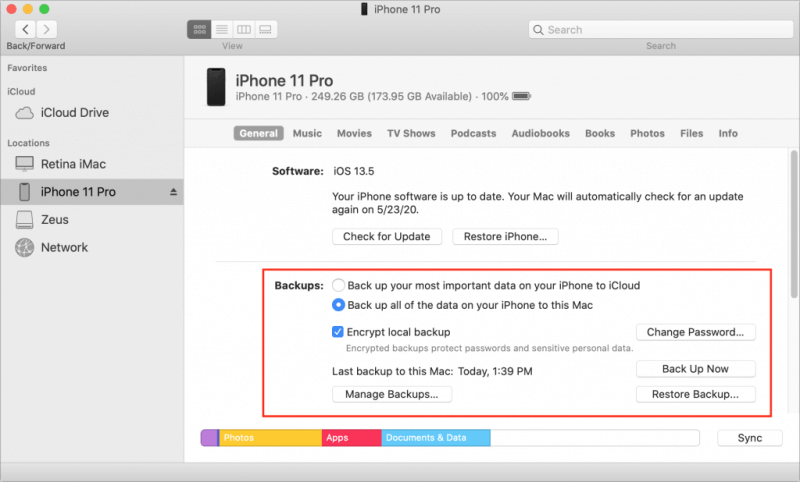
- Amikor megtalálta az eszközt, kiválaszthatja azokat a fájlokat, amelyekről biztonsági másolatot szeretne készíteni iPhone készülékéről a Catalinán.
Íme a Catalina rendszeren mentendő adatfájlok példái. Ez segít elmenteni fájljait a Catalinára. Vessen egy pillantást!
1.1. példa Zene, podcast, videók és hangok szinkronizálása Mac Catalina számítógépével
- Nyissa meg a Findert Mac-en
- A képernyő bal oldalán válassza ki az eszközt
- A jobb oldalon a fájlok opciói láthatók, és ott egyenként kattints a zene, hangok, videók és podcast fülre.
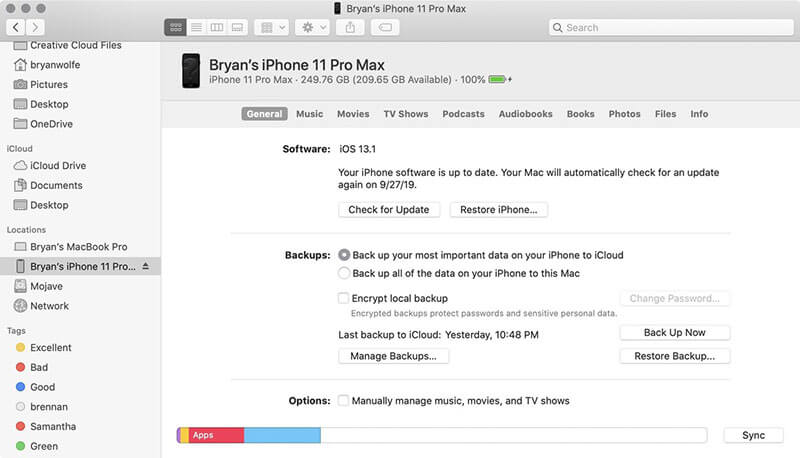
- Jelölje be a Zene, hang, videók és podcastok szinkronizálása az eszközön jelölőnégyzetet
- A Szinkronizálás alatt kiválaszthatja a teljes fájlokat, vagy kiválaszthat kiválasztott albumokat, előadókat, témákat stb.
- Kattintson az Alkalmaz gombra. Ezzel minden szükséges fájlt szinkronizál a MAC és az iPhone között
1.2. példa Fotók szinkronizálása iPhone-jával a macOS Catalina rendszeren
- Kattintson a Finderre
- Válassza ki készülékét a képernyő bal oldalán
- Kattintson a fénykép fülre a jobb oldalon
- Jelölje be a szinkronizálni kívánt fájlokat, és kattintson az Alkalmaz gombra
Jegyzet: Az adatok szinkronizálásához szüksége lesz a jelszóra. Ha elfelejti, nem tudja visszaállítani vagy visszaállítani az adatokat a biztonsági mentésből. Az alábbi részben tárgyaltuk a harmadik féltől származó alkalmazásokat azoknak az embereknek, akik nem szeretnék a Catalinát használni adatok biztonsági mentésére.
2. módszer: Harmadik féltől származó alkalmazások biztonsági mentése
Ha nem macOS Catalinát futtat, és nem szeretné az iTunes-t biztonsági mentéshez használni, használhat harmadik féltől származó alkalmazást. Számos harmadik féltől származó alkalmazás áll rendelkezésre az iPhone biztonsági mentésére, de ezek közül csak néhány biztonságosan használható. Az alábbiakban bemutatjuk azt a két alkalmazást, amelyet fontolóra vehet az iOS-eszköz biztonsági mentésére. Kérjük, válassza ki közülük a legjobbat.
1. alkalmazás: DrFoneTool-Phone Backup
Számos harmadik féltől származó alkalmazás létezik az iPhone-adatok biztonsági mentésére vagy visszaállítására, de a legjobb az DrFoneTool – Telefon biztonsági mentés (iOS).
Ez egy nagyon könnyen használható alkalmazás, amely egyetlen kattintással képes biztonsági másolatot készíteni az eszköz összes adatáról. Ezenkívül megtekinthet és visszaállíthat bármilyen fájlt a biztonsági másolatból iOS/Android-eszközeire. A legjobb az egészben az, hogy nem csak a biztonsági másolatot állítja vissza, hanem segít az iTunes és az iCloud biztonsági mentési fájlok visszaállításában is.
Miért válassza a DrFoneTool-t – Telefon biztonsági mentés (iOS)
- Rugalmas biztonsági mentést kínál
Az iPhone-adatok iTunes vagy iCloud segítségével történő biztonsági mentéséhez képest a DrFoneTool rugalmas megoldást kínál az adatok visszaállítására és biztonsági mentésére. Képes biztonsági másolatot készíteni a szelektív adatokról anélkül, hogy felülírná az eszközön meglévő adatokat.
- Az iPhone biztonsági mentése egyszerű
A teljes biztonsági mentési folyamat csak egy kattintást vesz igénybe, miután eszközét sikeresen csatlakoztatta a rendszerhez. Ráadásul az új biztonsági mentési fájl nem írja felül a régit.
- Könnyen visszaállíthatja a biztonsági mentési adatokat
A DrFoneTool segítségével áttekintheti adatait, és biztonsági másolatot készíthet vagy visszaállíthatja a szükséges dolgokat. Az egész folyamat egyszerű és időtakarékos is. Egyetlen kattintással visszaállíthatja a szükséges adatokat.
Hogyan készítsünk biztonsági másolatot az iPhone-ról a DrFoneTool segítségével?
Az iPhone vagy iOS eszközök biztonsági másolatának készítése a DrFoneTool segítségével nagyon egyszerű és egyszerű. Itt található a lépésről lépésre szóló útmutató, amely segít az iPhone-adatok biztonsági mentésében. Nézd meg!
- Először csatlakoztassa az iOS-eszközt a rendszerhez
Töltse le, telepítse és indítsa el a DrFoneTool-t a rendszerén. Ezután válassza ki a Telefon biztonsági mentés opciót az eszközlistából.

Ha telepítve van, csatlakoztassa iPhone vagy iPad készülékét a rendszeréhez villámkábellel. Most válassza az Eszközadatok biztonsági mentése és visszaállítása lehetőséget.

- Válassza ki a biztonsági másolatot készíteni kívánt fájltípusokat
A Device Data Backup & Restore (Eszközadatok biztonsági mentése és visszaállítása) kiválasztása után a képernyőn látni fogja a fájltípusokat, és bármelyik fájltípust kiválaszthatja a biztonsági mentéshez. Ezután érintse meg a „Biztonsági mentés” elemet.

Ezenkívül a fájltípusok alatti mappát is kiválaszthatja a mentési útvonal testreszabásához.
Csak néhány percet kell várnia a biztonsági mentési folyamat befejezéséhez. A biztonsági mentés befejezése után a DrFoneTool megjeleníti az összes támogatott adatot.
- Tekintse meg a mentett adatokat
Amikor a biztonsági mentés befejeződött, bármikor és bárhol megtekintheti a biztonsági mentési előzményeket. Ezenkívül ezeket a fájlokat importálhatja a rendszerébe. Kijelölheti egyenként, vagy kiválaszthatja az összeset a rendszerbe való exportáláshoz.

Összességében az iPhone adatok biztonsági mentése a DrFoneTool segítségével egyszerű és biztonságos is.
2. alkalmazás: CopyTrans szoftver iPhone biztonsági mentéshez
A CopyTrans egy másik szoftver, amellyel biztonsági másolatot készíthet iPhone-járól. Könnyen használható eszköz, amely egyszerű lehetőségeket kínál a fájlok törlésére és szerkesztésére. Ezenkívül biztonságban tartja adatait, miközben ésszerűen kezeli a fájlokat.
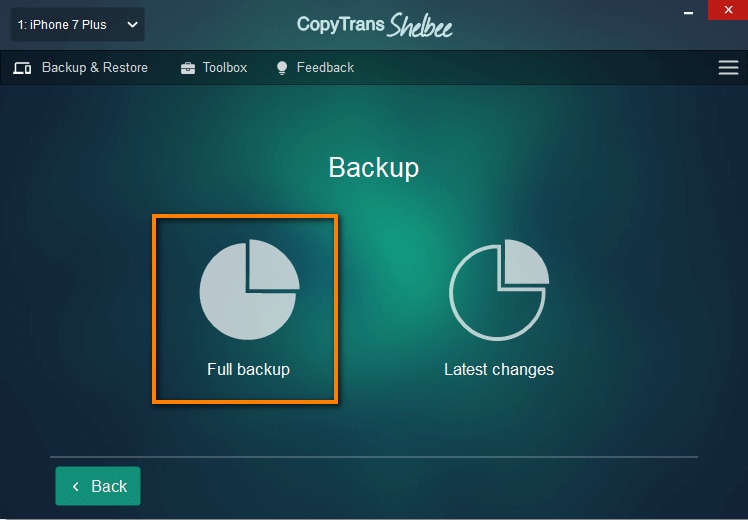
A legjobb az egészben az, hogy kiválaszthatja, hogy mely adatokról szeretne biztonsági másolatot készíteni vagy sem. A biztonsági mentés után könnyedén visszaállíthatja a képeket, üzeneteket, naptárakat, jegyzeteket, alkalmazásadatokat, SMS-eket, WhatsApp-ot, Viber-t és még sok mást. Az adatok biztonságának megőrzése érdekében fontos, hogy rendszeresen készítsen biztonsági másolatot iOS-eszközéről. A CopyTrans lehetővé teszi iOS-adatok biztonsági mentését és visszaállítását iTunes vagy iCloud nélkül.
Ennek a szoftvernek az a hátránya, hogy egyetlen vásárláskor csak 50 névjegyet tud átvinni. Ha további tartalomról kell biztonsági másolatot készítenie, akkor újabb vásárlást kell végrehajtania.
3. módszer: Wi-Fi szinkronizálás a biztonsági mentéshez
- Először is csatlakoztatnia kell iOS-eszközét a számítógépéhez USB-kábellel. Ezenkívül győződjön meg arról, hogy az eszköz fel van oldva. Egy üzenet jelenhet meg az eszközön arról, hogy megbízzon-e a számítógépben, vagy meg kell erősítenie a dolgokat. Ebben állapodjon meg és erősítse meg.
- Most, hogy iPhone-ja sikeresen csatlakozik az iTuneshoz. A menüsor alatt egy kis eszközikon jelenik meg; kattintson az eszköz ikonjára.
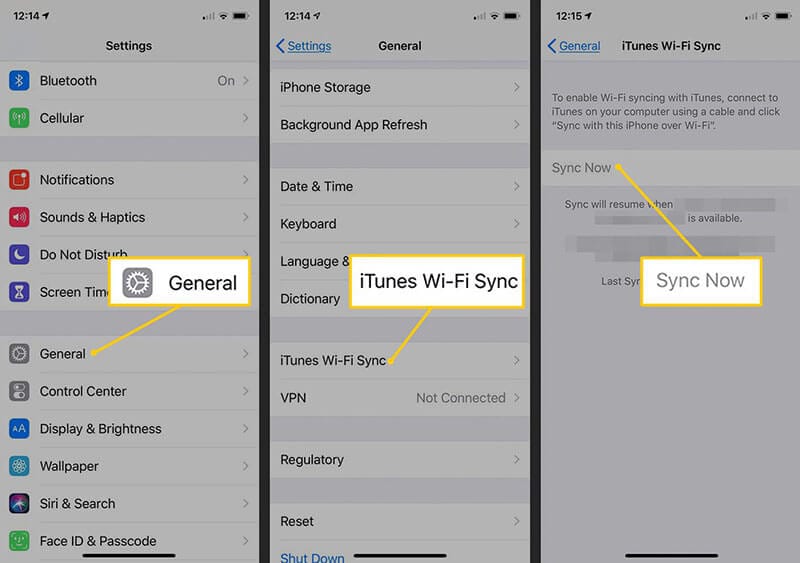
- Ezután nézze meg az oldalsávot, és válasszon egy összefoglalót az oldalsáv listájából.
- Most ki kell választania az „ezt a számítógépet” céleszközként. A pihenés rajtad múlik; ha nem akarja a rendszert célállomássá tenni, akkor titkosíthatja, de emlékezzen a jelszóra.
- Most az „Opciók” alatt válassza a Szinkronizálás ezzel az iPhone-nal vagy iOS-sel Wi-Fi-n keresztül lehetőséget. Ez biztosítja, hogy a biztonsági másolatok megfelelően szinkronizálódjanak Wi-Fi-n keresztül.
- Ne felejtsen el a Kész gombra kattintani a módosítások mentéséhez.
Megjegyzés a Wi-Fi biztonsági mentés működéséhez
A fenti lépésekkel megtudhatja, hogyan készíthet biztonsági másolatot iPhone-ról vagy iOS-ről Wi-Fi-n keresztül. Vannak azonban bizonyos feltételek, amelyeket szem előtt kell tartania az adatok Wi-Fi-n keresztüli szinkronizálása során
- Az iPhone készüléknek és a rendszernek ugyanazon a Wi-Fi hálózaton kell lennie
- Az iTunes-nak nyitva kell lennie a rendszeren.
- Az iPhone-ját vagy bármely más iOS-eszközét teljesen fel kell tölteni.
Következtetés
A biztonsági másolatok létfontosságúak az adatok hosszú távú biztonsága szempontjából. Ha iPhone-jának memóriája megtelik, vagy memóriaterület felszabadítását tervezi, készítsen biztonsági másolatot Catalina iPhone-járól. A fenti cikkből megtudhatja, hogyan készíthet biztonsági másolatot iPhone készülékéről a Catalinán, és hogyan mentheti biztonságos helyre adatait.
Ha egyszerű és egyszerű módot szeretne az iOS-adatok biztonsági mentésére vagy visszaállítására, a DrFoneTool nagyszerű eszköz. Biztonságosan telepíthető és könnyen használható. Egyetlen kattintással biztonsági másolatot készíthet az összes adatáról. Probáld ki most!
Legfrissebb cikkek