Tippek és trükkök az iPhone biztonsági mentéséhez Mac számítógépre
Hogyan készíthetek biztonsági másolatot a fájlokról, beleértve a zenéket, fényképeket és videókat az iPhone-omról az OS X Mavericks rendszerben futó MacBook Pro-ra? Az iTunes egyszerűen nem volt hajlandó bármit megtenni, például szinkronizálja a fájlokat egy iPhone-nal. Kérem, segítsen. Kösz! – Owen
Az iPhone beállításainak és fájljainak biztonsága érdekében rendszeresen készítsen biztonsági másolatot iPhone készülékéről. Ha egyszer valami elromlik iPhone-jával, könnyen megteheti visszaállítja az iPhone-t a biztonsági mentésből. A következőkben az iPhone biztonsági mentésének Mac rendszerre történő mentésével kapcsolatos megoldásokat, valamint a kapcsolódó információkat ismertetjük. Kattintson ide, és olvassa el az Önt érdeklő részt:
- 1. rész: iPhone biztonsági mentése Mac számítógépre iTunes és iCloud segítségével (ingyenes)
- 2. rész: iPhone biztonsági mentése Mac számítógépre a DrFoneTool segítségével (rugalmas és gyors)
- 3. rész. iPhone biztonsági mentési fájl helye (Mac) és a mellékelt fájltípusok
1. rész: iPhone biztonsági mentése Mac számítógépre iTunes és iCloud segítségével (ingyenes)
1. Hogyan készítsünk biztonsági másolatot az iPhone-ról Mac rendszeren az iCloud segítségével
Ha problémát okoz az iPhone és a Mac csatlakoztatása, hogy az iTuneson keresztül biztonsági másolatot készítsen az iPhone készülékről, akkor érdemes lehet az iCloud segítségével biztonsági másolatot készíteni az iPhone-ról Mac számítógépre iTunes nélkül. Nagyon egyszerű biztonsági másolatot készíteni az iPhone-ról Macre az iCloud segítségével. Az egyetlen dolog, amit meg kell győződnie arról, hogy a hálózat stabil. Az alábbiakban bemutatjuk az iPhone biztonsági mentésének lépéseit Mac rendszeren, iTunes nélkül, de iCloud nélkül.
Az iPhone biztonsági mentésének lépései Macre az iCloud segítségével
- • 1. lépés: Csatlakoztassa iPhone-ját Wi-Fi-hez, és ellenőrizze, hogy a hálózat stabil-e.
- • 2. lépés Érintse meg a gombot Beállítások> iCloud. Itt kell megadnia iCloud-fiókját vagy Apple ID-ját. Ha még nem rendelkezik ilyennel, először regisztráljon egyet.
- • 3. lépés Érintse meg a gombot Tárhely > Biztonsági mentés majd törölje le a iCloud biztonsági mentés tovább. Koppintson a Biztonsági mentés most.
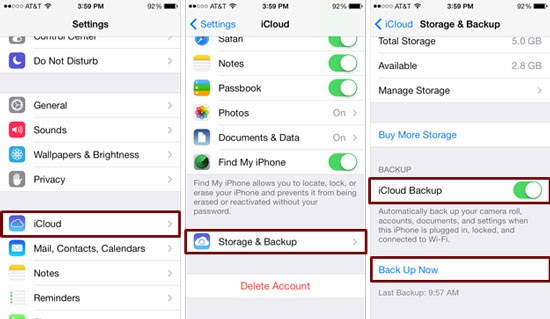
2. Hogyan készítsünk biztonsági másolatot az iPhone-ról Mac rendszeren az iTunes segítségével
Figyelembe véve a személyes adatok biztonságát, egyesek nem akarnak biztonsági másolatot készíteni az iPhone-ról az iCould felhőszolgáltatáson keresztül, hanem inkább az iTunes használatát választják. Szerencsére nagyon egyszerű biztonsági másolatot készíteni az iPhone-ról Mac rendszeren az iTunes segítségével is. Az alábbiakban bemutatjuk az egyszerű lépéseket.
Az iPhone biztonsági mentésének lépései Mac rendszeren az iTunes segítségével
- • 1. lépés: Csatlakoztassa iPhone-ját Mac számítógépéhez az iPhone USB-kábelén keresztül.
- • 2. lépés Kattintson az iTunes elemre Megnézem menüt, és válassza Oldalsáv megjelenítése.
- • 3. lépés. Kattintson az iPhone készülékére a alatt ESZKÖZÖK az oldalsávban. A jobb oldalon látható az opció A mentések. Válaszd ki Ez a számítógép és a Biztonsági mentés most. Ez az!
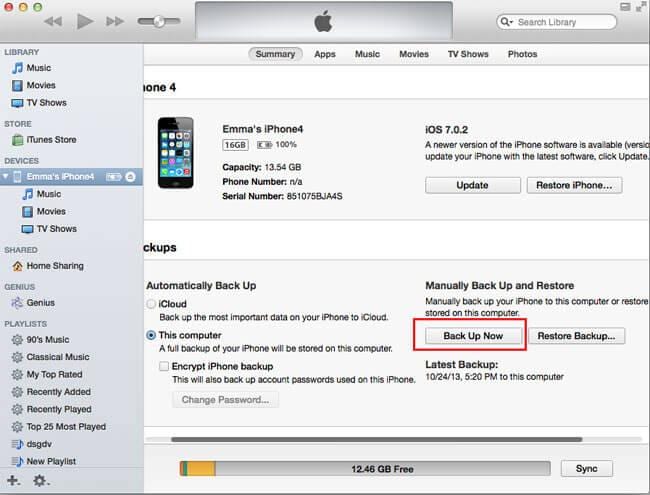
3. Hogyan készítsünk biztonsági másolatot az iPhone-ról Mac rendszeren az iTunes szinkronizálással
Ha biztonsági másolatot készít az iPhone-ról a Mac számítógépre az iTunes szinkronizáláson keresztül, akkor iPhone-ja vezeték nélkül szinkronizálható a Mac számítógéppel, amikor a telefon csatlakoztatva van az áramforráshoz, és ugyanahhoz a WiFi hálózathoz csatlakozik. Tehát ez egy kényelmes módszer az iPhone biztonsági mentésére Mac rendszeren.
Az iPhone biztonsági mentésének lépései az iTunes szinkronizálással
- • 1. lépés: Indítsa el az iTunes alkalmazást, és csatlakoztassa eszközét Mac és .
- • 2. lépés: Az Összegzés lapon jelölje be a „Szinkronizálás ezzel az iPhone-nal Wi-Fi-n keresztül” lehetőséget.
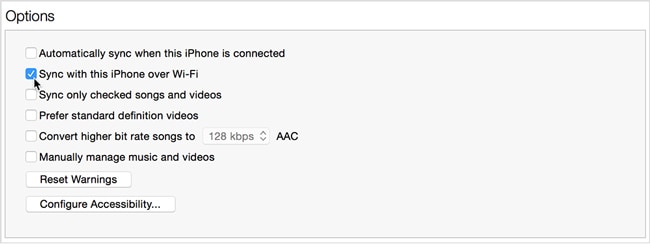
Érvek és ellenérvek:
Az iCloud biztonsági mentése nagyon kényelmes és egyszerű. Az összes folyamatot befejezheti a telefonján, nem kell szoftvert letöltenie a számítógépére. Az iPhone-adatokról azonban nem készíthet szelektív biztonsági másolatot. És nem teheted hozzáférjen az iCloud biztonsági mentéséhez az iCloud biztonsági mentési fájljainak megtekintéséhez.
Az iTunes biztonsági mentése nem olyan kényelmes, mint az iCloud biztonsági mentése, ezt a számítógépén kell kezelnie. Egy kattintással biztonsági másolatot készíthet az egész eszközről, de ez egyben a gyengeség is: nem lehet szelektíven biztonsági másolatot készíteni az iPhone-adatokról. Ha visszaállítja iPhone-ját az iTunes segítségével, az iPhone-adatok le lesznek takarva.
Jegyzet: Az iCloud biztonsági mentés és az iTunes biztonsági mentés hibáinak pótlása érdekében a következő részben megmutatjuk, hogyan készíthet biztonsági másolatot iPhone-ról Macre.
2. rész: iPhone biztonsági mentése Mac számítógépre a DrFoneTool segítségével (rugalmas és gyors)
Fentebb már említettem, hogyan készítsünk biztonsági másolatot iPhone-ról iTunes-on keresztül. Ez a biztonsági mentés azonban csak iPhone beállításokat tartalmaz, a fájlokról nem lehet szelektíven biztonsági másolatot készíteni. De a DrFoneTool – Phone Backup (iOS) segítségével 3 lépésben biztonsági másolatot készíthet iPhone-jegyzeteiről, üzeneteiről, névjegyeiről, fényképeiről, Facebook üzeneteiről és sok más adatáról.

DrFoneTool – Telefon biztonsági mentés (iOS)
Készítsen szelektív biztonsági másolatot iPhone-ról Mac-re 3 perc alatt!
- Tekintse meg és exportálja a kívánt tartalmat a biztonsági másolatból a Mac számítógépére.
- Nincs adatvesztés az eszközökön a visszaállítás során.
- Szelektíven készítsen biztonsági másolatot és állítsa vissza a kívánt adatokat.
-
Minden iOS-eszközön működik. Kompatibilis a legújabb iOS 13-mal.

- Teljesen kompatibilis a Windows 10 vagy Mac 10.14 rendszerrel.
Az iPhone biztonsági mentésének lépései Macre a DrFoneTool segítségével
Lépés 1. Az iPhone biztonsági mentéséhez Mac számítógépre először futtassa a DrFoneTool programot, és csatlakoztassa iPhone készülékét a Mac számítógéphez. A DrFoneTool automatikusan észleli iPhone-ját, miután a következő ablakokat látja, válassza a „Telefon biztonsági mentése” lehetőséget.

Lépés 2. Amikor iPhone-ja csatlakoztatva van, válassza ki a biztonsági mentéshez szükséges adatok típusát, csak válassza ki a kívánt fájltípust, majd kattintson a „Biztonsági mentés” gombra.

Lépés 3. A DrFoneTool most biztonsági másolatot készít az iPhone adatairól. Ez a folyamat néhány percig tart, kérjük, ne válassza le az eszközt.

Lépés 4. Az iPhone biztonsági mentési folyamatának befejezése után ellenőrizheti iPhone-ja összes tartalmát, majd kiválaszthatja az exportálni kívántakat, csak kattintson az „Exportálás PC-re” gombra. Két lehetőség közül választhat: „Csak ezt a fájltípust exportálja” és „Az összes kiválasztott fájltípus exportálása”, csak válassza ki a megfelelőt. Miután exportálta iPhone biztonsági mentési fájljait a Mac rendszerbe, közvetlenül megtekintheti őket számítógépén.

Érvek és ellenérvek
A DrFoneTool lehetővé teszi az iPhone előnézetének megtekintését és szelektív biztonsági mentését a Mac számítógépre, ami rugalmas kialakítás a felhasználók számára, mivel a legtöbb felhasználó csak iPhone-adatainak egy részét szeretné menteni Mac számítógépre. Mi több, közvetlenül is iPhone biztonsági mentési fájlok megtekintése készítette a DrFoneTool. A fenti bevezetőből tudhatjuk, hogy az iPhone Mac rendszerre történő támogatásának teljes folyamata nagyon egyszerű. Ezeket a barátságos felhasználói élményeket az iTunes és az iCloud nem tudja elérni. Ha azonban ilyen módon szeretne biztonsági másolatot készíteni az iPhone-ról Mac-re, le kell töltenie a DrFoneTool-t a számítógépére.
3. rész. iPhone biztonsági mentési fájl helye (Mac) és a mellékelt fájltípusok
Hol találhat iPhone biztonsági másolatot a Mac rendszeren?
Miután biztonsági másolatot készített az iPhone-ról Mac számítógépre, a biztonsági mentési fájl ebben a könyvtárban található: Könyvtár/Alkalmazástámogatás/MobileSync/Biztonsági mentés. Az összes iPhone biztonsági másolat ellenőrzéséhez tartsa lenyomva a Command, Shift és G billentyűket a billentyűzeten, hogy engedélyezze az Ugrás menüt. Írja be közvetlenül: Könyvtár/Alkalmazástámogatás/MobileSync/Biztonsági mentés.

Milyen fájlokat tartalmaz a biztonsági mentés?
Minden iTunes-on készített biztonsági másolat tartalmaz videókat és képeket az iPhone Camera Roll-ban, névjegyeket és névjegyek kedvenceit, naptárfiókokat és naptáreseményeket, safari könyvjelzőket, jegyzeteket és egyebeket. Az iPhone biztonsági másolatában lévő fájlok nem láthatók és nem vehetők fel. Ezt a problémát a „2. részben” lehet megoldani.
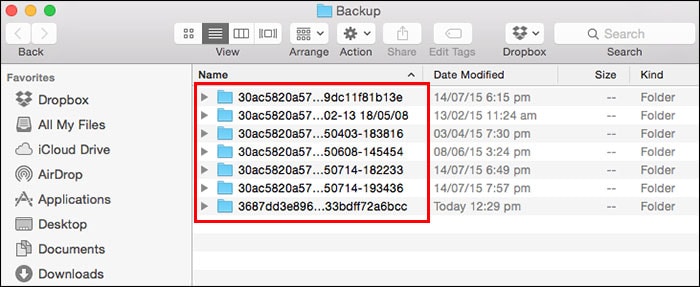
Legfrissebb cikkek

