Részletes útmutató: Nem találom az iPhone biztonsági mentési helyét Macen
Az iPhone/iPad esetében a legtöbb ember az iCloudot használja adatai biztonsági mentésére. Ha azonban nem szeretne fizetni az extra iCloud tárhelyért, használhatja Macbookját is, hogy biztonsági másolatot készítsen az iPhone/iPad készülékről. Ez egy nagyszerű módja annak, hogy másodlagos biztonsági másolatot készítsen az adatokról. Így még akkor is visszakaphatja az adatokat, ha elfelejti az iCloud hitelesítő adatait.
Az iPhone biztonsági másolatának készítése Macbookon azonban egy kicsit más folyamat. Bár különböző módszerek léteznek erre a munkára, mindegyik módszernek megvannak a maga előnyei és hátrányai. Tehát ebben az útmutatóban különféle módokat fogunk felsorolni az iPhone biztonsági mentésére MacOS rendszeren. Azt is megbeszéljük, hogy hol találhatja meg az iPhone biztonsági mentési helyét, hogy a jövőben könnyebb legyen a fájlok visszakeresése.
Tehát minden további nélkül kezdjük az útmutatóval.
1. rész: iPhone-adatok biztonsági mentése Mac rendszeren
Mindenekelőtt nézzük meg, hogyan készíthet biztonsági másolatot iPhone-járól Mac számítógépen.
1.1 Adatok másolása iPhone-ról Mac-re
A hagyományos és valószínűleg a legkényelmesebb módja annak, hogy biztonsági másolatot készítsünk a fájlokról, az adatok átvitele az iPhone és a Mac csatlakoztatásával. A két eszközt USB-n keresztül csatlakoztathatja, és gond nélkül másolhat fájlokat iPhone-járól a számítógépre. Ebben az esetben akár egyéni iPhone biztonsági mentési helyet is választhat a Mac rendszeren.
Ez a módszer rendkívül alkalmas lenne, ha csak korlátozott mennyiségű adatról (néhány képről vagy videóról) szeretne biztonsági másolatot készíteni. Az alábbiakban bemutatjuk a fájlok iPhone-ról Mac-re USB-átvitelen keresztüli átvitelének lépésenkénti eljárását.
1 lépés – Fogjon egy USB Lightning kábelt, és csatlakoztassa iPhone-ját a Machez. Abban az esetben, ha a legújabb Macbookot használja USB-C porttal, szükség lehet egy adapterre az iPhone csatlakoztatásához.
2 lépés – Miután a két eszköz sikeresen összekapcsolódott, írja be a képernyőkódot az iPhone-on, és érintse meg a „Trust” elemet a két eszköz közötti fájlátviteli kapcsolat létrehozásához.
3 lépés – Most kattintson a „Finder” ikonra a Macbookon, és válassza ki az „iPhone” ikont a bal oldali menüsorban.
4 lépés – Ha először csatlakoztatja az iPhone-t, akkor a Macbookon is rá kell kattintania a „Trust” gombra.
5 lépés – iPhone-ján szüksége lesz egy dedikált „Fájlmegosztó” alkalmazásra, amelyet arra terveztek, hogy fájlokat vigyen át iPhone-ról macOS-re. Ilyen alkalmazásokat találhat az Apple App Store-ban.
6 lépés – Kattintson a „Fájlok” gombra a Macbookon, és válassza ki a fájlátvitelhez használni kívánt alkalmazást.
7 lépés – Most nyisson meg egy másik „Finder” ablakot a Macbookon, és menjen arra a helyre, ahová be szeretné illeszteni a fájlokat.
8 lépés – Válassza ki a fájlokat az iPhone készülékről, és húzza őket a célmappába.
Ez az; a kiválasztott fájlokat a rendszer átmásolja Macbookjára, és bármikor visszaviheti őket. Bár az USB-fájlátvitel kényelmes módja a gyors biztonsági mentés készítésének, nem ez a legjobb megoldás az összes fájl biztonsági mentésére. Ezenkívül az USB-fájlátvitel Mac rendszeren nem olyan egyszerű, mint gondolná.
A fájlokat nem lehet egyszerűen másolni és beilleszteni a Macbook asztalára. Tehát, ha nagy mennyiségű adatról szeretne biztonsági másolatot készíteni, jobb, ha a többi megoldás valamelyikét választja.
1.2 Az iTunes Backup használata
Az iTunes-fiókjával is készíthet biztonsági másolatot iPhone készülékéről Mac rendszeren. Ebben az esetben csak az iTunes-fiókra van szüksége, és könnyedén készíthet biztonsági másolatot az összes fájlról. A biztonsági másolat létrehozása után könnyebb lesz megtalálni az iTunes iPhone biztonsági mentési helyét a Mac számítógépen is.
Kövesse ezeket a lépéseket az iTunes használatával az iPhone biztonsági mentéséhez Macbookon.
1 lépés – Csatlakoztassa iPhone-ját a Macbookhoz, és nyissa meg az iTunes alkalmazást.
2 lépés – A bal felső sarokban érintse meg az „iPhone” ikont.
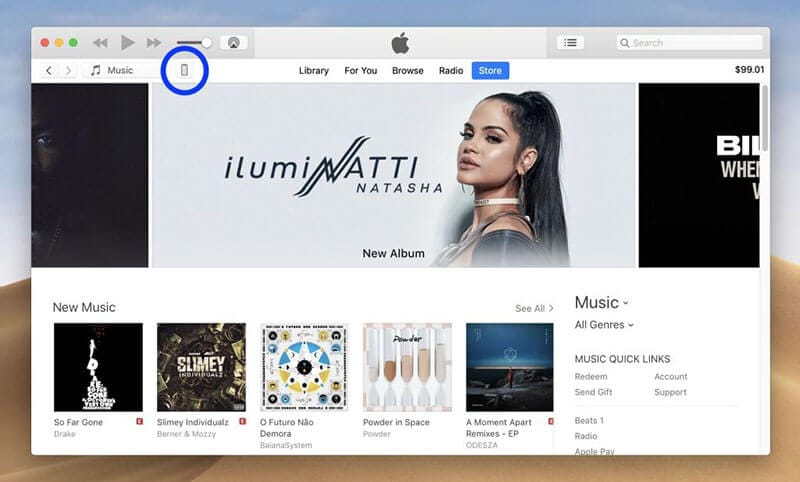
3 lépés – Érintse meg a „Biztonsági mentés most” elemet a biztonsági mentési folyamat elindításához.
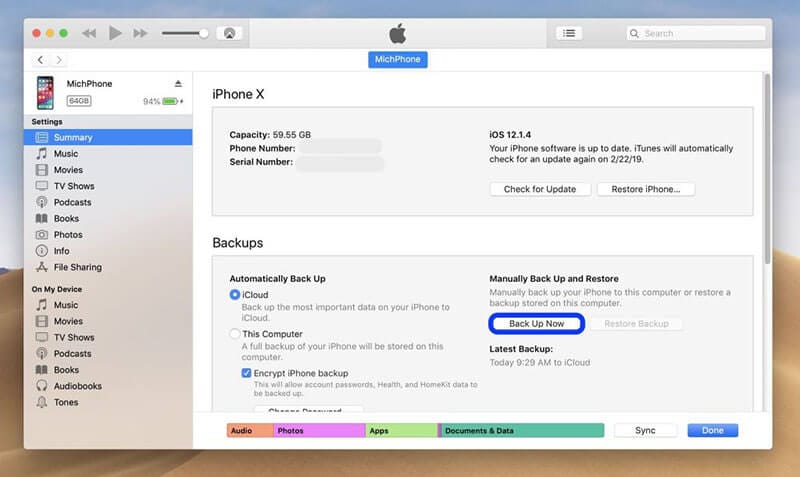
4 lépés – A biztonsági másolat sikeres létrehozása után a „Legújabb biztonsági másolatok” lapon láthatja. Ezenkívül az adatok teljes biztonsági mentése után vegye ki az iPhone-t.
1.3 Az iCloud Backup használata
Amíg itt tartunk, beszéljük meg azt is, hogyan készíthet biztonsági másolatot az iPhone adatairól iCloud-fiókja használatával. Ebben az esetben a biztonsági másolat a felhőben lesz tárolva. Ez azt is jelenti, hogy szükség lehet további iCloud tárhely vásárlására, ha nagy mennyiségű adatról kell biztonsági másolatot készítenie.
Vessünk egy pillantást az iCloud-fiók használatának lépéseire az iPhone biztonsági másolatának készítéséhez.
1 lépés – Csatlakoztassa iPhone-ját a Macbookhoz USB-kábellel.
2 lépés – Lépjen a Finder alkalmazásba, és válassza ki az „iPhone”-t az oldalsó menüsorból.
3 lépés – Lépjen az „Általános” fülre.
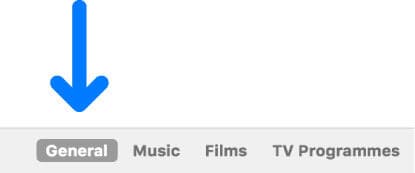
4 lépés – Most kattintson a „Biztonsági mentés az iPhone legfontosabb adatairól az iCloudba” lehetőségre, majd koppintson a „Biztonsági mentés most” elemre.
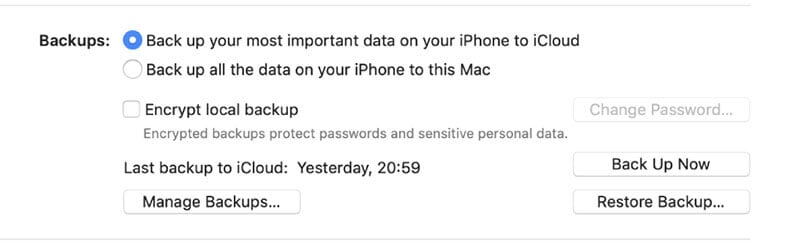
5 lépés – Várja meg, amíg a biztonsági mentési folyamat befejeződik, és ellenőrizze annak állapotát a „Legújabb biztonsági másolatok” alatt.

Vannak-e hátrányai az iCloud/iTunes biztonsági mentésnek?
Annak ellenére, hogy az Apple hivatalos módja az adatok biztonsági mentésének iPhone-on, az iTunesnak és az iCloudnak is van egy jelentős hátránya. Sajnos ez a két módszer biztonsági másolatot készít a teljes adatról. A felhasználónak nincs lehetősége arra, hogy kiválassza azokat a fájlokat, amelyeket fel szeretne venni a biztonsági mentésbe. Tehát, ha csak az iPhone-on lévő adatok egy korlátozott részéről szeretne biztonsági másolatot készíteni, az iTunes/iCloud használata nem feltétlenül a legjobb megoldás. Ebben a helyzetben jobb lenne egy harmadik féltől származó biztonsági mentési eszközre támaszkodni a szelektív biztonsági mentés létrehozásához.
1.4 Használjon harmadik féltől származó alkalmazást az iPhone adatok biztonsági mentéséhez
Végül egy harmadik féltől származó alkalmazást is használhat az iPhone biztonsági mentéséhez. Javasoljuk a DrFoneTool – Phone Backup (iOS) használatát. Ez egy dedikált iOS biztonsági mentési eszköz, amelyet kifejezetten arra szabtak, hogy biztonsági másolatot készítsen iPhone-járól számítógépre.
A hagyományos biztonsági mentési módszerekkel ellentétben a DrFoneTool szabadságot ad a biztonsági másolatba felvenni kívánt fájlok kiválasztására. Ez azt jelenti, hogy nem kell több órát vesztegetnie a teljes adat biztonsági mentésére, miközben egyszerűen kiválasztja a menteni kívánt fájltípusokat.
A legjobb az egészben az, hogy a Phone Backup a DrFoneTool ingyenes funkciója, ami azt jelenti, hogy nem kell további díjat fizetnie a funkció használatáért. Akár egy dedikált iPhone biztonsági mentési fájl helyét is kiválaszthatja a Mac rendszeren, hogy az összes biztonsági másolatot egy adott mappába mentse.
Íme néhány olyan funkció, amelyek miatt a DrFoneTool – Phone Backup (iOS) jobb megoldás, mint az iCloud/iTunes biztonsági mentés.
- Minden iOS-verzióval működik, beleértve a legújabb iOS 14-et is.
- Támogatja a szelektív biztonsági mentést
- Állítsa vissza a biztonsági másolatokat egy másik iPhone-on a meglévő adatok elvesztése nélkül
- Adatok biztonsági mentése iPhone-ról egyetlen kattintással
- Nincs adatvesztés az adatok biztonsági mentése közben
Kövesse az alábbi lépéseket az adatok biztonsági mentéséhez a DrFoneTool – Phone Backup (iOS) használatával.
1 lépés – Töltse le és telepítse DrFoneTool – Telefon biztonsági mentés a számítógépén. A szoftver sikeres telepítése után indítsa el, és kattintson a „Telefon biztonsági mentése” gombra.
2 lépés – Csatlakoztassa iPhone-ját a számítógéphez USB-kábellel. Miután a DrFoneTool felismerte a csatlakoztatott eszközt, kattintson a „Biztonsági mentés” gombra a folyamat folytatásához.

3 lépés – Most válassza ki a „Fájltípusokat”, amelyeket fel szeretne venni a biztonsági másolatba, és kattintson a „Biztonsági mentés” gombra.

4 lépés – A DrFoneTool- Phone Backup (iOS) megkezdi az iPhone-fájlok biztonsági mentését. Ez a folyamat általában néhány percig tart, és a kiválasztott fájlok méretétől függ.
5 lépés – A biztonsági mentés befejezése után kattintson a „Biztonsági mentési előzmények megtekintése” gombra a biztonsági másolatok ellenőrzéséhez.

Hasonlóképpen használhatod DrFoneTool – Telefon biztonsági mentés (Android) adatok biztonsági mentéséhez Android-eszközről számítógépre.
2. rész: Hol van az iPhone biztonsági mentési helye Macen?
Tehát így készíthet biztonsági másolatot iPhone-járól Mac számítógépen különböző módszerekkel. Természetesen, ha harmadik féltől származó szoftvert vagy szokásos USB-átvitelt választ, kiválaszthatja a célhelyet a biztonsági mentések mentéséhez. De a másik két esetben a következőképpen érheti el az iPhone biztonsági mentési helyét Macen.
1 lépés – Nyissa meg az iTunes alkalmazást a Macbookon, és érintse meg a „Beállítások” elemet.
2 lépés – Most kattintson az „Eszközök” elemre, és válassza ki az adott iPhone-t.
3 lépés – Kattintson a jobb gombbal az ellenőrizni kívánt biztonsági másolatra, és válassza a „Megjelenítés a Finderben” lehetőséget.
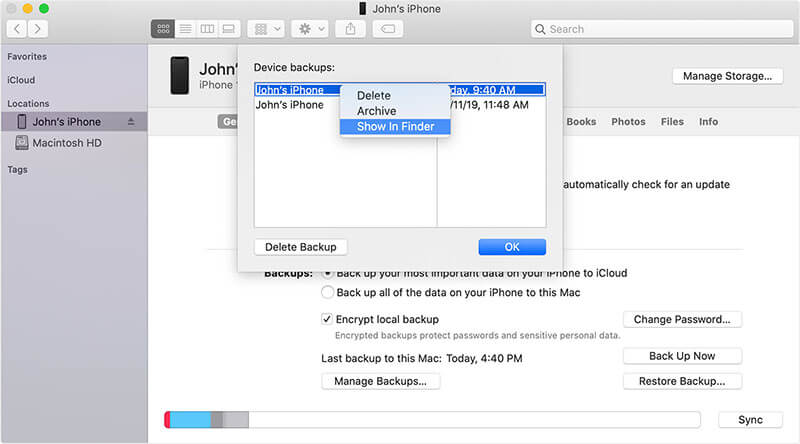
Ez az; a rendszer felkéri a célmappára, ahol a kiválasztott biztonsági másolatot tárolja.
Következtetés
Az adatok biztonsági mentése iPhone-ról számos helyzetben hasznos lehet. Akár új iPhone-ra szeretne váltani, akár a legújabb iOS-verziót telepíti, az adatok biztonsági mentése megvédi Önt az esetleges adatvesztéstől. Ha iPhone-ról biztonsági másolatot készít Mac számítógépén, akkor több biztonsági másolatot is készíthet a teljes adatvédelem érdekében. Kövesse tehát a fent említett trükköket az iPhone biztonsági mentéséhez, és később megtalálja az iPhone biztonsági mentési helyét a Mac rendszeren.
Legfrissebb cikkek