Hogyan készítsünk biztonsági másolatot az iPhone/iPadről egyszerűen? 3 alapvető módszer!
„Hogyan készíthetek biztonsági másolatot az iPhone-omról? Van valami gyors és megbízható módszer az iPhone adataim szelektív biztonsági mentésére?
Ha azt is szeretné megtanulni, hogyan készítsen biztonsági másolatot az iPhone-ról, akkor a megfelelő helyen landolt. Néha az adataink többet érnek, mint a készülékünk, és rendkívül fontos, hogy biztonsági másolatot készítsünk. Szerencsére rengeteg módja van iPhone vagy iPad biztonsági mentésének és visszaállításának. Ebben az útmutatóban megtanítjuk, hogyan készíthet biztonsági másolatot az iPhone 11/X-ről, iPadről és más iOS-eszközökről három különböző módon. Kezdjük vele!
- 1. rész: Hogyan készítsünk biztonsági másolatot az iPhone/iPad készülékről az iCloudra?
- 2. rész: Hogyan készítsünk biztonsági másolatot az iPhone/iPad készülékről az iTunes alkalmazásra?
- 3. rész: Hogyan készíthetek biztonsági másolatot iPhone-omról a DrFoneTool – Phone Backup (iOS) segítségével?
- 4. rész: A 3 iPhone biztonsági mentési megoldás összehasonlítása
1. rész: Hogyan készítsünk biztonsági másolatot az iPhone/iPad készülékről az iCloudra?
Az iPhone biztonsági mentésének egyik legegyszerűbb módja az iCloud segítségének igénybevétele. Ezzel a módszerrel biztonsági másolatot készíthet adatairól a felhőben anélkül, hogy telefonját csatlakoztatná a rendszerhez. Alapértelmezés szerint az Apple minden felhasználó számára 5 GB szabad helyet biztosít. Az ingyenes tárhely felhasználása után előfordulhat, hogy több helyet kell vásárolnia. Ha meg szeretné tudni, hogyan készíthet biztonsági másolatot az iPhone-ról az iCloudon, kövesse az alábbi lépéseket.
- 1. Győződjön meg arról, hogy Apple ID azonosítója össze van kapcsolva a telefonnal. Ha nem, nyissa meg a Beállítások > iCloud menüpontot, és jelentkezzen be Apple ID azonosítójával és jelszavával.
- 2. Itt is létrehozhat új fiókot, vagy visszaállíthatja jelszavát.
- 3. Most lépjen a Beállítások > iCloud > Biztonsági mentés menüpontra, és kapcsolja be az „iCloud biztonsági mentés” opciót.
- 4. Kijelölheti az automatikus biztonsági mentés idejét is.
- 5. Ezenkívül érintse meg a „Biztonsági mentés most” elemet, hogy azonnali biztonsági másolatot készítsen az eszközről.
- 6. Kiválaszthatja azt is, hogy milyen típusú adatokat szeretne menteni (fotók, e-mailek, névjegyek, naptár stb.) a megfelelő beállítások be- és kikapcsolásával.

2. rész: Hogyan készítsünk biztonsági másolatot az iPhone/iPad készülékről az iTunes alkalmazásra?
Az iCloudon kívül azt is megtudhatja, hogyan készíthet biztonsági másolatot iPhone készülékéről az iTunes használatával. Ez egy szabadon elérhető, az Apple által kifejlesztett eszköz, amellyel a készüléket kezelheti. Készíthet biztonsági másolatot eszközéről a rendszerhez való csatlakoztatással vagy vezeték nélkül. Itt mindkét lehetőséget megbeszéltük.
Hogyan készítsünk biztonsági másolatot az iPhone-ról az iTunes-ra kábel segítségével?
Ez egy gyors és egyszerű módja annak, hogy biztonsági másolatot készítsen iOS-eszközéről, USB-/villámkábellel a rendszeréhez csatlakoztatva.
- 1. Kezdésként indítsa el az iTunes frissített verzióját a rendszeren.
- 2. Csatlakoztassa telefonját a rendszerhez, és várjon egy kicsit, mert az iTunes automatikusan észleli.
- 3. Lépjen az Eszközök fülre, és válassza ki a csatlakoztatott iPhone-t.
- 4. Kattintson az „Összefoglalás” fülre a bal oldali panelen.
- 5. A „Biztonsági mentés” részben válasszon biztonsági másolatot a helyi tárhelyről, és kattintson a „Biztonsági mentés most” gombra.
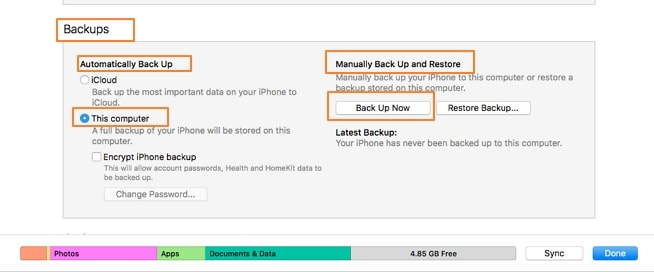
Ez elindítja a biztonsági mentési folyamatot, és az adatokat a helyi tárhelyre menti az iTunes segítségével.
Hogyan készítsünk biztonsági másolatot iPhone-ról az iTunes-ra vezeték nélkül?
A WiFi szinkronizálás segítségével könnyedén megtanulhatja, hogyan készíthet biztonsági másolatot iPhone 11/X-ről, iPadről és más iOS-eszközökről az iTunes segítségével. A működéshez az eszközön iOS 5 vagy újabb verziót kell futtatni, és telepítenie kell az iTunes 10.5-ös vagy újabb verzióját. Ezután már csak az alábbi lépéseket kell tennie:
- 1. Indítsa el az iTunes frissített verzióját a rendszeren.
- 2. Csatlakoztassa iOS-eszközét a rendszerhez, és lépjen az Összegzés lapra.
- 3. A különféle lehetőségek listájából engedélyezze a „Szinkronizálás ezzel az iPhone-nal WiFi-n keresztül” lehetőséget. Mentse el a változtatásokat, és válassza le a telefont.

- 4. Most már szinkronizálhatja az iTunes-szal anélkül, hogy csatlakoztatná a rendszeréhez.
- 5. Lépjen a telefon Beállítások > Általános > iTunes WiFi szinkronizálás menüpontjába, és érintse meg kézzel a „Szinkronizálás most” gombot az eszköz csatlakoztatásához.
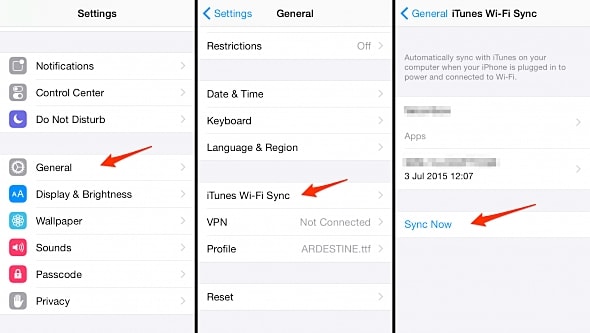
3. rész: Hogyan készíthetek biztonsági másolatot iPhone-omról a DrFoneTool – Phone Backup (iOS) segítségével?
Wondershare DrFoneTool – Telefon biztonsági mentés (iOS) biztonságos és egyszerű módja az iOS-eszköz biztonsági mentésének és későbbi visszaállításának. Használható teljes vagy szelektív biztonsági másolat készítésére a fájlokról, például fényképekről, névjegyekről, videókról, üzenetekről, hanganyagokról stb. A DrFoneTool eszközkészlet része, kompatibilis minden nagyobb iOS-verzióval, de külön asztali alkalmazással Windows és Mac rendszerre. Ha meg szeretné tudni, hogyan készíthetek biztonsági másolatot iPhone-omról a DrFoneTool segítségével, kövesse ezeket az utasításokat.

DrFoneTool – Telefon biztonsági mentés (iOS)
Az iOS-adatok biztonsági mentése és visszaállítása rugalmassá válik.
- Egyetlen kattintással készítsen biztonsági másolatot az iOS-eszközein lévő összes adatról a számítógépére.
- Az előnézet segítségével szelektíven visszaállíthatja az elemeket a biztonsági másolatból egy eszközre.
- Exportálja a kívánt tartalmat a biztonsági másolatból a számítógépre.
- Az eredeti adatok 100%-a megmaradt a helyreállítás során.
- Szelektíven készítsen biztonsági másolatot és állítsa vissza a kívánt adatokat.
- Támogatja a legújabb iPhone-modelleket és az iOS 14-et.

- Windows 10/8/7 vagy Mac 10.1410.13/10.12 mindegyik simán működik vele
1. Kattintson a Letöltés gombra a program számítógépre telepítéséhez. Csatlakoztassa iOS-eszközét, és indítsa el az alkalmazást. A kezdéshez kattintson a „Telefon biztonsági mentése” lehetőségre.

2. Kiválaszthat elemeket az eszközökről, vagy kiválaszthatja az összeset biztonsági mentéshez. Ez lehetővé teszi az adatok szelektív biztonsági mentését. A folyamat elindításához kattintson a „Biztonsági mentés” gombra.

3. Győződjön meg arról, hogy eszköze továbbra is csatlakozik a rendszerhez, mivel az alkalmazásnak eltart egy ideig az adatok biztonsági mentése.

4. A folyamat befejezése után értesítést kap. Ezt követően egyszerűen megtekintheti az adatok előnézetét, és visszaállíthatja azokat bármelyik iOS-eszközre, amelyet választott.

4. rész: A 3 iPhone biztonsági mentési megoldás összehasonlítása
Ha úgy tűnik, hogy nem tudja kiválasztani, hogyan készítsen biztonsági másolatot az iPhone-ról az összes rendelkezésre álló megoldás közül, egyszerűen végezze el ezt a gyors összehasonlítást.
| iCloud | iTunes | DrFoneTool eszköztár |
| Adatok biztonsági mentése a felhőben | Biztonsági másolatot készíthet az adatokról a felhőben és a helyi tárolóban | Adatok biztonsági mentése a helyi tárhelyen |
| A felhasználók be- és kikapcsolhatják a biztonsági másolatot készíteni kívánt adatokat | Nem lehet szelektíven biztonsági másolatot készíteni az adatokról | Szelektíven biztonsági másolatot készíthet az adatokról |
| A fájlok előnézete nem lehetséges | Nincs mód a fájlok előnézetére | A felhasználók visszaállítás előtt megtekinthetik fájljaik előnézetét |
| Adatok biztonsági mentése vezeték nélkül | Biztonsági másolatot készíthet az adatokról a csatlakozó eszközről és vezeték nélkül is | Nincs vezeték nélküli biztonsági mentés |
| Nincs szükség telepítésre | Az Apple hivatalos eszköze | Harmadik féltől származó eszközök telepítése |
| Nagyon könnyen használható | Elég bonyolult lehet használni | Könnyen használható egy kattintásos megoldással |
| Sok adathasználatot fogyaszthat | Felhasználástól függ | Nincs adatfogyasztás |
| Csak iOS eszközökkel működik | Csak iOS eszközökkel működik | Elérhető iOS és Android készülékekre |
| Csak 5 GB szabad hely áll rendelkezésre | Ingyenes megoldás | Ingyenes próbaverzió elérhető (a próbaidőszak befejezése után fizetendő) |
Most, hogy tudja, hogyan készíthet biztonsági másolatot az iPhone 11-ről és más iOS-eszközökről, könnyedén biztonságban tarthatja adatait. Hajtsa végre és hajtsa végre ezeket a megoldásokat, és mindig őrizzen meg egy második példányt az adatokból. Ha valaki megkérdezi, hogyan készítsek biztonsági másolatot az iPhone-omról, nyugodtan oszd meg vele is ezt az útmutatót!
Legfrissebb cikkek

