Keresse meg az iPhone biztonsági mentési helyét, és törölje a biztonsági másolatokat
- 1. rész: Az iPhone biztonsági mentési helyének megkeresése Windows és Mac rendszeren
- 2. rész: Az iTunes biztonsági másolatának INGYENES megtekintése és visszaállítása iPhone-ra az iPhone adatok törlése nélkül
- 3. rész Az iPhone biztonsági mentési helyének megváltoztatása
- 4. rész Miért szeretné törölni az iPhone biztonsági másolatát a helyről?
- 5. rész: Az iPhone biztonsági másolatainak törlése
1. rész: Az iPhone biztonsági mentési helyének megkeresése Windows és Mac rendszeren
Az iTunes biztonsági mentései helyben, a számítógépen tárolódnak. A felhasználónév/Könyvtár/Alkalmazástámogatás/Mobilesync/Backup mappába kerülnek (Ellenőrizze a táblázatban a különböző helyeken a biztonsági mentést a különböző operációs rendszerekben). Egyszerűen keresse meg a megfelelő mappát a Finder alkalmazásban.
A Biztonsági mentés alatti minden mappa egyetlen biztonsági másolatot tartalmaz. A mappák a számítógépen bárhová másolhatók és áthelyezhetők, sajnos megfelelő szoftver nélkül ezekből a fájlokból nem lehet érdemi információt gyűjteni.
1. iTunes biztonsági mentési helyek különböző operációs rendszerekhez
1. Az iTunes biztonsági mentési helye Mac OS rendszeren:
~ / Könyvtár / alkalmazás támogatás / MobileSync / Backup /
(A „~” a Kezdőlap mappát jelöli. Ha nem látja a Könyvtárat a Kezdőlap mappában, tartsa lenyomva az Opciót, és kattintson az Ugrás menüre.
2. Az iTunes biztonsági mentési helye Windows 8/7/Vista rendszeren:
Felhasználók (felhasználónév) / AppData / Barangolás / Apple Computer / MobileSyncBackup
(Az AppData mappa gyors eléréséhez kattintson a Start gombra, írja be az AppData-t a keresősávba, és nyomja meg az Enter billentyűt.)
3. Az iTunes biztonsági mentési helye Windows 10 rendszeren:
C:UsersUSERAppDataRoamingApple ComputerMobileSyncBackup
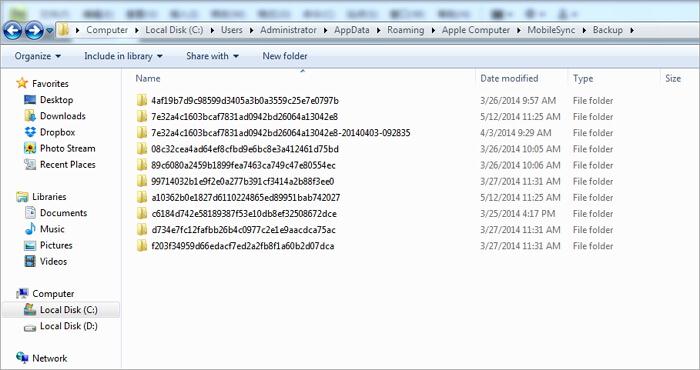
Jegyzet:Az iTunes nem teszi lehetővé tekintse meg az iPhone biztonsági mentési fájljait Mac és Windows rendszeren az adatformátum miatt.
2. iCloud biztonsági mentés helye Windows és Mac rendszeren
Az iPhone készüléken, válassza a beállítások > lehetőséget iCloud, majd érintse meg Tárolás és biztonsági mentés.
Mac-ben, lépjen az Apple menübe > System Preferenceskettyenés iCloud, majd kattintson a gombra kezel.
Windows rendszerű számítógépen: Windows 8.1: Lépjen a Start képernyőre, és kattintson a lefelé mutató nyílra a bal alsó sarokban. Kattintson az iCloud alkalmazásra, majd a Kezelés lehetőségre.
A windows 8: Menjen a Rajt képernyőn, és kattintson a iCloud csempe, majd kattintson kezel.
A windows 7: Válassza a Start menü > lehetőséget Minden program > iCloud > iCloud, majd kattintson a gombra kezel.
Tehát a fenti bevezetéssel úgy gondoljuk, hogy könnyű és egyértelmű lesz megtalálni az iPhone biztonsági mentési helyét Windows és Mac rendszeren. De nem tudja elolvasni az iTunes és az iCloud biztonsági mentési fájljait. A probléma megoldásához DrFoneTool – Adat-helyreállítás (iOS) tökéletesen segít az iTunes és az iCloud biztonsági mentési fájljainak ingyenes megtekintésében.
2. rész: Az iTunes biztonsági másolatának INGYENES megtekintése és visszaállítása iPhone-ra az iPhone adatok törlése nélkül
Ha megtalálja az iTunes biztonsági mentési fájljait a számítógépén, azt fogja tapasztalni, hogy nem tudja megnyitni. Ez azért van, mert az iTunes biztonsági másolata egy SQLite fájl. Ha meg szeretné tekinteni az iTunes biztonsági másolatát ingyenesen, vagy szelektíven vissza szeretné állítani az iTunes biztonsági másolatát az eszközére, akkor megpróbálhatja DrFoneTool – Adat-helyreállítás (iOS). Ez a program lehetővé teszi az iTunes biztonsági másolatának megtekintését és szelektív visszaállítását iPhone-ján és iPadjén. Sőt, a visszaállítási folyamat nem írja felül az eredeti iPhone-adatokat.

DrFoneTool – Adat-helyreállítás (iOS)
A világ 1st iTunes biztonsági mentés megjelenítő és kivonó.
- Tekintse meg az iTunes biztonsági másolatát INGYEN!
- Szelektíven állítsa vissza a kívánt tartalmat az iTunes biztonsági másolatából anélkül, hogy felülírná az eredeti adatokat.
- Támogatja az iPhone, iPad és iPod touch ÖSSZES modelljét.
- Teljes mértékben kompatibilis a legújabb iOS-szel.

2.1 Az iTunes biztonsági másolatának (iPhone biztonsági másolatának) ingyenes megtekintése
Lépés 1. Futtassa a DrFoneTool programot, csatlakoztassa iPhone-ját a számítógéphez, majd válassza a „Helyreállítás az iTunes biztonsági mentési fájljából” lehetőséget. A DrFoneTool észleli az iTunes biztonsági mentési fájljait, és felsorolja őket az alábbi ablakban.

Lépés 2. Csak válasszon ki egy visszaállítani kívánt iTunes biztonsági mentési fájlt, majd kattintson a „Szkennelés indítása” gombra az iTunes biztonsági másolatának kibontásához.
Lépés 3. Amikor a szkennelési folyamat befejeződött, a DrFoneTool kilistázza az összes adatot a felületen. Most könnyedén megtekintheti az iTunes biztonsági másolatát.

2.2 Hogyan lehet egyénileg visszaállítani vagy exportálni az iTunes biztonsági másolatát adatvesztés nélkül
Ha az iTunes biztonsági másolatát olvasható fájlként szeretné exportálni a számítógépére, csak jelölje be, amit szeretne, és kattintson a „Visszaállítás számítógépre” elemre. Kiválaszthatja a szükséges fájlokat, és a „Visszaállítás az eszközre” gombra kattintva visszaállíthatja az iTunes biztonsági másolatát az iPhone-ra anélkül, hogy felülírná az eredeti adatokat.

3. rész Hogyan változtassuk meg az iPhone biztonsági mentési helyét?
A C lemezén szinte kevés a hely, ezért szeretné megváltoztatni az iPhone biztonsági mentési helyét egy másik helyre, hogy felszabadítsa a C lemezt? Szívesebben tárolja fontos adatait, például az iPhone biztonsági másolatait az SSD-n, nem a C lemezen? Nem számít, mi az oka, itt van a mód az iPhone biztonsági mentési helyének megváltoztatására.
Jegyzet: Itt az iTunes biztonsági mentési helyének megváltoztatására összpontosítok egy Windows számítógépen. Ami az iCloud biztonsági mentést illeti, azt az Apple szerverre menti. Ha szeretné, módosíthatja az iCloud-fiókot. Csak kattintson beállítások > iCloud > Fiók az iPhone-on. Kijelentkezés az iCloud-fiókodból, és jelentkezzen be egy másikba.
Az iTunes biztonsági mentési helyének megváltoztatásának lépései
1. Módosítsa az iTunes biztonsági mentési helyét a Windows 8/7/Vista rendszerben
Lépés 1. Zárja be az iTunes alkalmazást.
Lépés 2. Keresse meg azt a mappát, ahol az iPhone biztonsági másolatai vannak. Másolja ki az összes biztonsági mentési fájlt, és illessze be azokat bármely mappába, amelybe el szeretné menteni az iPhone biztonsági másolatait. Például mentheti az iPhone biztonsági másolatait az E lemezre: iPhone biztonsági másolat.
Lépés 3. Menjen a bal alsó sarokhoz, és kattintson Rajt. A keresőmezőbe írja be: cmd.exe. Megjelenik a cmd.exe program. Kattintson a jobb gombbal, és válassza a Futtatás rendszergazdaként lehetőséget.
Lépés 4. Az előugró parancssorba írjon be egy parancsot: mklink /J ‘C:Users(felhasználónév)AppDataRoamingApple ComputerMobileSyncBackup’ ‘D: empBackup’.
Lépés 5. Ezután próbáljon meg biztonsági másolatot készíteni iPhone-járól az iTunes segítségével, és ellenőrizze, hogy a biztonsági mentési fájl mentésre kerül-e a kívánt mappába.

2. Módosítsa az iTunes biztonsági mentési helyét a Windows XP rendszerben
Lépés 1. Győződjön meg arról, hogy az iTunes nem fut.
Lépés 2. Töltse le és csomagolja ki a junction segédprogramot a számítógépen.
Lépés 3. Csomagolja ki a Junction.exe fájlt a felhasználónév mappájába, amely általában a C: Documents and Settings mappában található.
Lépés 4. Lépjen az iTunes biztonsági mentési hely mappájába, és helyezze át a biztonsági másolat fájljait egy másik mappába, például a G:iTunes biztonsági másolatba.
Lépés 5. Kattintson a Windows + R gombra. Amikor megjelenik a párbeszédpanel, írja be a cmd.exe parancsot, és kattintson a gombra OK.
Lépés 6. A parancssorban hozzon létre például egy NTFS csatlakozási pontot.
cd Desktop junction ‘C:Documents and Settings(felhasználónév)AlkalmazásadatokApple ComputerMobileSyncBackup’ ‘G:iTunes Backup’
Lépés 7. Most készítsen biztonsági másolatot az iPhone-ról az iTunes segítségével, és ellenőrizze, hogy a biztonsági mentési fájl mentésre kerül-e az új mappakönyvtárba.

3. Módosítsa az iTunes biztonsági mentési helyét Mac OS X rendszerben
Lépés 1. Zárja be az iTunes alkalmazást.
Lépés 2. Lépjen a ~/Library/Application Support/MobileSync/Backup/ oldalra. Másolja az összes biztonsági mentési fájlt a kívánt meghajtóra, például a külső.
Lépés 3. Indítsa el a Terminált (az Applications/Utilities/Terminal oldalon található), és nyissa meg a parancssort. Hozzon létre egy szimbolikus hivatkozást az alábbihoz hasonló paranccsal,
ln -s /Kötetek/Külső/Biztonsági mentés/ ~/Könyvtár/Alkalmazástámogatás/MobileSync/Backup
Lépés 4. Az iTunes használatával készíthet biztonsági másolatot iPhone-járól. Ezután lépjen az új biztonsági mentési mappába, és ellenőrizze, hogy van-e a biztonsági mentési fájl.
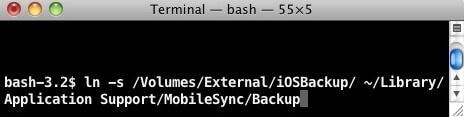
4. rész Miért szeretné törölni az iPhone biztonsági másolatát a helyről?
Ha az iPhone biztonsági másolatának törlését illeti, rengeteg oka van rá. Itt felsorolok néhányat.
Az iTunes biztonsági másolatainak törlésének okai
1. Minden alkalommal zavarba jön, amikor kiválaszt egy biztonsági mentési fájlt a sok közül.
2. Fájlok tízezrei találhatók az iPhone biztonsági mentési területén, a legtöbben a korábbi biztonsági mentésekből származó régi dátumokkal. Törölni szeretné őket, hogy helyet szabadítson fel a számítógépén.
3. Az iTunes nem tudott biztonsági másolatot készíteni az iPhone „iPhone name”-ről, mert a biztonsági másolat sérült vagy nem kompatibilis az iPhone készülékkel. Törölni szeretné az iPhone biztonsági másolatát, majd próbálja újra.
4. Nem tud biztonsági másolatot készíteni az iPhone-járól, mert azt írja ki, hogy először törölnie kell a régi biztonsági másolatot.
5. Szerezzen be egy új iPhone-t, de úgy találja, hogy az nem kompatibilis a régi iTunes biztonsági másolatokkal.
6. A biztonsági mentés meghiúsul, és felszólítja, hogy törölje a biztonsági másolatot.
Okok, amelyek miatt érdemes törölni az iCloud biztonsági másolatait az iPhone készülékről
1. Az iCloud biztonsági mentési memóriája majdnem megtelt, és nem tud biztonsági másolatot készíteni iPhone-járól. Ezért törölnie kell a régi biztonsági másolatokat az újhoz.
2. Döntse el az iPhone biztonsági másolatának törlését az iCloudból, mert az sérült fájlt tartalmaz.
3. Nemrég frissítsen az új iPhone-ra, és állítsa vissza a régit, és állítsa vissza az újra. Mostantól folyamatosan kap értesítéseket arról, hogy elfogy a tárhelye az iCloudban.
5. rész: Az iPhone biztonsági másolatának törlése
1. Törölje az iTunes biztonsági mentési fájlját
A biztonsági másolat törlése ugyanolyan egyszerű, mint egy kivételével, nem lehet közvetlenül az iTunesból törölni. A biztonsági másolat törléséhez vissza kell navigálnia a fájlrendszerben található helyre (felhasználónév/Könyvtár/Alkalmazástámogatás/Mobilesync/Biztonsági másolatok).
Ezután kattintson a jobb gombbal a törölni kívánt biztonsági másolatra, és kattintson a gombra Áthelyezés a Kukába. A következő alkalommal, amikor kiüríti a kukát, a biztonsági másolat örökre eltűnik.
Az iTunes beállítások megnyitása: Windows: Válassza ki szerkesztése > preferenciák
Mac: Válasszon iTunes > preferenciák
Jegyzet: Az összes elérhető információ törlése után az összes információ elvész!!!

2. Törölje az iCloud biztonsági mentési fájlt
Az iCloud biztonsági másolatának törlése sokkal egyszerűbb, mint a fizikai számítógépen lévők törlése!
Lépés 1. Meg kell nyitnod beállítások iPhone-ján, és kattintson a gombra iCloud opciót.
Lépés 2. Érintse meg a Tárolás és biztonsági mentés opciót.
Lépés 3. Érintse meg Kezelése Tárolás majd válasszon egy biztonsági másolatot
Végül érintse meg a gombot Biztonsági másolat törlése, és az iCloud biztonsági másolatának törölnie kell magát.
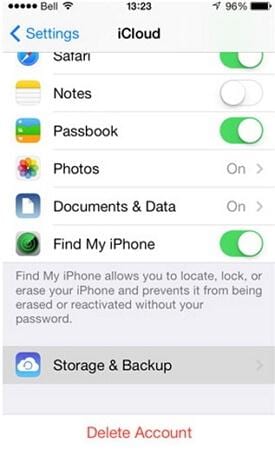
Legfrissebb cikkek

