Android telefon biztonsági mentése és visszaállítása
Biztonsági másolatot szeretne készíteni Android telefonjáról a gyári beállítások visszaállítása vagy rootolás előtt? Megszokja, hogy rendszeres androidos biztonsági mentést készítsen arra az esetre, ha véletlenül adatokat törölne vagy elveszne? Szerencsére sokféleképpen lehet segítséget kérni. Ebben a cikkben 3 módszert szeretnék bemutatni, hogyan készíthet könnyedén biztonsági másolatot az Android rendszerről.
1. módszer. Mentés és visszaállítás Android egyetlen kattintással
A DrFoneTool – A telefon biztonsági mentése (Android) olyan nagyszerű eszköz a biztonsági mentéshez és a visszaállításhoz, hogy igénye szerint teljesen támaszkodhat rá. Sokoldalú biztonsági mentési funkcióval rendelkezik, amely képes biztonsági másolatot készíteni Android-eszközének legtöbb tartalmáról. Nem csak ezek, a biztonsági mentési eszköz is visszaállíthatja Android telefonja vagy táblagépe adatait, ha véletlenül elveszíti őket. A biztonsági mentés és a visszaállítás folyamata elég gyors, és a fájlok külön-külön történő kiválasztásának funkciója egy nagy pillanatot lerövidíthet, miközben csak az adatok bizonyos részére van szüksége.

DrFoneTool – Telefon biztonsági mentés (Android)
Egykattintásos megoldás az Android biztonsági mentéséhez és visszaállításához
- Szelektíven, egyetlen kattintással biztonsági másolatot készíthet az Android adatairól a számítógépre.
- Tekintse meg és állítsa vissza a biztonsági másolatot bármely Android-eszközön.
- 8000+ Android-eszközt támogat.
- Nem vesznek el adatok a biztonsági mentés, exportálás vagy visszaállítás során.
Egyszerű lépések az Android telefon biztonsági mentéséhez
1. lépés: Indítsa el a DrFoneTool programot a számítógépéről, csatlakoztassa Android telefonját ehhez a számítógéphez, és válassza ki a „Telefon biztonsági mentése” lehetőséget a funkciólistából.

2. lépés: Engedélyezze az USB hibakeresési módot Androidon. Ezután kattintson a „Biztonsági mentés” gombra az egyszerű biztonsági mentési műveletek megkezdéséhez.
Jegyzet: Előfordulhat, hogy korábban használta ezt az eszközt Android-adatok biztonsági mentésére. Ha igen, akkor kattintson a ‘Biztonsági mentési előzmények megtekintése’ gombra, hogy megtekinthesse a korábban mentett dolgokat.

3. lépés: Az új felületen válassza ki a kívánt fájltípusokat, majd kattintson a „Biztonsági mentés” gombra, és a számítógép megkezdi a biztonsági mentést.

A biztonsági mentés folyamata eltarthat egy ideig (az adatmennyiségtől függően). Csak tartsa csatlakoztatva Android telefonját, és ne használja a telefont a biztonsági mentési folyamat során.

Az Android visszaállítása a számítógép biztonsági másolatából
1. lépés: Kattintson a „Visszaállítás” gombra, hogy visszaállítsa az eszközre kívánt tartalmat a biztonsági mentési fájlokból.

Lépés 2: Kiválaszthatja a biztonsági mentési fájlokat a listából, és manuálisan kattintson a „Megtekintés” gombra egy rekordon.

Lépés 3: Visszaállíthatja a névjegyeket, SMS-eket, videókat, fényképeket és egyebeket a számítógépről készült biztonsági másolatból Androidra vagy más eszközökre. Alapértelmezés szerint minden adat, amely visszaállítható az eszközre, be van jelölve. Kattintson a „Visszaállítás az eszközre” gombra a tartalom visszaállításához Android-eszközére.

Videó útmutató: Hogyan készítsünk biztonsági másolatot és visszaállítsuk az Androidot
2. módszer. Mentse és állítsa vissza az Android SD-kártyát manuálisan
Mint tudják, az Android telefon külső merevlemezként is felszerelhető Windows számítógépre. Android telefonjának SD-kártyája könnyen elérhető. Ennek alapján másolás-beillesztés segítségével könnyen menthet és visszaállíthat zenét, videót, fényképeket és dokumentumfájlokat az Androidon a számítógépre. Most kövesse az alábbi egyszerű lépéseket:
Lépés 1: USB-kábellel csatlakoztassa Android készülékét a számítógéphez.
Lépés 2: Amint a számítógép észleli és felismeri Android telefonját, az Android telefon külső merevlemezként lesz csatlakoztatva.
Jegyzet: Mac felhasználóknak telepíteni kell Android Fájlátvitel Mac rendszeren, majd csatlakoztassa Android telefonját Mac számítógéphez.
Lépés 3: Keresse meg Android telefonját a számítógépen, és nyissa meg.
Lépés 4: Amint látja, az SD-kártyára mentett összes mappa és fájl megjelenik. Nyissa meg ezeket a Music, Photos, DCIM, Videos stb. nevű mappákat, másolja át a kívánt fájlokat, és készítsen biztonsági másolatot a számítógépre.
Jegyzet: Az Android SD-kártyán lévő összesről biztonsági másolatot is készíthet a számítógépre. Egyes tartalmak, például az alkalmazások azonban megsérülnek a visszaállítás során.
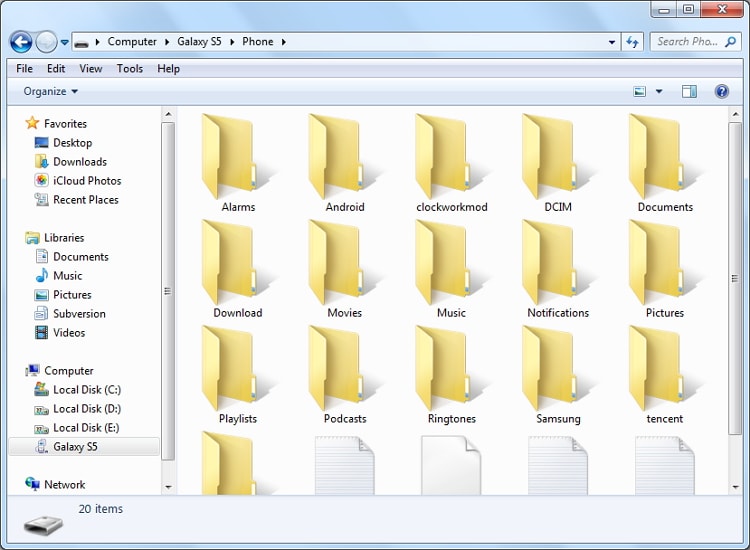
3. módszer: Android biztonsági mentés és visszaállítás Google-fiókkal
Ahogy az alcím is sugallja, ez a rész arra összpontosít, hogy elmondja, hogyan készíthet biztonsági másolatot az Android telefonról felhőbe. Ezután még akkor is, ha Android-telefonját ellopják vagy eltörik, könnyen visszaszerezheti az adatokat. Az Android telefon felhőbe való mentéséhez először valószínűleg a Google-tól kell támogatást kérnie. A Google mellett van néhány alkalmazás, amelyek felhőalapú biztonsági mentést készíthetnek Androidra.
Sok Android telefon lehetővé teszi a névjegyek, naptárak, WiFi jelszavak és egyebek közvetlen biztonsági mentését Google-fiókjába. Amikor csak akarja, könnyedén visszakaphatja őket.
Biztonsági mentés Android kapcsolatok
Érintse meg az Android telefonján beállítások > Fiókok és szinkronizálás. Jelentkezzen be Google-fiókjába. Ketyegés Névjegyek szinkronizálása. Ha Android-naptárakról is szeretne biztonsági másolatot készíteni, jelölje be Naptárak szinkronizálása.
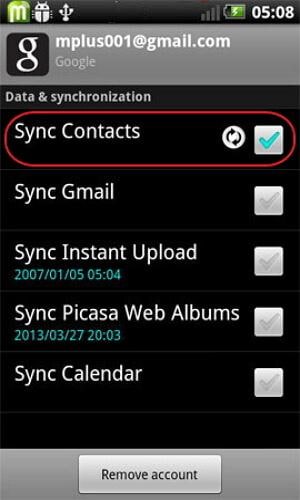
Android-beállítások biztonsági mentése
Ugrás beállítások majd megtalálja Biztonsági mentés és visszaállítás. Ezután jelölje be Mentsd el az adataimat. Ezzel biztonsági másolatot készíthet az alkalmazásadatokról, a WiFi jelszóról és egyéb beállításokról a Google szerverére.
Legfrissebb cikkek

