A legjobb Android biztonsági mentési kivonó és biztonsági mentési megoldás
Az Android-eszköz biztonsági másolatának készítése rendkívül fontos. Senki sem szereti elveszíteni fontos adatait, miközben előre nem látható helyzettel kell szembenéznie. Sokan azt feltételezik, hogy csak az eszköz rootolásával lehet biztonsági másolatot készíteni adatairól. Ha az eszközöd nincs rootolva, akkor ne aggódj. Rengeteg lehetőség van arra, hogy biztonsági másolatot készítsen fontos adatairól, és szükség esetén visszaállítsa azokat.
Segítünk az adatok biztonsági mentésében problémamentesen Android kivonó segítségével. Ha Android-eszközt használ, és szeretne megbizonyosodni arról, hogy minden adata biztonságban marad, akkor erőfeszítéseket kell tennie. Kövesse javasolt megközelítésünket, és óvja meg adatait a váratlan elvesztésektől.
1. rész: Hogyan készítsünk ADB biztonsági másolatokat
Az adatokról könnyen biztonsági másolatot készíthet egy Android biztonsági másolat-kivonat segítségével. Ha eszközén Android 4.0 vagy újabb rendszer fut, akkor könnyedén követheti ezeket az egyszerű lépéseket. Bár más verziókhoz is működik, de a megközelítés egy kicsit más lehet. Kezdje azzal, hogy ismerkedjen meg az Android SDK eszközzel, mivel az különféle alkalmakkor hasznos lesz, és kövesse ezt a bolondbiztos eljárást, hogy problémamentesen mentse adatait a számítógépére.
1. Kezdje az Android SDK eszközkészlet legújabb verziójának telepítésével. Ezzel teljesen új módon érheti el eszközét.
2. Egyszerűen nyissa meg az Android Studio alkalmazást, és kattintson az „SDK Manager” elemre. Most válassza ki az „Android SDK Platform eszközöket” az összes szükséges csomag telepítéséhez.
3. Válassza ki a kívánt csomagokat, majd kattintson a „Telepítés” gombra.

4. Amint a folyamat befejeződik, válassza ki Android-eszközét, és lépjen a „Beállítások” menübe. Kattintson a „Telefonról/táblagépről” lehetőségre.
5. Most meg kell koppintania a „Build number” elemet bizonyos számú alkalommal (valószínűleg 7-szer), amíg azt nem jelzi, hogy „Ön most fejlesztő”. Gratulálunk! Már megtette az első lépést, hogy dolgozzon az android extraktoron.
6. Ismét lépjen a „Fejlesztői beállítások” részre, és állítsa az „USB hibakeresés” opciót „be” értékre.
7. Egyszerűen csatlakoztassa Android-eszközét a számítógépéhez USB-kábellel.
8. Nyissa meg a terminál promptot, és ellenőrizze, hogy rendelkezik-e rendszergazdai jogokkal. Most navigáljon az ADB helyére. Általában a következő helyen található: C:UsersusernameAppDataLocalAndroidsdkplatform-tools
9. Az elérni kívánt biztonsági mentés típusától függően beírhatja a következő parancsok egyikét – adb backup-all vagy adb backup -all -f C:filenameichoose.ab. Az első parancs biztonsági másolatot készít az eszközről a backup.ab mappába, míg a második az Android biztonsági másolat-kivonó adatainak biztonsági mentésére használható egy bizonyos fájlhelyre.
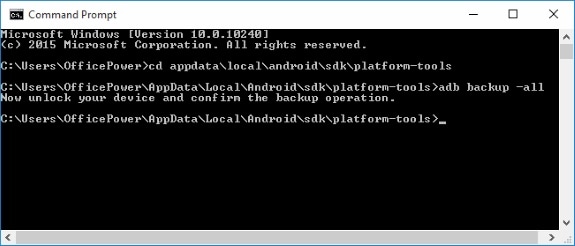
10. Ennek megfelelően válthat parancsot is. Az –apk használható az alkalmazásadatok biztonsági mentésére, a –noapk nem készít biztonsági másolatot az alkalmazásadatokról, a –shared az SD-kártyán lévő adatokról, míg a –noshared nem készít biztonsági mentést az SD-kártyán lévő adatokról.
11. A kiválasztott parancs beírása után nyomja meg az Enter billentyűt, és a következő képernyő jelenik meg a készülékén.

12. A képernyő kérni fogja, hogy adjon meg jelszót a biztonsági mentéshez. Adja meg a megfelelő jelszót, és érintse meg az „Adatok biztonsági mentése” lehetőséget, hogy a folyamat automatikusan elinduljon.
Az alábbi lépések végrehajtása után biztonsági másolatot készíthet adatairól Android-eszközéről számítógépre.
2. rész: Fájlok kibontása az ADB biztonsági másolatokból
Miután tudta, hogyan kell biztonsági másolatot készíteni az adatokról egy Android kivonó segítségével, fontos tudnia, hogyan állíthatja vissza ugyanazokat az adatokat. Ha képes a biztonsági mentés folyamatára, akkor az adatok visszaállítása egy szelet tortát jelentene az Ön számára. Egyszerűen kövesse ezeket az egyszerű lépéseket.
1. Győződjön meg arról, hogy megismerte az SDK eszközt, és gond nélkül képes biztonsági másolatot készíteni telefonjáról.
2. Csatlakoztassa a készüléket, és kövesse a fenti kezdeti eljárást.
3. A backup parancs helyett győződjön meg arról, hogy az „adb restore” parancsot és a kezdeti fájl helyét adja meg. Például: „adb restoreC:UsersusernameAppDataLocalAndroidsdkplatform-tools”
4. A készülék jelszó megadását kéri. Ez ugyanaz a jelszó, amelyet az adatok biztonsági mentéséhez használt.
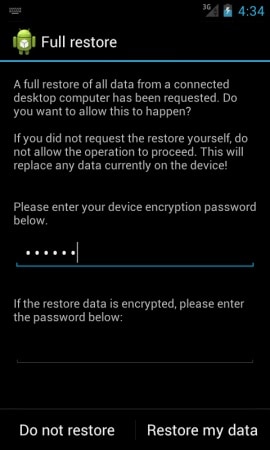
5. Adja meg jelszavát, és érintse meg az „Adatok visszaállítása” gombot a folyamat elindításához.
3. rész: Alternatív megoldás: DrFoneTool – Telefon biztonsági mentés (Android)
Az Android kivonat fent javasolt folyamata meglehetősen bonyolult. Ha túl szeretne lépni egy ilyen fárasztó folyamaton, javasoljuk, hogy próbálja ki a DrFoneTool programot. Ezzel az élvonalbeli eszközzel pillanatok alatt elvégezheti a biztonsági mentést és a tevékenység visszaállítását. Egyszerűen kövesse ezeket az egyszerű lépéseket.

DrFoneTool – Telefon biztonsági mentés (Android)
Rugalmasan biztonsági másolatot készíthet és visszaállíthatja az Android-adatokat
- Szelektíven, egyetlen kattintással biztonsági másolatot készíthet az Android adatairól a számítógépre.
- Tekintse meg és állítsa vissza a biztonsági másolatot bármely Android-eszközön.
- 8000+ Android-eszközt támogat.
- Nem vesznek el adatok a biztonsági mentés, exportálás vagy visszaállítás során.
1. Futtassa a DrFoneTool programot a számítógépén, és ellenőrizze, hogy Android-eszköze USB-porton keresztül csatlakozik-e.
2. Most válassza a „Telefon biztonsági mentése” lehetőséget.

3. A következő ablak alapvető információkat tartalmaz az eszközről, és megadja a Biztonsági mentés vagy a Visszaállítás opciót. Kattintson a „Biztonsági mentés” gombra.

4. Az eszköz észleli a biztonsági mentéshez rendelkezésre álló különféle adatfájlokat. Egyszerűen válassza ki azokat, amelyekről biztonsági másolatot szeretne készíteni.

5. Nyomja meg a „Biztonsági mentés” gombot a folyamat elindításához. Tudni fogja a folyamat előrehaladását is.

6. Az eszköz értesíti Önt, amint a biztonsági mentés befejeződött. Kiválaszthatja a „Biztonsági mentési előzmények megtekintése” lehetőséget, hogy bepillantást nyerjen a legutóbb végrehajtott feladatba.
A DrFoneTool lehetővé teszi, hogy egyetlen kattintással biztonsági másolatot készítsen adatairól, anélkül, hogy bármilyen Android biztonsági mentési kivonatot használna. Ha vissza szeretné állítani adatait, kövesse az alábbi lépéseket.
1. Ezúttal a „Biztonsági mentés” opció kiválasztása helyett kattintson a „Visszaállítás” gombra.

2. A bal felső sarokban megjelenik az összes elérhető biztonsági mentési fájl listája. Válassza ki a visszaállítani kívántat.

3. Adatai kettéosztottan jelennek meg. Egyszerűen válassza ki a visszaállítani kívánt fájlokat.

4. A visszaállítás a következő néhány percben befejeződik, és Ön azonnal értesítést kap.
Ez biztosan könnyű volt! Mondanom sem kell, hogy ez az egyik legjobb módja az eszköz biztonsági mentésének hagyományos Android kivonó használata nélkül.
Nagyon fontos, hogy időben biztonsági másolatot készítsen adatairól. Ha egyszerűen csak azért halogatta, mert nem szívesen használta az Android biztonsági mentési kivonatát, gondolja meg magát. Használja a hagyományos módszert vagy a DrFoneTool-t az adatok azonnali biztonsági mentéséhez!

