[Megoldva] 3 módja annak, hogy percek alatt biztonsági másolatot készítsen az Androidról PC-re
Az okostelefonok olyanokká váltak számunkra, mint a kezelőeszközök. Kezdve a névjegyek, üzenetek tárolásával, minden fontos dokumentummal, multimédiás fájlokkal, és még mi mindennel, ma már minden lehetségesnek tűnik egy okostelefon nevű kis kütyü jóvoltából. Nos, mi lenne, ha a telefonon lévő összes adatról biztonsági másolatot készítenél, vagy a biztonsági másolatot a számítógépen tartanád? Ily módon segít megőrizni az adatokat külön tárhelyen, amelyet bármikor használhat, ha telefonja összeomlik vagy formázódik. Ez valószínűleg egy okostelefon hosszú használatának folyamata során fordul elő. Ezért az adatok biztonsági mentése elengedhetetlen, mivel semmi esetre sem szeretné elveszíteni az összes adatot. Ez a cikk bemutatja néhány legjobb módja annak, hogy megmentse Önt az adatvesztéstől három különböző módszerrel, hogyan készíthet biztonsági másolatot Android telefonokról számítógépre.
1. rész: Az Android biztonsági mentése számítógépre a DrFoneTool eszközkészlettel
A DrFoneTool – Biztonsági mentés és visszaállítás (Android) egy csodálatos eszköz, amellyel az Android számítógépre menthető. Az egyszerű felületnek köszönhetően nagyon könnyen használható, biztonságos és biztonságos módja az adatok biztonsági mentésének. A DrFoneTool fut a számítógépen, így a folyamat után az összes háttéradatot a számítógép tárolja. Támogatja a telefonadatok biztonsági mentését, például névjegyek, üzenetek, naptár, jegyzetek, videók, galéria, híváselőzmények, sőt alkalmazások stb.

DrFoneTool – Telefon biztonsági mentés (Android)
Rugalmasan biztonsági másolatot készíthet és visszaállíthatja az Android-adatokat
- Szelektív biztonsági mentés az Android adatokról a számítógépre egyetlen kattintással.
- Tekintse meg és állítsa vissza a biztonsági másolatot bármely Android-eszközön.
- 8000+ Android-eszközt támogat.
- Nem vesznek el adatok a biztonsági mentés, az exportálás vagy a visszaállítás során.
Így segít az Android telefonok biztonsági mentése számítógépre:
1. lépés: Indítsa el a DrFoneTool programot
Telepítse és indítsa el a programot a számítógépen Androidra. A program felületén található különféle eszközök közül válassza a „Telefon biztonsági mentése” lehetőséget.

2. lépés: Csatlakoztassa az Android-eszközt a számítógéphez
Most csatlakoztassa az Android-eszközt a számítógéphez USB-kábellel. Győződjön meg arról, hogy az USB hibakeresési mód engedélyezve van az eszközön. Előfordulhat, hogy az Android-eszközön egy felugró képernyő is megjelenik, amely arra kéri, hogy engedélyezze az USB-hibakeresést. Az engedélyezéshez érintse meg az „OK” gombot.

3. lépés: Válassza ki a biztonsági mentés fájltípusait
Itt az ideje kiválasztani a fájltípusokat a biztonsági mentéshez. A telefon csatlakoztatása után válassza ki a fájltípusokat az alábbi képen látható módon a biztonsági mentés létrehozásához.

Alapértelmezés szerint az összes kiválasztott adattípust megtalálja. Tehát törölje a jelölést azokról, amelyekről nem szeretne biztonsági másolatot készíteni, majd kattintson a „Biztonsági mentés” gombra a folyamat elindításához.

A folyamat néhány percig tart. Ezért ügyeljen arra, hogy ne válassza le az Android-eszközt, és ne használja azt a folyamat során.
A biztonsági mentést követően a ‘Biztonsági másolat megtekintése’ gombra kattintva megtekintheti a biztonsági másolat fájljait és a bennük lévő tartalmat.

Ez a folyamat nagyon rövid és egyszerű, és előnyös a normál Android-felhasználók számára. A megoldás használatának egyik előnye, hogy Android-eszközök széles skáláját támogatja, és nincs szükség rootolásra vagy az intézkedés bármely más lépésére, így ez a folyamat rendkívül egyszerű és alkalmas.
2. rész: Android-adatok kézi másolása és átvitele számítógépre
Az Android-eszközön lévő adathordozók számítógépre való átvitelének legegyszerűbb módja, ha manuálisan másolja át őket, és beilleszti az adatokat a számítógép tárolójába. Ez a fájlok USB-kábellel történő átvitelének alapvető formája Android-eszközről. Ezért azt tanácsoljuk, hogy tartsa készenlétben az eredeti USB-kábelt, amellyel az Android-eszközt a számítógéphez csatlakoztathatja. A következőképpen használhatja ezt a folyamatot:
1. lépés: Kapcsolja be az Android-eszközt, és engedélyezze az USB-hibakeresést. Az USB-hibakeresés engedélyezéséhez az eszközön lépjen a „Fejlesztői opcióhoz” a „Beállítások” menüben.
2. lépés: Most USB-kábellel csatlakoztassa az Android-eszközt a számítógéphez a médiafájlok átviteléhez. Most engedélyezze az „USB fájlátvitelhez” lehetőséget.
3. lépés: Most megnyílik egy ablak a számítógép képernyőjén, ahol hozzáférhet a telefon belső tárhelyéhez, valamint az SD-kártya tárhelyéhez, ha a telefon rendelkezik ilyennel.
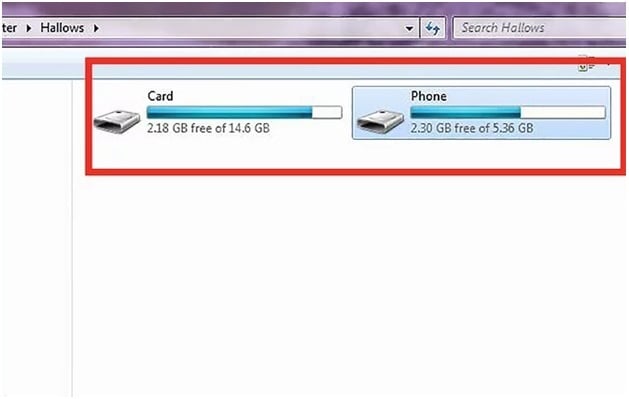
4. lépés: Miután teljes hozzáférést kapott a telefon belső és külső memóriájához, azaz az SD-kártyához, átmásolhatja az adatokat vagy a médiafájlokat, és beillesztheti a számítógép memóriájába. A fájlokat akár át is húzhatja a számítógépre az átvitelhez. Amikor a fájlátvitel befejeződött, vegye ki az Android-eszközt, vagy válassza le a számítógépről.
Ez az egyik legegyszerűbb módja a fájlok átvitelének a telefonról a számítógépre. Ráadásul ez a folyamat teljesen ingyenes. Bár ez a folyamat csak az eszköz számítógéphez való csatlakoztatását igényli, ami rendkívül egyszerűvé teszi, ez nem egy átfogó módszer az Android-eszközön lévő összes biztonsági mentéshez. Ez csak a médiafájlok biztonsági mentésénél működik, és nem támogatja más fájltípusok biztonsági mentését.
3. rész: Android biztonsági mentése számítógépre az Nandroid Backup segítségével (root szükséges)
Az Nandroid Backup módszerrel az eszköz NAND-memóriaadatai menthetők, vagy másolatot készíthetünk belőlük. Bár ez egy nagyszerű módszer az Android-eszközön lévő összes adat biztonsági másolatának létrehozására, ehhez a módszerhez az eszköz rootoltnak kell lennie. Ezért fontos, hogy szorgalmas legyen a művelet végrehajtása során, mivel ez a módszer potenciális kockázatot rejt magában az eszközre mentett adatokra és a telefon operációs rendszerére nézve. Biztonsági mentés előtt rootolni kell az eszközt. Így készíthet biztonsági másolatot az összes adatról Android telefonról PC-re az Nandroid segítségével.
1. lépés: Lépjen a Google Play Áruházba, és telepítse az „Online Nandroid Backup” alkalmazást Android-eszközére.
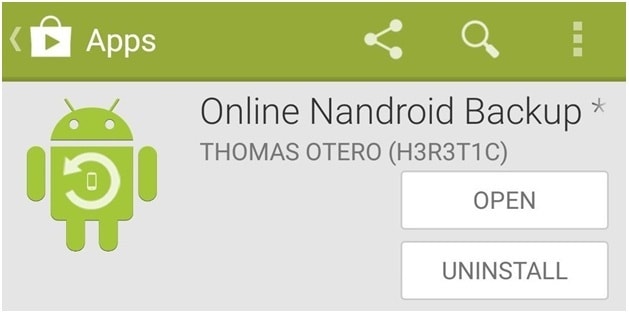
2. lépés: Amikor először nyitja meg az „Online Nandroid Backup” alkalmazást, az Superuser jogosultságokat fog kérni. Adjon meg minden kiváltságot.
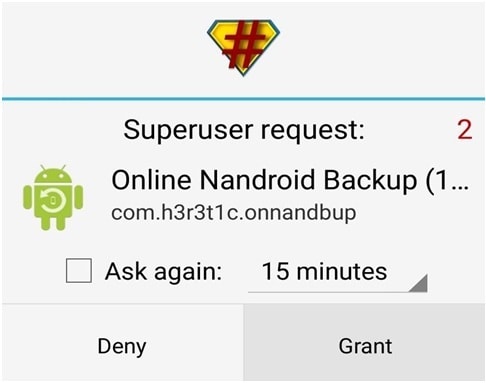
3. lépés: Most elindíthatja a biztonsági mentési folyamatot, és néhány biztonsági mentési beállítást be kell állítani. Most válassza ki a ‘Biztonsági mentés nevet’. Itt választhatja ki, hogy az Nandroid biztonsági másolat hogyan legyen címkézve. Az alapértelmezett beállítás az „UTC időzóna neve” címke, mivel ez a művelet végrehajtásának dátumán alapul.
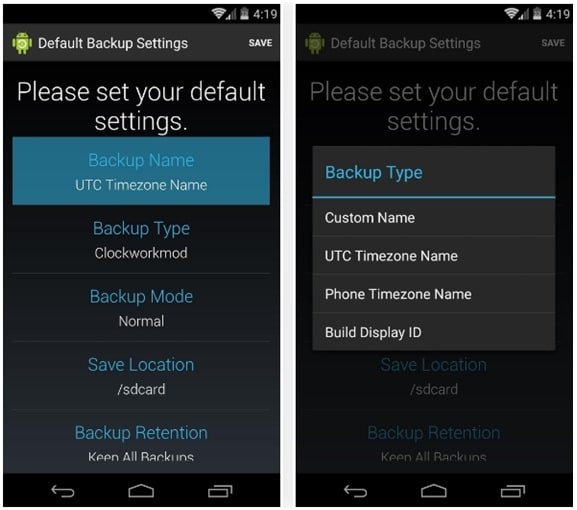
4. lépés: Most válassza ki a biztonsági mentés típusát. Itt kiválaszthatja, hogy milyen formátumban kerüljön mentésre a biztonsági másolat. Alapértelmezés szerint a ‘Clockworkmod’ van beállítva biztonsági mentési típusként. Ha TWRP-re van szüksége, állítsa be ezt a ‘Biztonsági mentés típusa’-ként.
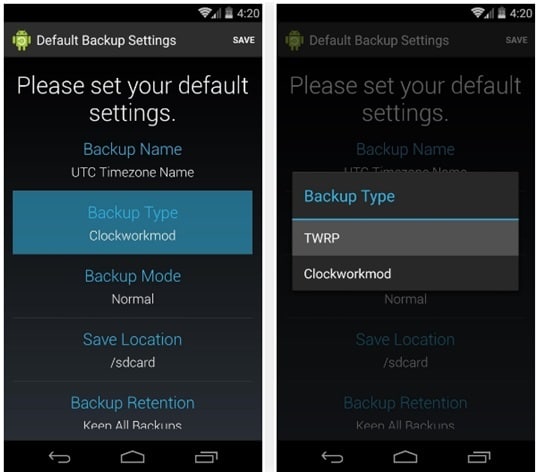
5. lépés: Válassza most a „Biztonsági mentés módot”, amely segít kiválasztani, hogy melyik partícióról kezdje meg a biztonsági mentést a Biztonsági mentés móddal. Alapértelmezés szerint „Normál”-ra van állítva, ami ideális.
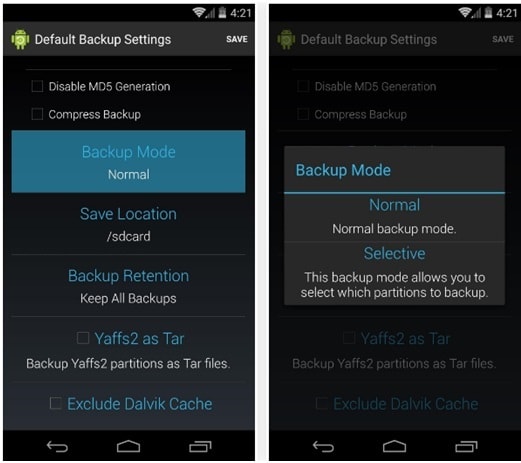
6. lépés: Most válassza ki az Nandroid Backup fájl tárolási helyét. Ügyeljen arra, hogy emlékezzen az itt beállított helyre.
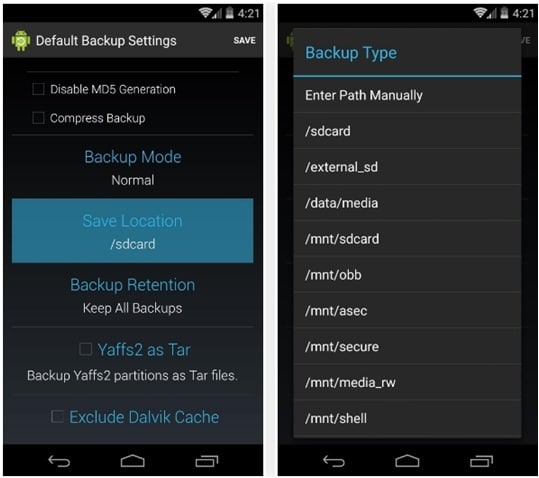
Mostantól azt is kiválaszthatja, hogy hány Nandroid biztonsági másolatot szeretne menteni a régebbi felülírása előtt. Lehetőleg tartsa 2-n.
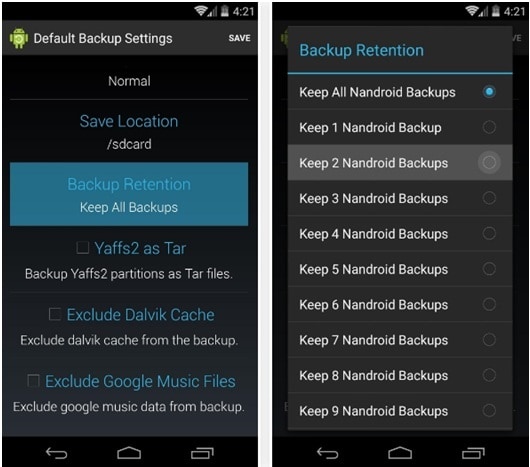
Most mentse el a konfigurált beállításokban végzett módosításokat, és folytassa a biztonsági mentési folyamatot.
7. lépés: A biztonsági mentés végrehajtásához érintse meg a „Gyors biztonsági mentés” elemet az OLB főképernyőjén, és válassza a „Biztonsági mentés indítása” lehetőséget a megjelenő megerősítési párbeszédpanelen.

A biztonsági mentési folyamat most némi időt vesz igénybe.
A biztonsági mentési fájlok az SD-kártyáról másolhatók, és a számítógépre menthetők. Mivel a biztonsági másolat már elkészült és az SD-kártyán tárolva van, a biztonsági mentés folyamatához nincs szükség számítógépre. Ez a folyamat azonban megköveteli az Android-eszköz root hozzáférését, és akkor érdemes választani, ha már tisztában van az eszköz rootolásával, és jól érzi magát. Ez nem egy általános módszer mindenki számára.
Tehát ezek a módszerek, amelyek segítségével percek alatt biztonsági másolatot készíthet az Android adatairól a számítógépre. Minden módszer bizonyos szintű készségeket igényel. Tehát kiválaszthatja az igényeinek és kényelmének megfelelőt.
Legfrissebb cikkek

