6 módszer: Android-fotók biztonsági mentése
A mai időkben mindannyian elfoglaltak a szűkös időbeosztásunkkal, kezünkben tartva a készülékeinket, a benne lévő adatok biztonsága nélkül. Adataink biztonságának megőrzése érdekében különféle módokon tárolhatjuk azokat a másodlagos tárhelyen, készítsünk biztonsági másolatot magában a mobilban, a dropboxban vagy a Google backup segítségével. Az adatok főként bármely egyén fényképeiből állnak, ami nagyon sokat jelent mindannyiunk számára, így a biztonság érdekében.
- 1. rész: Fényképek másolása és beillesztése számítógépre
- 2. rész: Android adatok biztonsági mentése és visszaállítása – DrFoneTool – Telefon biztonsági mentése (Android)
- 3. rész: Android automatikus biztonsági mentés
- 4. rész: Android-fotók biztonsági mentése a Drop Box segítségével
- 5. rész: Android-fotók automatikus biztonsági mentése a Google+ segítségével
- 6. rész: Wondershare Mobiletrans
1. rész: Fényképek másolása és beillesztése számítógépre
Az alapötlet az, hogy a memóriakártyán tároljuk, amely a mobiltelefonunkhoz csatlakoztatott másodlagos tárolóeszköz a bővíthető memória érdekében, és amely eltávolítható. Így a fotók tárolásával biztonságban tudjuk tartani a képeket. Ez a legegyszerűbb módja annak, hogy fényképeinket akkor is kezeljük, ha a mobil megsérül, és annak adatformátumai fontos képeink a memóriakártyára kerülnek, és bármilyen eszközre visszaállíthatók, ha rá csatlakozunk.
Követendő lépések
1. Csatlakoztassa eszközét a rendszerhez USB-n keresztül.

2. Oldja fel Android készülékét
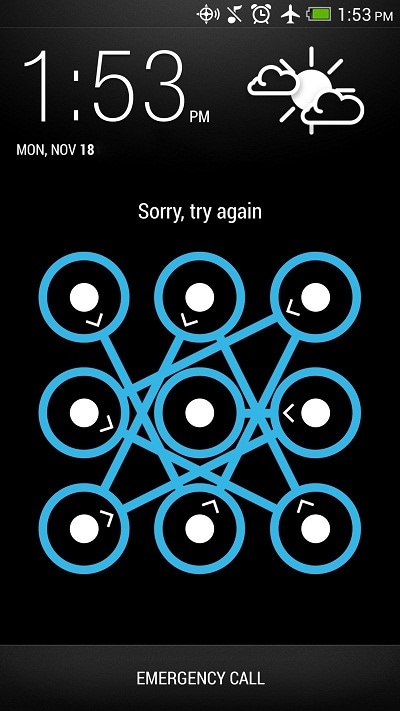
3. Nyissa meg a Sajátgépet, vagy indítsa el a számítógépet a start menüből.
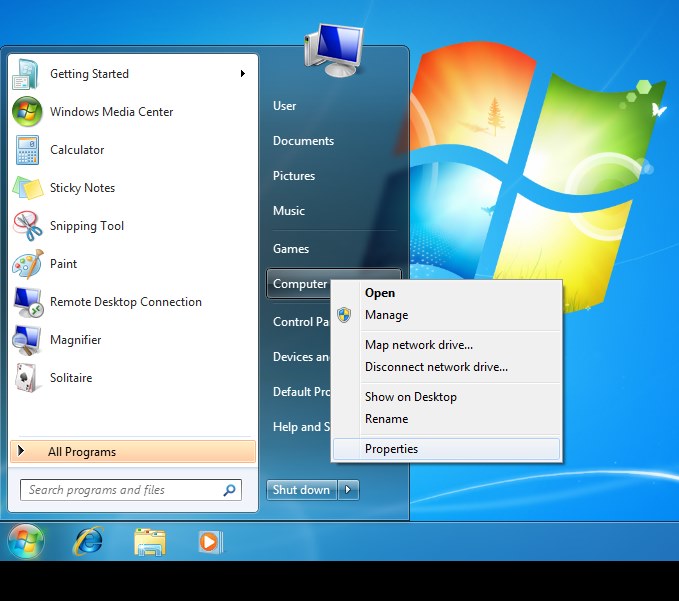
4. Kattintson duplán Android-eszközére a listában, majd kattintson duplán a belső tárhelyre vagy az SD-kártyára, és válassza ki a rendszerre átvinni kívánt fájlt. Húzza a képet, és dobja be a rendszerébe.
2. rész: Android Data Backup & Restore – DrFoneTool – Telefon biztonsági mentése (Android)
A másik gyakran használt ötlet az androidos készletben lévők fényképeinek védelmére, hogy a fényképeket a mobiltelefonról a számítógépre másoljuk a DrFoneTool – Telefon biztonsági mentés (Android) szoftver. Ez egy olyan alkalmazás, amely nagyszerű eredményeket hoz az adatok átvitelében és a biztonsági mentések tárolásában, amely lehetővé teszi az adatok átvitelét Androidról PC-re, amely egyetlen kattintással menti az összes adatot. Ez az egyik legbiztonságosabb módja az adatok biztonsági mentésének, majd visszaállításának.

DrFoneTool – Telefon biztonsági mentés (Android)
Rugalmasan biztonsági másolatot készíthet és visszaállíthatja az Android-adatokat
- Szelektíven, egyetlen kattintással biztonsági másolatot készíthet az Android adatairól a számítógépre.
- Tekintse meg és állítsa vissza a biztonsági másolatot bármely Android-eszközön.
- 8000+ Android-eszközt támogat.
- Nem vesznek el adatok a biztonsági mentés, exportálás vagy visszaállítás során.
Android-fotók biztonsági mentése a DrFoneTool segítségével – Phone Backup (Android)
1. Telepítse a Dr. Fone-t a rendszerébe, és csatlakoztassa Android készülékét. Válassza a Telefon biztonsági mentése lehetőséget. Az üzenet megjelenik a képernyőn, az eszköz csatlakoztatva van. Kiválaszthatja a „Biztonsági mentés” vagy a „Visszaállítás” opciót, vagy megtekintheti a biztonsági mentési előzményeket, miközben alul a „Biztonsági mentési előzmények megtekintése” elemre kattint.

2. Miközben az 1. lépésben a „Biztonsági mentés” opciót választja, az összes fájl megjelenik a képernyőn, és kiválaszthatja a biztonsági mentéshez szükséges fájlt. A végén kattintson a „Biztonsági mentés” gombra.

3. A 2. lépés után a szoftver megkezdi a kiválasztott fájlok biztonsági mentését, miközben megjeleníti a fájlok típusát. A biztonsági mentés megszakításához kattintson a „Mégse” gombra.

4. Amikor a biztonsági mentés befejeződik, az üzenet megjelenik a képernyőn. és a „Biztonsági másolat megtekintése” gombra kattintva megtekintheti az összes szükséges fájlt.
5. Ha bármilyen fájlt vissza szeretne állítani, válassza a „Visszaállítás” lehetőséget az 1. lépésben. Válassza ki a visszaállítani kívánt fájlokat az eszközre, majd kattintson a „Visszaállítás az eszközre” gombra.

3. rész: Android automatikus biztonsági mentés
Ha automatikusan vissza szeretné állítani adatait, kövesse ezeket a lépéseket.
1. Kapcsolja be Android készülékét, és érintse meg a „Menü” ikont a lista megnyitásához.

2. Az 1. lépés után válassza ki a „Fotók” ikont, és nyissa meg a Google+-t
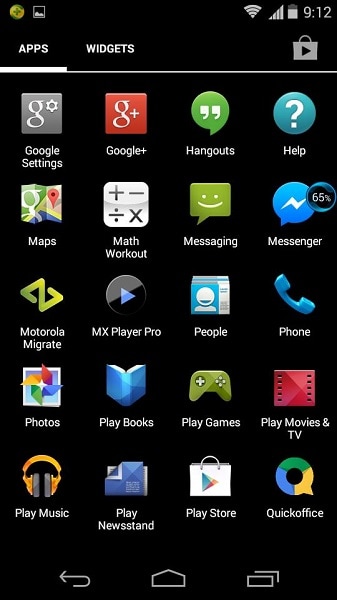
3. Most a 2. lépés után válassza ki a „Menü” ikont a bal felső sarokban.
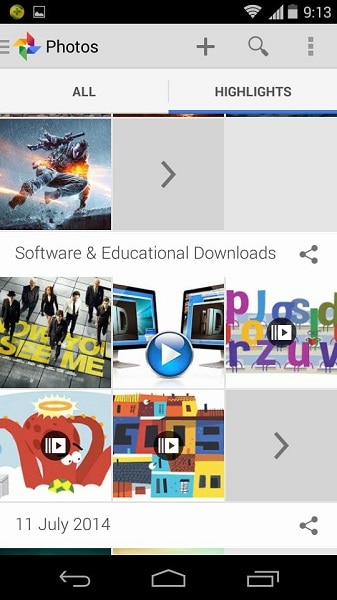
4. A legördülő menüből válassza ki a „Setting” menüpontot, majd kattintson az „Auto Backup” (Automatikus biztonsági mentés) lehetőségre.
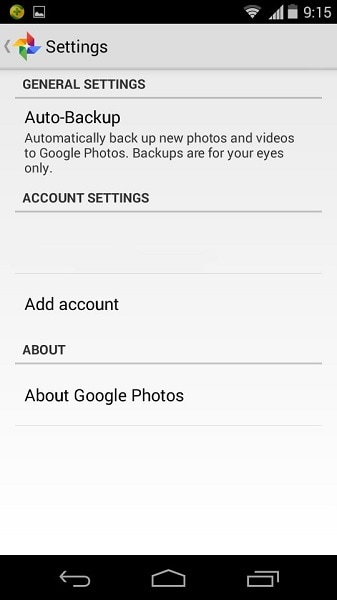
5. A 4. lépés után látni fogja, hogy a fényképek automatikusan elindulnak a biztonsági mentési folyamat.
4. rész: Android-fotók biztonsági mentése a Drop Box segítségével
Attól tartva, hogy valamilyen eszközprobléma miatt adatvesztésre kerül sor, az egyetlen kényelmes megoldás erre a Dropbox, amelynek Android-alkalmazásának beállításai között van egy kamerafeltöltés funkció, amely közvetlenül a Dropbox mappába menti és tárolja az Android készülék videóit és képeit. Mostantól a képek és videók automatikusan a felhőben tárolódnak. A Camera Upload használatának lépései Android rendszeren a következők:
1. Először töltse le és telepítse a Dropbox legújabb verzióját az Android készülékre a Google Play Áruházból. Most, ha először telepítette az alkalmazást, kérni fogja a Dropbox beállításainak megadását. Most hozzon létre fiókot, vagy kattintson a „Regisztráció” gombra. Ha már rendelkezik fiókkal, kattintson a „Bejelentkezés” gombra.
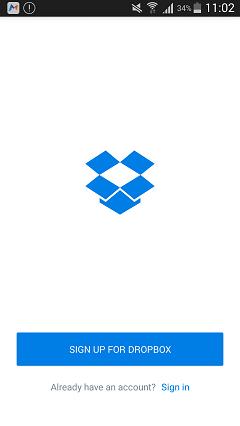
2. Ezenkívül engedélyezze a kamerás feltöltéseket, amelyek automatikusan elmentik az eszközön lévő képeket és videókat úgy, hogy a Dropboxban egy új mappát hoz létre Kamerafeltöltések néven. Vagy ha be van jelentkezve, kattintson a „Fotók” ikonra, és válassza a „Bekapcsolás” gombot a kép biztonsági mentésének engedélyezéséhez.
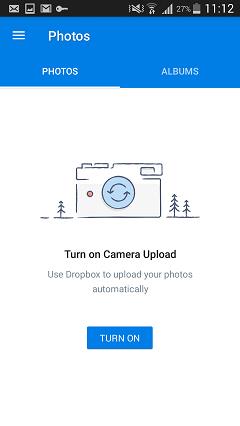

Kezdetben csak 2 GB tárhelyet kapunk, hogy adatainkat a Dropboxban tároljuk. Nem töröl semmilyen típusú adatot a felhasználó engedélye nélkül.
5. rész: Android-fotók automatikus biztonsági mentése a Google+ segítségével
Először nyissa meg a Google+ alkalmazást, majd nyissa meg a menüt. Kattintson a beállításokra a jobb sarokban, majd kattintson a Kamera és fényképek elemre. Most válassza az Automatikus biztonsági mentés lehetőséget, és kattintson rá. Ezek vagy a felhasználó által kapott hiba lehet, amelyet eltávolítunk azáltal, hogy átadjuk a Google+ hozzáférését a felhasználói fotókhoz.
A Google+ automatikus biztonságimásolat-készítés, teljes biztonsággal, mivel a felhasználók által tárolt képeket mindig a személyes térben tárolják. Ha a felhasználó engedélyezi az automatikus biztonsági mentést, akkor a fotók és videók automatikusan tárolódnak a Google+ szolgáltatásban.
1. Először le kell töltenie a Google Fotók alkalmazást a Google Play Áruházból, és le kell töltenie eszközére.
2. Telepítse az alkalmazást és hozzon létre fiókot, majd a bejelentkezéshez kattintson a „Bejelentkezés” gombra. Ezután kattintson a „Beállítások” elemre, és kapcsolja be a „Biztonsági mentés és szinkronizálás” opciót.
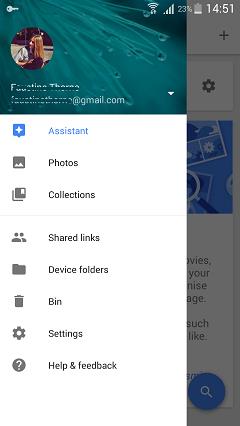
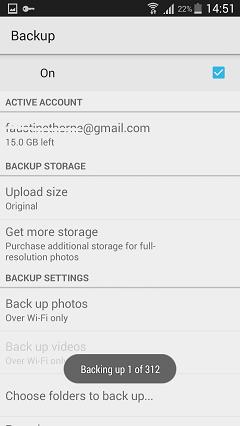
3. A 2. lépés után kattintson a „mappa kiválasztása a biztonsági mentéshez” lehetőségre, ahol a telefonban tárolt összes képfájl megjelenik egy listában, és válassza ki azokat, amelyekről biztonsági másolatot szeretne készíteni, és a folyamat elkezdődik.
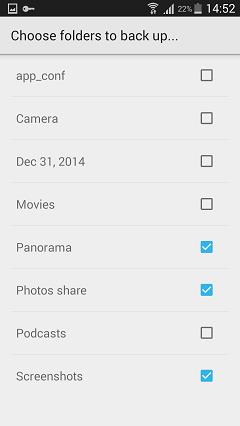
4. A Google Fotókba bejelentkezve láthatja az összes biztonsági másolatot az eszközről
6. rész: Mobiletrans
Egy másik legjobb megoldás erre az Wondershare MobileTrans amely az összes legújabb eszközzel kompatibilis. Ez egy kattintással a telefonról számítógépre biztonsági mentés és telefonról telefonra átviteli szoftver. A fő jellemzője, hogy különféle operációs rendszerekkel kompatibilis.

MobileTrans telefon átvitel
Névjegyek átvitele Androidról iPhone-ra 1 kattintással!
- Könnyen másolhat át fényképeket, videókat, naptárakat, névjegyeket, üzeneteket és zenét Androidról iPhone/iPad készülékre.
- Kevesebb, mint 10 percet vesz igénybe a befejezés.
- Lehetővé teszi az átvitelt HTC, Samsung, Nokia, Motorola és egyebekről iPhone 7/SE/6s (Plus)/6 Plus/5s/5c/5/4S/4/3GS készülékekre, amelyek iOS 10/9/8/7/6 rendszert futtatnak. /5.
- Tökéletesen működik Apple, Samsung, HTC, LG, Sony, Google, HUAWEI, Motorola, ZTE, Nokia és más okostelefonokkal és táblagépekkel.
- Teljesen kompatibilis az olyan nagy szolgáltatókkal, mint az AT&T, a Verizon, a Sprint és a T-Mobile.
- Teljesen kompatibilis a Windows 10 vagy Mac 10.12 rendszerrel
Hogyan készítsünk biztonsági másolatot az Android fényképekről a számítógépre a mobiletrans segítségével:
1 lépés
Töltse le és telepítse a Wondershare MobileTrans programot. A program telepítése után indítsa el, és csatlakoztassa a mobilt a számítógéphez kábel segítségével, majd kattintson a „Telefon biztonsági mentése” lehetőségre.
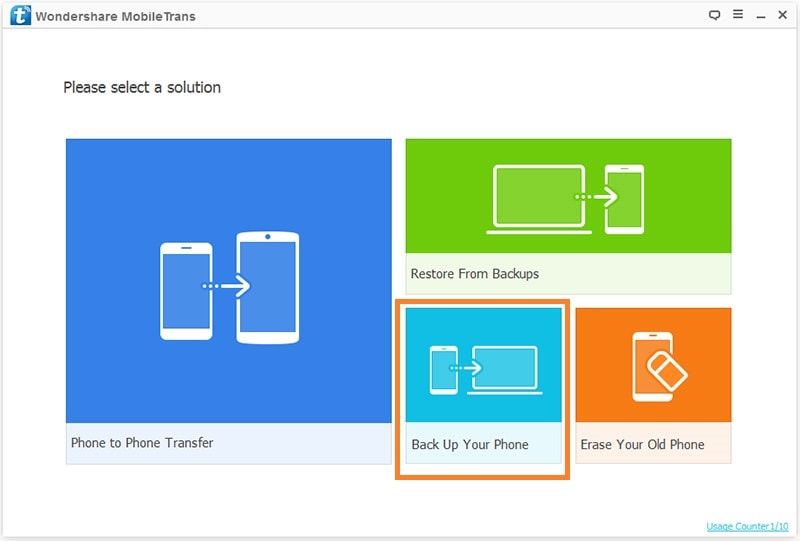
2 lépés
A Mobiletrans most megmutatja az összes elérhető fájlt a mobilodon. Válassza ki a fényképeket itt, és kattintson az Átvitel indítása gombra az elérhető fájlok alatt.

3 lépés
A program most megkezdi a fájlok átvitelét a számítógépre, és a fotókönyvtár méretétől függően bizonyos időn belül befejezi. A tetején a folyamatjelző sáv látható. Kérjük, ne válassza le a telefont az átvitel befejezéséig.
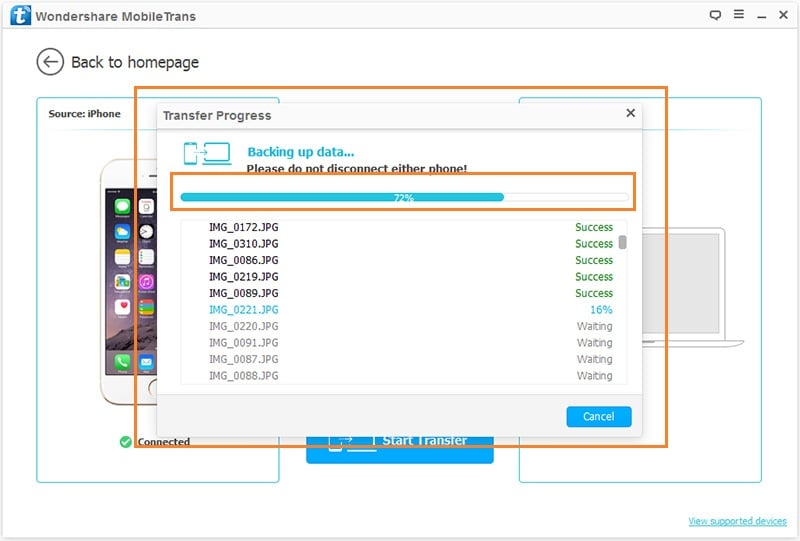
Legfrissebb cikkek


