Hogyan lehet megoldani a „Nincs elég iCloud-tárhely” problémát?
Nem titok, hogy az iCloud az Apple által nyújtott egyik legjobb szolgáltatás. Lehetővé teszi, hogy szinkronizálja az összes iDevice-t, és biztonsági másolatot készítsen adatairól a biztonság érdekében. Sajnos az iCloudnak van egy nagy hátránya. Csak 5 GB ingyenes felhőtárhelyet kap. És mivel egy iPhone-ról rögzített egyperces 4k videó több mint 1 GB tárhelyet foglalhat el, nagy valószínűséggel az iPhone használatának első hónapjában elfogy a felhőalapú tárhely.
Ezen a ponton újra és újra megjelenik a „Nincs elég iCloud-tárhely” hibaüzenet, egészen addig a pontig, hogy az elég bosszantó lesz. Kétségtelenül vásárolhat további felhőtárhelyet, de nyugodtan kijelenthetjük, hogy nem mindenki szeretné felhőalapú tárolásra költeni a pénzét.
Tehát milyen egyéb módszerek vannak az iCloud-fiók „nincs elég iCloud tárhely” javítására? Ebben az útmutatóban különböző működő megoldásokon mutatjuk be, amelyek segítenek optimalizálni az iCloud-tárhelyet, hogy többé ne találkozzon az említett hibával.
1. rész: Miért nem elég az iCloud-tárhelyem?
Ahogy korábban említettük, csak 5 GB ingyenes felhőtárhelyet kap az iCloud segítségével. A legtöbb iPhone-felhasználó több mint 5 GB-nyi adattal rendelkezik, amelyről érdemes lehet biztonsági másolatot készíteni az iCloud segítségével. Ez a fő oka annak, hogy iCloud-fiókja hamarosan elfogy, főleg az első néhány hónapban.
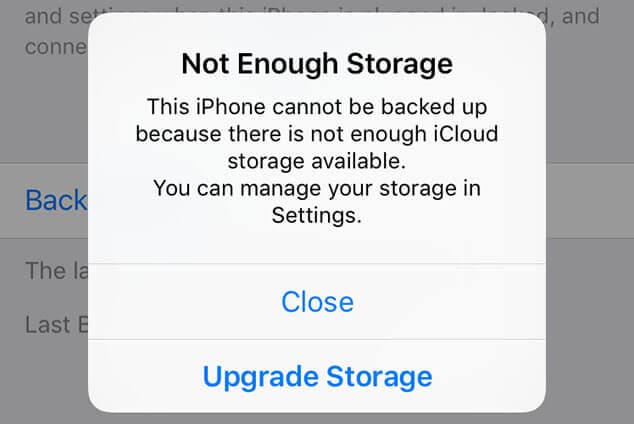
Ezenkívül, ha ugyanazt az iCloud-fiókot több Apple-eszközön is szinkronizálta, a tárhelye még gyorsabban kimerül. Ez általában azért történik, mert az összes Apple-eszköz úgy van beállítva, hogy automatikusan biztonsági másolatot készítsen az adatokról az iCloud-fiókba.
Tehát, hacsak nem vásárolt további iCloud tárhelyet, akkor nagy valószínűséggel a „nincs elég iCloud tárhely” hibával találkozik iPhone-ján.
2. rész: Hogyan lehet megoldani a nem menthető adatokat további iCloud tárhely vásárlása nélkül?
Most, hogy tudja, miért telik meg elég gyorsan az iCloud-tárhely, merüljünk el a működő megoldásokban, amelyek segítségével pótlólagos felhőtárhely vásárlása nélkül javíthatunk kevés helyet az iCloudban.
2.1 Távolítsa el a szükségtelen fényképeket és videókat a biztonsági másolatból
A fotók és videók foglalják el a legtöbb tárhelyet az összes többi adattípus közül. Ez azt jelenti, hogy a hiba egyszerűbb megoldása az lenne, ha eltávolítaná a szükségtelen fényképeket/videókat a biztonsági mentésből. Ez segít csökkenteni a biztonsági mentés méretét, és további fontos fájlokat (például PDF dokumentumokat) adhat hozzá a biztonsági másolathoz.
Vannak, akik még biztonsági másolatot is készítenek fotóikról és videóikról más felhőalapú tárolóalkalmazásokban, például a Google Drive-ban, amely 15 GB ingyenes tárhelyet biztosít minden felhasználónak. Ha pedig YouTube-csatornát üzemeltet, lehetősége van az összes epizód közzétételére a YouTube-on, és eltávolítani őket iCloud-tárhelyéről. Mivel a YouTube nem számít fel díjat a videók közzétételéért, biztonságban tarthatja videóit anélkül, hogy biztonsági másolatot kellene készítenie róluk.
2.2 Alkalmazások eltávolítása az iCloud biztonsági másolatból
A fényképekhez és videókhoz hasonlóan az iPhone alkalmazásai is gyakori bűnösök a felhő tárhelyének felhalmozására és a biztonsági mentés méretének növelésére. Szerencsére a jó hír az, hogy szabadon megválaszthatja, mely alkalmazásokat nem kívánja a biztonsági mentésbe belefoglalni.
Az iPhone automatikusan létrehoz egy listát az összes olyan alkalmazásról (csökkenő sorrendben), amelyek túl sok helyet foglalnak el. Böngészheti ezeket az alkalmazásokat, és eltávolíthatja a szükségteleneket, és nincs szükség biztonsági mentésre. Lépésről lépésre végigvezetjük a munka elvégzésének folyamatán.
1 lépés – Az iPhone-on lépjen a „Beállítások” elemre, és érintse meg az Apple ID-t.
2 lépés – Most lépjen az iCloud> Tárhely> Tárhely kezelése elemre.
3 lépés – Válassza ki azt az eszközt, amelynek biztonsági mentéseit kezelni szeretné. Ebben az esetben válassza ki iPhone-ját.
4 lépés – Görgessen le az „Adatok kiválasztása biztonsági mentéshez” fülre. Itt megjelenik a biztonsági mentésben jelenleg szereplő összes alkalmazás listája. Kattintson az eltávolítani kívánt alkalmazásra, majd érintse meg a „Kikapcsolás és törlés” elemet az iCloud-szinkronizálás letiltásához a kiválasztott alkalmazásban.
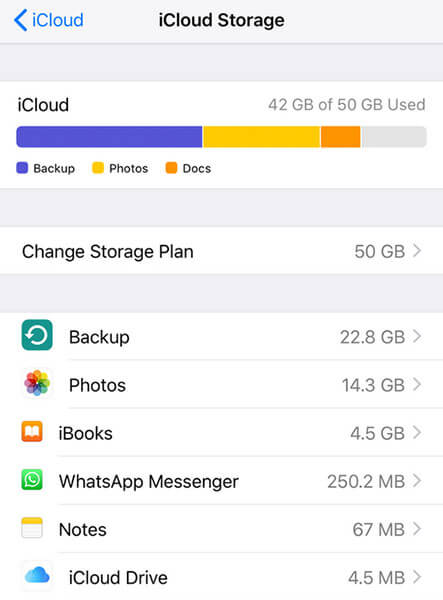
Ez az; Az iCloud a továbbiakban nem szinkronizálja az alkalmazás adatait a kiválasztott alkalmazáshoz, ami végül felszabadítja az iCloud tárhelyet. Ugyanezt a folyamatot több alkalmazásnál is megismételheti, amíg nincs elég hely az iCloud-tárhelyen.
2.3 Adatok biztonsági mentése a számítógépre a DrFoneTool segítségével – Phone Backup (iOS)
Az egyik legkényelmesebb módja iCloud-fiókja tárhelyének felszabadításának, ha időnként biztonsági másolatot készít adatairól a számítógépére. Ez segít az összes adat védelmében, és egyidejűleg javítja a „nincs elég iCloud tárhelyet”. Ehhez azonban professzionális biztonsági mentési eszközre lesz szüksége, mivel nem másolhat egyszerűen fájlokat iPhone-ról számítógépre.
Javasoljuk a használatát DrFoneTool – Telefon biztonsági mentés (iOS). Ez egy dedikált biztonsági mentési eszköz, amelyet kifejezetten arra terveztek, hogy biztonsági másolatot készítsen iPhone-járól, és azt számítógépen tárolja. Ha szükséges, ugyanezt az eszközt használhatja az adatok visszaállítására a biztonsági másolatból is.
A DrFoneTool használata bölcsebb választás, mert két fő előnye van. Először is minden adatát mentheti anélkül, hogy bármit is törölnie kellene. Másodszor pedig segít több biztonsági másolat létrehozásában a fontos fájlokról, amelyek nagyon hasznosak lesznek, ha véletlenül törli őket iPhone-járól vagy iCloud-járól.
A DrFoneTool – Phone Backup (iOS) választásának másik lehetséges előnye, hogy támogatja a szelektív biztonsági mentést. Az iTunes vagy az iCloud biztonsági mentéstől eltérően szabadon választhatja meg, hogy milyen fájlokat szeretne felvenni a biztonsági mentésbe. Tehát, ha csak fotóiról és videóiról szeretne biztonsági másolatot készíteni, használhatja a DrFoneTool – Phone Backup alkalmazást.
Íme a DrFoneTool néhány további funkciója, amelyek megbízható biztonsági mentési eszközzé teszik az iOS rendszerhez.
- Egykattintásos megoldások fájlok biztonsági mentéséhez iPhone-ról PC-re.
- Windows és macOS rendszerrel is működik
- Kompatibilis az összes iOS verzióval, beleértve az iOS 14-et is
- Állítsa vissza az iCloud/iTunes biztonsági másolatát különböző iDevice-eken
- Nincs adatvesztés a fájlok iPhone-ról PC-re történő biztonsági mentése közben
Most gyorsan beszéljük meg az iPhone biztonsági mentések PC-n történő létrehozásának részletes eljárását a DrFoneTool – Phone Backup segítségével.
1. lépés – Csatlakoztassa iPhone-ját a számítógéphez
Kezdje a szoftver telepítésével a számítógépére. A telepítés után indítsa el a DrFoneTool-t, és érintse meg a „Telefon biztonsági mentése” lehetőséget.

Most csatlakoztassa iPhone-ját a számítógéphez, és kattintson a „Biztonsági mentés” gombra a továbblépéshez.

2. lépés – Válassza ki a Fájltípusokat
A DrFoneTool – Phone Backup segítségével kiválaszthatja azokat a fájltípusokat, amelyekről biztonsági másolatot szeretne készíteni iPhone-járól. Tehát a következő képernyőn jelölje be az összes kívánt adattípust, és kattintson a „Biztonsági mentés” gombra.

3. lépés – A biztonsági mentési előzmények megtekintése
Ezzel elindítja a biztonsági mentési folyamatot, amely néhány percig tarthat. A fájlok sikeres biztonsági mentése után egy megerősítő üzenet jelenik meg a képernyőn.

A „Biztonsági mentési előzmények megtekintése” gombra kattintva ellenőrizheti a DrFoneTool – Phone Backup segítségével valaha készített biztonsági másolatokat.

Így készíthet biztonsági másolatot iPhone-ról számítógépére a DrFoneTool – Phone Backup segítségével, és szabadíthat fel további helyet az iCloud-tárhelyen. Miután sikeresen biztonsági másolatot készített az adatokról, a DrFoneTool segítségével visszaállíthatja azokat más iDevice-ekre is. Mint az iOS, DrFoneTool – Telefon biztonsági mentés Androidra is elérhető, amely segít biztonsági másolatot készíteni az Android-eszközről a számítógépre.
3. rész: Hogyan vásárolhatok további iCloud-tárhelyet?
Ha nincs elég ideje az iCloud biztonsági mentéseinek egyéni kezeléséhez, a könnyebb megoldás az, ha további iCloud-tárhelyet vásárol. Az Apple különböző tárhelycsomagokat kínál, amelyek segítenek bővíteni iCloud-tárhelyét, és soha nem kell foglalkozni azzal, hogy nincs elég hely az iCloud-problémában.
Íme néhány tárhelycsomag, amelyek segítségével bővítheti iCloud-fiókja tárhelyét.
- 50GB: $ 0.99
- 200GB: $ 2.99
- 2TB: $ 9.99
Választhat 200 GB-os és 2 TB-os családi csomagokat is, amelyeket megoszthat családtagjaival. Ezenkívül ezeknek a terveknek az ára országonként változik. Feltétlenül látogassa meg a hivatalos oldal hogy ellenőrizze az iCloud tárhely információit az Ön régiójában.
Így vásárolhat új tárhelycsomagot iPhone-ján.
1 lépés – Lépjen a „Beállítások” elemre, és kattintson az Apple ID-re.
2 lépés – Koppintson az iCloud elemre, majd kattintson a „Tárhely kezelése” elemre.
3 lépés – Kattintson a „Tárhelyterv módosítása” elemre, és válasszon egy tervet a preferenciái szerint.
4 lépés – Most érintse meg a „Vásárlás” gombot, és hajtsa végre az utolsó fizetést az iCloud-tárhely bővítéséhez.
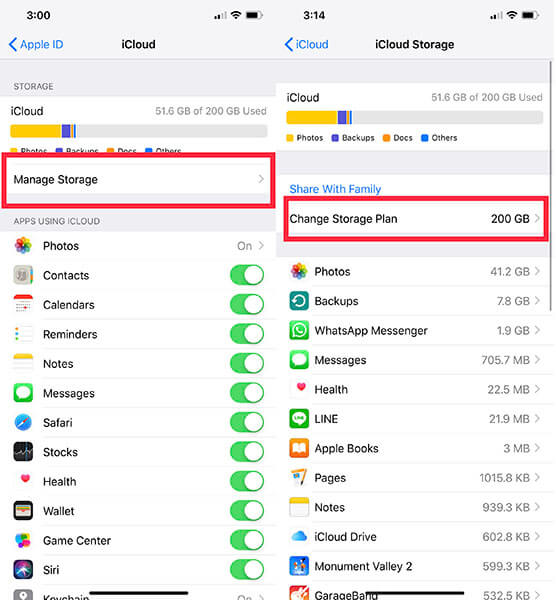
Következtetés
Tehát ez néhány módszer segít optimalizálni az iCloud-tárhelyet, ha nincs elég hely az iCloudban az iPhone biztonsági mentéséhez. Ha hasonló helyzetben ragadt, használja a fent említett megoldásokat, és a legjobban tudja használni iCloud-fiókját.