Mobilesync: valami, amit tudnia kell a Mobilesyncről
Gondolt már arra, hogy mobiltelefonja adatait átmásolja számítógépére azzal a céllal, hogy biztonsági másolatot készítsen a jövőben? Biztosak vagyunk benne, hogy megvan! A kezünkben lévő okostelefonok iránti növekvő igény miatt egy bizonyos ponton mindannyian olyan helyzetbe kerülünk, amikor aggódunk az adataink miatt. Nagyon vigyázunk rá, és minden lehetséges erőfeszítést megteszünk érte. Továbbá, amikor az adatok által elfoglalt hely kiteljesedik, keressük a módját annak átvitelére. Ha Ön is ezek közé tartozik, akkor mi kínáltunk Önnek egy megoldást. Megismerheti a Mobilesync-et – egy átviteli és biztonsági mentési alkalmazást. Megosztjuk vele a legjobb alternatívát is. Tehát most térjünk rá a részletekre!
1. rész: Mi az a Mobilesync?
Androidra:
A MobileSyncet a Windows PC és az Android készülékek közötti Wi-Fi kapcsolaton keresztüli automatikus fájlátvitelre tervezték. Ez egy viszonylag új funkció, amely lehetővé teszi fényképek és videók rögzítését, és azok automatikus átvitelét a Wi-Fi tartományban. Mind a számítógépnek, mind a mobiltelefonnak csatlakoznia kell egy helyi Wi-Fi hálózathoz.
A Windows PC-hez készült MobileSync Station-ből és az Android-eszközökhöz készült MobileSync alkalmazásból áll. Támogatja a gyors fájlátvitelt, valamint az automatikus fájlszinkronizálást és biztonsági mentési funkciókat. Sokkal könnyebbé teszi az életet.
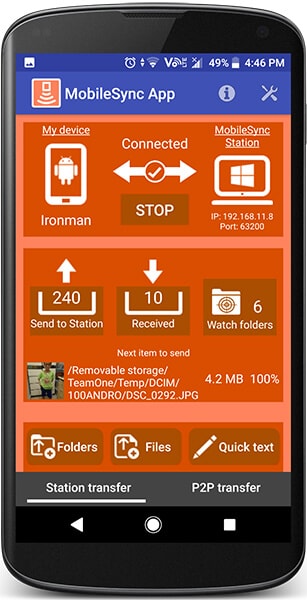
IPhone esetében:
Ha iOS-eszközökről beszélünk, a Mobilesync mappa alapvetően egy mappa, ahol az iTunes tárolja az eszköz biztonsági másolatát. Más szóval, ha valaha is biztonsági másolatot készít eszközéről a Mac segítségével, a biztonsági másolatot a Mac gép Mobilesync mappájában találhatja meg. Valójában helyet foglal, mivel a korábban készített biztonsági másolat nem kerül felülírásra vagy törlésre, amikor új eszközről vagy új adatokról készít biztonsági másolatot. Arról nem is beszélve, hogy ha több eszközt szinkronizál, a fájl elég hatalmas lehet.
2. rész: Hogyan működik a Mobilesync?
Android:
Lássuk, hogyan használható a MobileSync. Az első lépés a MobileSync Station konfigurálása Windows PC-n. Jegyezze fel az állomásazonosítót, és adja meg a jelszót. A jelszót ismét meg kell adni a megerősítéshez. Menjen vissza a főképernyőre, és kattintson a Start gombra, a MobileSync Station készen áll a MobileSync alkalmazáshoz való csatlakozásra. Most adjon meg egy eszközbarát nevet és ugyanazt a jelszót. Most nyomja meg a start gombot. Miután minden beállítás megtörtént, és egy új mobileszköz-bejegyzés jön létre a Windows verzióban. A MobileSync Station és a MobileSync App főbb funkciói a következők:
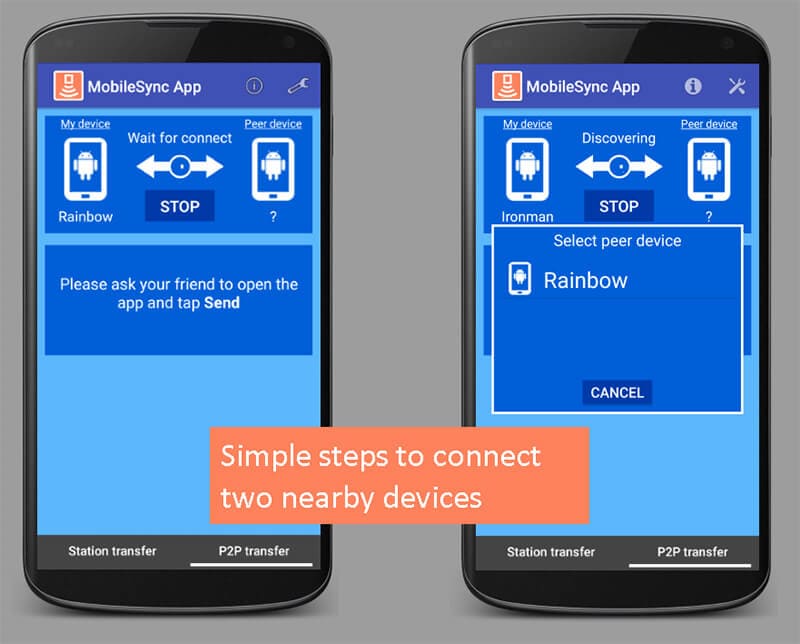
- Fájlok küldése Androidról Windowsra az Android Share Menu segítségével – A fájlok az Android megosztás menüjén keresztül küldhetők el. Válasszon ki egy fényképet, és nyomja meg a megosztás gombot, meg kell nyitnia a megosztás menüt. Most nyomja meg a MobileSync alkalmazás ikonját, és az átvitel azonnal elindul, ha az állapot hatótávolságon belül van. Az átvitel után az adott fénykép megtekinthető a MobileSync Stationben.
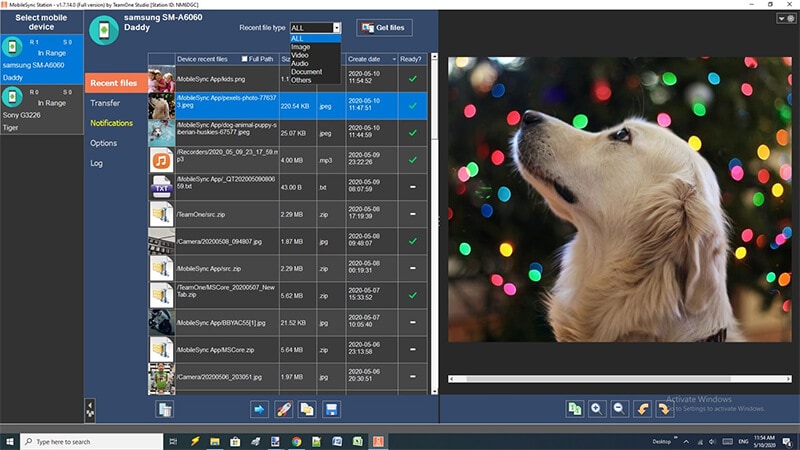
- Fájlok küldése Windowsról Androidra – A MobileSync Station főképernyőjén kattintson a Fájlok hozzáadása gombra, válassza ki a küldeni kívánt fájlokat, és az átvitel azonnal megkezdődik, ha az állapot hatótávolságon belül van. Ezután megnyithatja a Fájlkezelőt az átvinni kívánt fájl kiválasztásához. Kattintson jobb gombbal a kiválasztott fájl(ok)ra, és válassza a Mobilesync Station lehetőséget. Válassza ki a céleszközt a listából. Az átvitelt követően a mobilalkalmazás értesítést jelenít meg, és a fogadott fájl megnyitható az Android-telefonon (a galériában vagy bármilyen kapcsolódó alkalmazásban).
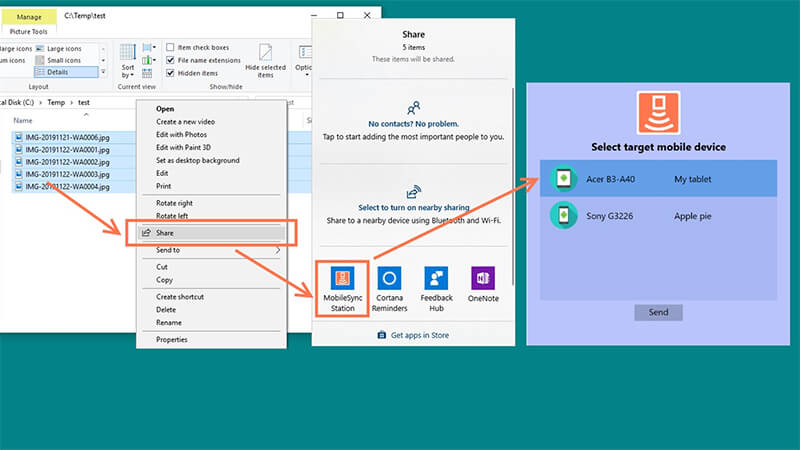
- Nézze meg a mappákat a MobileSync alkalmazásban – Amikor bizonyos fájltípusokat hoz létre a figyelő mappában, a MobileSync alkalmazás automatikusan elhelyezi ezeket a fájlokat a küldési listára, és a csatlakozást követően átkerül a Windows PC MobileSync Station-re. Az Android készülékkel készített összes új fénykép felkerül a küldési listára, és Wi-Fi kapcsolaton keresztül automatikusan átkerül a számítógépre. A MobileSync alkalmazásban lépjen be a beállítások oldalára, nyomja meg a MobileSync mappa ikonját, és lépjen be a figyelőmappa beállítási oldalára. A figyelő mappába tetszőleges számú mappát adhatunk hozzá. Nyomja meg a Hozzáadás gombot a mappák manuális beállításához az Android-eszközön.
Az Automatikus keresés opció segít a multimédiás mappák keresésében és figyelőmappákként való hozzáadásában a futó eszközön. Az automatikus keresés gomb kiválasztásakor néhány főbb mappa jelenik meg. Törölje a felesleges mappa kijelölését az óra mappájában.
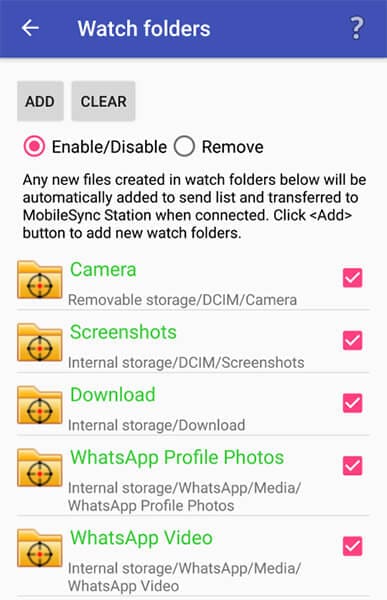
- Szöveg küldése Androidról Windowsra – A szöveg küldése opció használatával gyors szöveges adatátvitel valósítható meg. Ha valaki hosszú mobil URL-t szeretne megnyitni a Windows PC-n, válassza a gyors szöveg küldése lehetőséget a beállítások alatt, írja be a szöveget, majd nyomja meg az OK gombot. A szöveg megtekinthető a MobileSync Stationben.
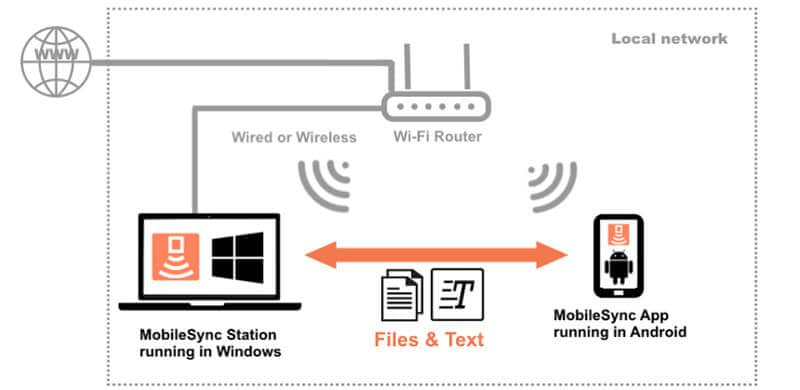
- Szöveg küldése Windowsról Androidra – Csak írja be a szöveg küldése gombot, és helyezze be a szöveget a szövegmezőbe, és nyomja meg a Küldés gombot. A mobilalkalmazás értesítést jelenít meg, a szöveg pedig megnyitható a mobilban.
Ha egyszer beállítja, ez a Windows/Android fájlátviteli eszköz készen áll a használatra. A fájlok könnyen átvihetők a Windows MobileSync Station és az Android MobileSync alkalmazás drag and drop opciójával. Semmiféle átvitelhez nincs szükség USB-kábel csatlakozásra. Ez sok időt takarít meg, és simává és egyszerűbbé teszi az életet.
- További előnye, hogy egyetlen Windows rendszerben futó MobileSync Station több, különböző Android-eszközökön futó MobileSync alkalmazáshoz tud csatlakozni. A MobileSync alkalmazás egy ingyenes alkalmazás, amely letölthető a Google Play Áruházból.
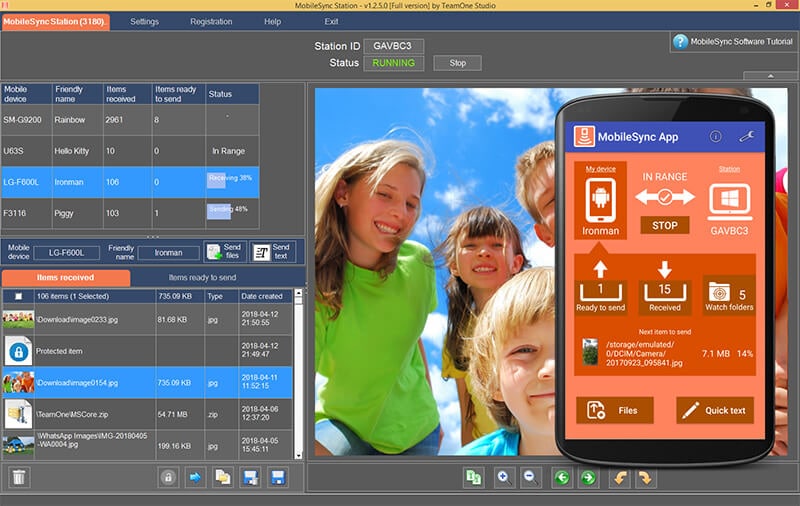
iPhone:
Mint fentebb említettük, az iTunes menti az eszköz, például az iPad vagy az iPhone biztonsági másolatát. És az Apple „Mobilesync mappájaként” tárolja. Egyszerűen sok másolatot tárol az adatokról, ezért időnként meg kell tisztítani a régi biztonsági másolatokat. Ezt egyszerűen megteheti az iTunes elindításával. Menjen az „iTunes” menübe, és kattintson a „Beállítások”, majd az „Eszközök” elemre. Most kiválaszthatja az eszköz biztonsági mentését. Törölje a fel nem használt biztonsági másolatot. Most több helyet kaphat.
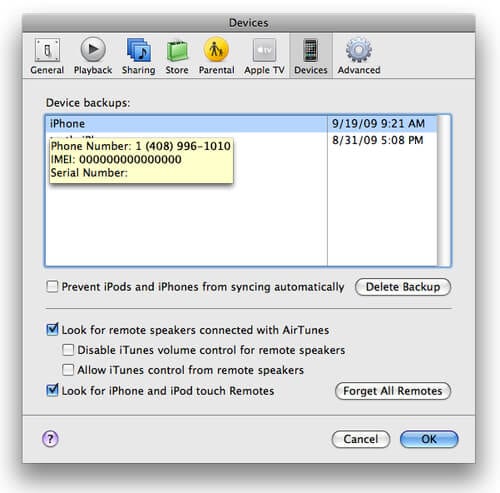
3. rész: Biztonsági mentés mobilszinkron nélkül? Hogyan?
Ha a felhasználók nem férnek hozzá a MobileSync-hez, vagy nem akarják használni, egy másik járható lehetőség DrFoneTool – Telefon biztonsági mentés. Ez az eszköz Androidra és iOS-re is készült. Ez az adatok biztonsági mentése és visszaállítása lehetővé teszi szinte bármilyen típusú adat, például híváselőzmények, naptár, videók, üzenetek, galéria, névjegyek stb. biztonsági mentését. Ezen túlmenően, ez lehetővé teszi az adatok könnyű visszaállítását bármely Android/Apple eszközre. Az eszköz csatlakoztatása után a program automatikusan biztonsági másolatot készít az adatokról az Android telefonon. Íme az eszköz néhány olyan funkciója, amelyeket tudnia kell.
- Ez a legfelhasználóbarátabb biztonsági mentési eszköz, és nem is időigényes
- Ingyenes biztonsági mentési lehetőséget kínál
- Visszaállíthatja az adatokat különböző telefonokon
- Ezenkívül az új biztonsági mentési fájl nem írja felül a régit.
- Ha valaki iOS-ről Androidra vált, a DrFoneTool – Phone backup segít az iCloud/iTunes biztonsági másolatának egyszerű visszaállításában az új Android-eszközön.
Most pedig ismerjük meg az eszköz biztonsági mentéséhez szükséges oktatóanyagokat, és azt, hogyan állíthatja vissza őket ennek a csodálatos eszköznek a segítségével.
1. Android telefon biztonsági mentése
Lépés 1: Kezdje a DrFoneTool – Phone Backup (Android) letöltésével a számítógépére. Telepítse és indítsa el. A sikeres indítás után válassza a „Telefon biztonsági mentése” lehetőséget.

Lépés 2: Ezután csatlakoztassa az Android telefont a számítógéphez USB-n keresztül. Az USB hibakeresési módot engedélyezni kell. Ezután nyomja meg az „OK” gombot. Ezután kattintson a „Biztonsági mentés” gombra az elindításához.

Lépés 3: Az Android telefon csatlakoztatása után válassza ki a biztonsági mentéshez szükséges fájltípusokat. Ezután kattintson a „Biztonsági mentés” gombra az elindításhoz. A folyamat befejezése néhány percet vesz igénybe. A biztonsági mentés után a biztonsági másolat megtekinthető.

2. A biztonsági másolat visszaállítása (Android)
Lépés 1: Indítsa el a programot a számítógépen, majd válassza a „Telefon biztonsági mentése” lehetőséget. Ezután a telefont USB-n keresztül kell csatlakoztatni a számítógéphez.
Ezután kattintson a „Visszaállítás biztonsági mentési fájlokból” lehetőségre a bal oldalon, az összes android biztonsági mentési fájl megjelenik. Válassza ki a biztonsági mentési fájlt, majd kattintson a „Nézet” gombra.

Lépés 2: Minden fájl előnézete megtekinthető. Kattintson a szükségesekre, majd nyomja meg a „Visszaállítás az eszközre” gombot, és állítsa vissza őket az Android telefonra. Amíg a folyamat zajlik, nem ajánlott leválasztani a telefont.

3. iOS telefon biztonsági mentése
DrFoneTool – tartalék telefon (iOS) megkönnyíti a felhasználók számára a biztonsági mentést és a visszaállítást.
Lépés 1: Először indítsa el a számítógépen, majd válassza ki a „Telefon biztonsági mentése” opciót a listából.

Lépés 2: Ezután a kábel segítségével csatlakoztassa az iPhone/iPad készüléket a számítógéphez. A DrFoneTool támogatja az adattípusok biztonsági mentését, beleértve az adatvédelmi és közösségi alkalmazások adatait. Kattintson a „Biztonsági mentés” lehetőségre a képernyőn.

Lépés 3: Válassza ki a biztonsági másolatot készíteni kívánt fájlokat. Miután kiválasztotta, kattintson a képernyő alján található „Biztonsági mentés” gombra.

Lépés 4: A program elkezdi a kiválasztott fájlok biztonsági mentését. A biztonsági mentés befejezése után kattintson a „Biztonsági mentési előzmények megtekintése” elemre az iOS-eszköz összes biztonsági mentési előzményének megtekintéséhez. Ezután exportálja őket a számítógépre.
4. Állítsa vissza a biztonsági másolatot a számítógépre
Lépés 1: Az eszköz elindítása után csatlakoztassa az Apple eszközt a számítógéphez. Ezután kattintson a „Visszaállítás” gombra.

Lépés 2: Felkínálja a biztonsági mentési előzmények megtekintését. Ezután kattintson a biztonsági másolat fájlra, és kattintson a „Tovább” gombra a program alján.

Lépés 3: Kattintson a nézetre, és megjelennek a biztonsági mentési fájlok. Válassza ki a fájlokat a folytatáshoz. A DrFoneTool mindenféle fájlt támogat, beleértve a névjegyeket, üzeneteket, fényképeket, videókat stb. Mindezek a fájlok visszaállíthatók az Apple eszközre, és mindegyik exportálható a számítógépre. Válassza ki a fájlokat, és kattintson a „Visszaállítás az eszközre” gombra. Néhány percet vesz igénybe, ezután az összes fájl megtekinthető az Apple készüléken. Ha ezeket a fájlokat a számítógépre kell exportálni, kattintson az „exportálás PC-re” gombra.

Következtetés
A MobileSync szoftvert kifejezetten az Android telefonok vezeték nélküli, helyi hálózaton belüli kezelésére tervezték. Támogatja a gyorsabb fájlátvitelt, az értesítések tükrözését és a legutóbbi fájlkezelést. A speciális figyelési mappák és szinkronizálási mappák automatikusan szinkronizálják a fájlokat és a biztonsági mentési funkciókat. Ezenkívül az alkalmazásadatok Apple Computer Mobilesync biztonsági mentését az iTunes készíti az iOS felhasználók számára.
A DrFoneTool – A Phone Backup ezzel szemben megoldja azokat a kihívásokat, amelyekkel a felhasználók szembesülnek az adatok biztonsági mentése során. Úgy tervezték, hogy mindent könnyedén kezeljen, és támogatja mind az Android, mind az iOS rendszert. A biztonsági mentési program tökéletesen működik, és a mentés előnézete megtekinthető, ami kiemeli. Így elmondhatjuk, hogy MobileSync nélkül is vissza lehet állítani az adatokat, de hogyan? A válasz DrFoneTool – Phone Backup.
Legfrissebb cikkek