A PC iPhone-ról történő vezérlésének 4 legjobb módja
A technológia elérte csúcspontját a mai világban. Minden elérhető egyetlen érintéssel. Képzelje el, hogy számítógépét a telefonjáról irányítja. Jól hangzik? A legújabb egyérintéses funkció szinte minden eszközhöz eljutott, és most egy megjegyzést hozott azzal, hogy bevezette a PC iPhone-ról néhány lépéssel történő vezérlésének új elemét. Ezért ha iPhone-ja van, és alig várja, hogy vezérelje PC-jét/MacBookját, akkor a megfelelő oldalon jár. A megfelelő alkalmazásokkal, majd a lépésről lépésre szóló útmutatásokkal ez a cikk tökéletesen összeállított, hogy megtudja, hogyan csatlakoztathat számítógépet iPhone-ról.
1. rész: Vezérelhetem a PC-t vagy a Mac-et az iPhone-ról?
A válasz igen. Különböző alkalmazásokkal és lépésről lépésre történő útmutatásokkal lehetséges a számítástechnika vezérlése az iPhone-ról. Ezzel teljes hozzáférést kaphat a PC/MacBook fájljaihoz, és további funkciókat hajthat végre egyetlen eszközön keresztül.
Az Apple az egyik legfejlettebb és technológiavezérelt eszközt gyártja szerte a világon. Az iPhone, valamint a MacBook számos olyan funkcióval rendelkezik, amelyek egyszerűbbé és műszakilag hozzáértővé teszik az életet.
Valóban hasznos, ha csatlakoztatja a számítógépet iPhone-ról, mivel megkönnyíti a műveleteket, és csökkenti a munkaráfordítást.
Tehát vessünk egy pillantást arra a néhány megbízható alkalmazásra, amelyek segítségével teljes irányítást szerezhet PC-je/MacBookja felett iPhone-járól.
Így nézne ki egy csatlakoztatott PC és iPhone:

2. rész: Keynote
A Keynote-ot iPhone-ján diavetítések készítésére használják. A hallgatók és a szakemberek által széles körben használt prezentációkészítő alkalmazásként is ismert. Hatékony eszközökkel és fantasztikus effektusokkal rendelkezik a figyelemre méltó és lenyűgöző prezentációk létrehozásához. Felhasználóbarát, és bárki, aki alapvető számítógépes ismeretekkel rendelkezik, pontosan tudja használni ezt az alkalmazást. A keynote-val az iPhone távirányítóként fog működni. Csatlakoztathatja számítógépét iPhone-járól, és vezérelheti diavetítéseit iPhone-járól, ha végrehajtja a következő lépéseket PC-n/MacBook-on és iPhone-on.
Lépés 1: Hozzon létre diavetítést a vitaindítóban a Mac számítógépén.
Lépés 2: Töltse le a Keynote távoli alkalmazást iPhone-jára és MacBookjára az App Store-ból.
Lépés 3: Győződjön meg arról, hogy mind a MacBook/PC-jét, mind az iPhone-ját ugyanahhoz a Wi-Fi hálózathoz csatlakoztatta.
Lépés 4: Nyissa meg a prezentációt egy vitaindítóban a Mac számítógépéről. Bármilyen fájl lehet az iCloudból és a Mac-ről.
Abban az esetben, ha a Mac-ről egy másik kijelzőre vagy videovetítő rendszerre prezentál, iPhone-ját továbbra is használhatja távirányítóként. Ez a vitaindító csodája.
Lépés 5: Koppintson a Keynote Remote elemre az iPhone-on. Ha ezt megtette, a következő párbeszédpanel jelenik meg. Kattintson az „Engedélyezés” gombra a bejövő kapcsolatok elfogadásához.
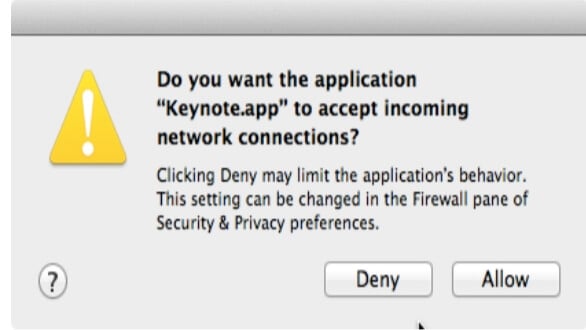
Lépés 6: Kattintson a „Beállítások” elemre a bal felső sarokban a Keynote Remote beállításainak megnyitásához, az alábbiak szerint.
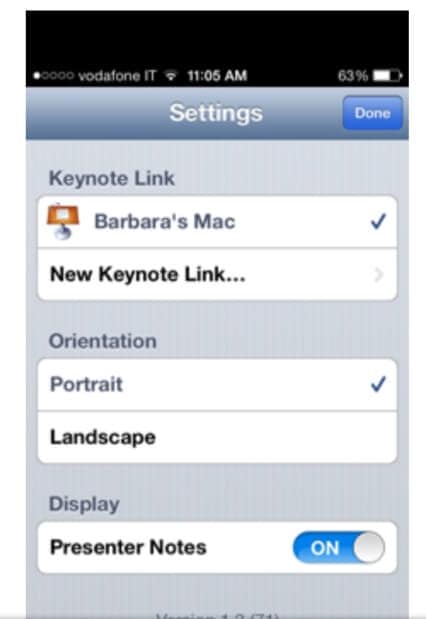
Lépés 7: Kattintson az „Előadói megjegyzések” elemre a „Bekapcsolt pozícióban”.
Lépés 8: Kattintson a „Kész” gombra.
Lépés 9: Kattintson a „Diavetítés lejátszása” elemre az iPhone-on, az ábra szerint.
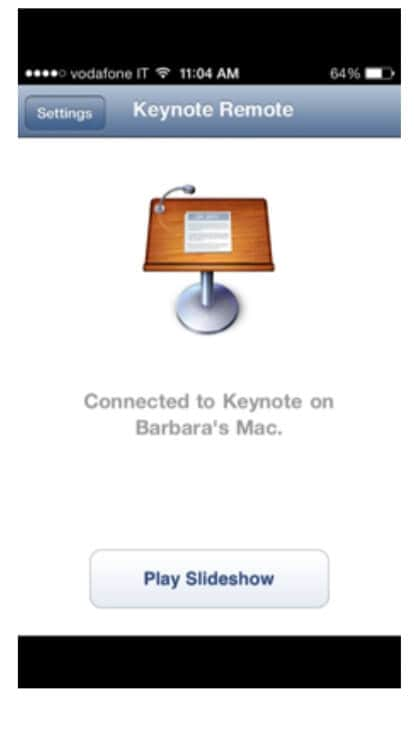
Lépés 10: A prezentáció megjelenik a képernyőn. Csúsztathatja az ujját a képernyőn, hogy egyik diáról a másikra váltson.
Így vezérelheti PC/MacBook prezentációit iPhone-járól a Keynote és a Keynote Remote segítségével.
3. rész: A Microsoft távoli asztala
A Microsoft által készített alkalmazás segít abban, hogy teljes hozzáférést kapjon a számítógépéhez a telefonon. Segít figyelemmel kísérni a virtuális alkalmazásokat az eszközökön, és széles körben elfogadják az Android és az iOS felhasználók körében. Hozzáférhet fájlokhoz, játszhat, filmeket és zenét élvezhet PC-ről/MacBook-ról közvetlenül az iPad-en/iPhone-on. Az alábbiakban ismertetett lépésről lépésre követve a számítógépet iPhone-ról és iPadről is csatlakoztathatja, és könnyedén végrehajthatja a funkciókat. (Az iPad és az iPhone eljárása ugyanaz).
Lépés 1: Töltse le a Microsoft Remote Desktop alkalmazást az AppStore/Play Áruházból MacBook/PC és iPad/iPhone készülékére.
Lépés 2: Csatlakoztassa mindkét eszközét egyetlen Wi-Fi-kapcsolathoz.
Lépés 3: Amikor megnyitja az alkalmazást iPhone/iPad készülékén, a következő képernyő villogni fog. Ez a képernyő további kapcsolat felvételére vár. Folytassa a kapcsolat hozzáadásával, és koppintson a jobb felső sarokban található „Hozzáadás” gombra.
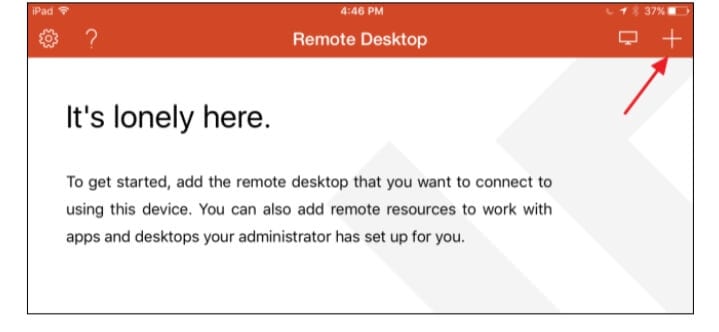
Lépés 4: A kapcsolatot PC-vel/MacBook-al kell létrehozni. Tehát érintse meg az „Asztal” opciót az alábbiak szerint.
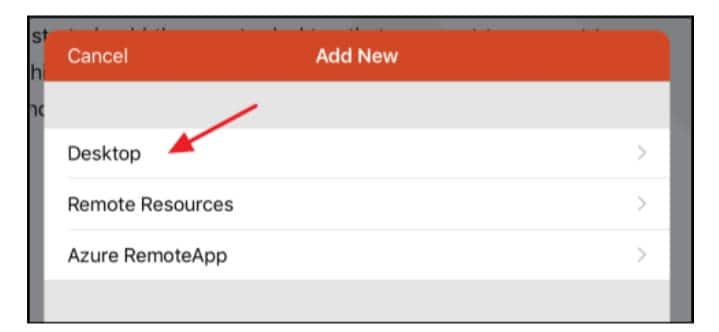
Lépés 5: Koppintson a „Felhasználói fiók” elemre, és adja hozzá a Windows felhasználónevét és jelszavát, hogy biztonságos legyen, és bármikor csatlakozhasson anélkül, hogy minden alkalommal megadná az adatokat. Ha nagyobb biztonságra van szüksége, és minden alkalommal szeretné megadni adatait, érintse meg a „További beállítások” lehetőséget.
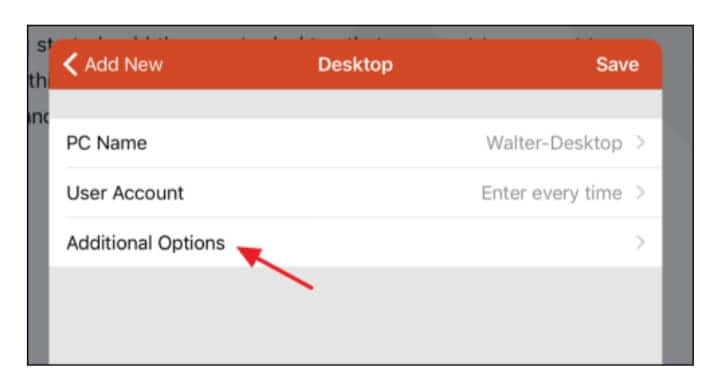
Lépés 6: Az összes konfigurációs beállítás elvégzése után érintse meg az „Asztal”, majd a „Mentés” elemet az új kapcsolat mentéséhez.
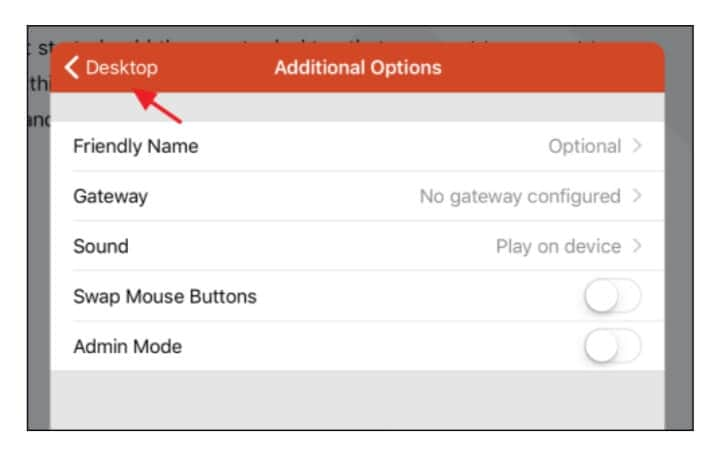
Lépés 7: A kapcsolat létrejötte után megjelenik a fő „Távoli asztal” ablakban. A létrehozás után a képernyő üresnek tűnik. Megjelenik a kapcsolat miniatűrje. Csak érintse meg a miniatűrt, és a kapcsolat elindul.
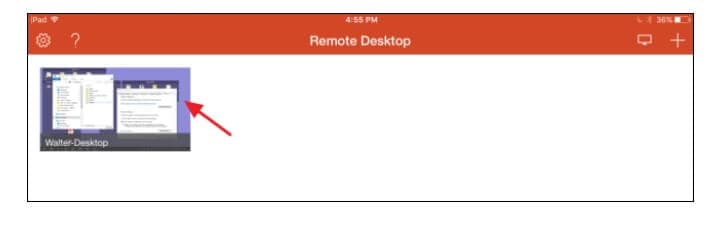
Lépés 8: A konfiguráció befejezése után a PC/MacBook azonnal csatlakozik. Amikor ez a képernyő megjelenik, érintse meg az „Elfogadás” gombot. Ha nem szeretné többé ezt az előugró ablakot látni, kattintson a „Ne kérdezzen többé, hogy kapcsolódjak ehhez a számítógéphez” lehetőségre.
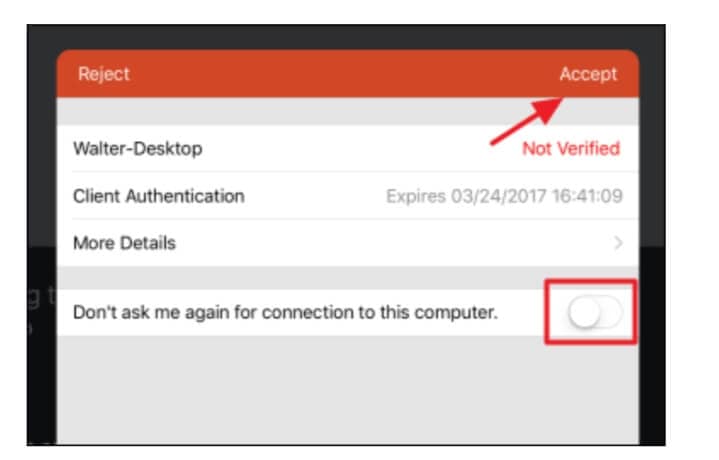
Lépés 9: Ha a kapcsolat sikeres, akkor mindkét funkciót ugyanúgy végrehajthatja. A képernyő így nézne ki:
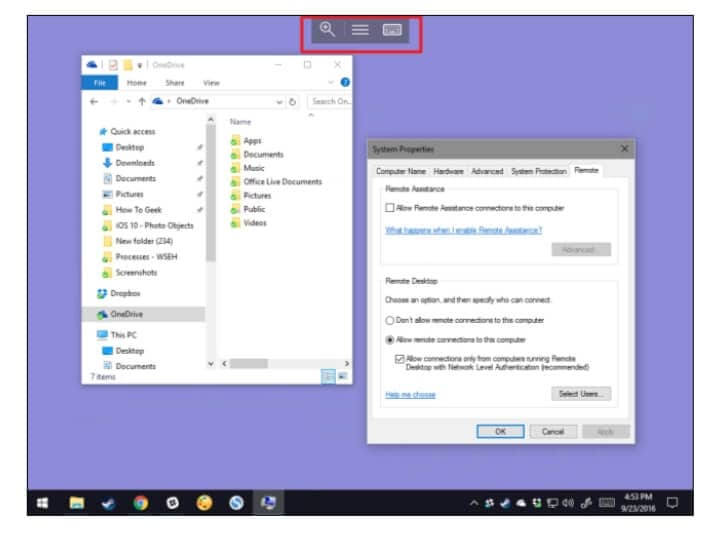
A középső fülre kattintva különféle lehetőségeket láthat, és több kapcsolathoz is csatlakozhat.
4. rész: Mobile Mouse Pro
Ez az alkalmazás valóban lenyűgöző a tulajdonságaiban. Egyszerű és nagyon könnyen érthető, sok követendő lépés nélkül. Alakítsa iPhone-ját egy sokoldalú egérré, amely nemcsak a PC-t/MacBook-ot vezérli, hanem a Mobile Mouse Pro letöltésével számos alkalmazást is távolíthat el. Teljes hozzáférést kaphat az e-mailekhez, zenéhez, filmekhez, játékokhoz stb. Légegérként működik és könnyen csatlakoztatható. Kövesse ezeket az utasításokat, hogy a Mobile Mouse Pro alkalmazáson keresztül csatlakoztassa számítógépét iPhone-ról.
Lépés 1: Töltse le a Mobile Mouse Pro alkalmazást PC-re/MacBook-ra és iPhone-jára egyaránt.
Lépés 2: Csatlakoztassa mindkét eszközt egyetlen Wi-Fi hálózathoz.
Lépés 3: Ez az. Most mindkét eszközt csatlakoztatta a további tevékenységekhez.
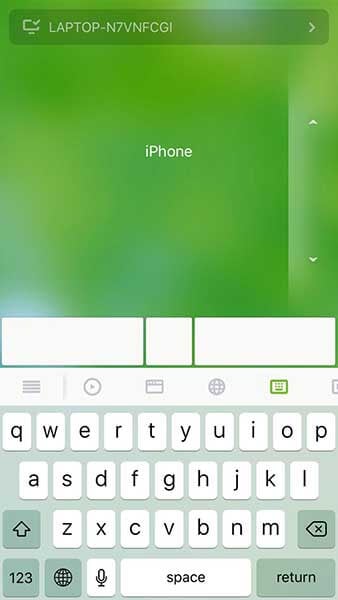
5. rész: Wi-Fi távirányító
A Vectir Wi-Fi távirányító csatlakoztatja PC-jét/MacBookját iPhone-járól vagy bármely más Android-eszközről. Figyelemfelkeltő tulajdonsága ennek az alkalmazásnak, hogy az alapvető munkafunkciók elvégzése mellett, mint pl. prezentációk, blogírás, grafikai tervezés stb. A böngészők vezérlése, filmek nézése, játékok lejátszása és zenehallgatás is lehetséges. hozzáadott opciók, például kihagyás/lejátszás/leállítás, zeneszám és előadói információk megtekintése. A telefon kényelmes vezeték nélküli billentyűzetté vagy vezeték nélküli egérmutatóvá válik. Vezérelje egyéni alkalmazásait a Keyboard Control és a Remote Profile Visual Designer funkcióival. A Wi-Fi távirányító minden iOS és Android készüléken elérhető. Íme a számítógép iPhone-ról való csatlakoztatásának alapvető lépései.
Lépés 1: Először csatlakoztassa PC/MacBook-ját és iPhone-ját ugyanahhoz a Wi-Fi hálózati kapcsolathoz.
Lépés 2: Telepítse a Vectir Wi-Fi távirányítót PC-jére/MacBookjára, valamint iPhone-jára.
Lépés 3: Nyissa meg az alkalmazást, megjelenik az elérhető eszközök neve. Kattintson a kívánt választásra.
Lépés 4: Kész. Sikeresen csatlakoztatta PC-jét/MacBookját iPhone-jához.
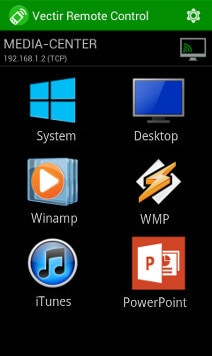
Következtetés
A PC/MacBook iPhone-hoz való csatlakoztatása valóban olyan funkció, amely megkönnyíti a munkát és javítja az élményt. A következő alkalmazásokkal élvezheti a számítógépen végrehajtott alapvető funkciókat közvetlenül az iPhone készüléken. Az összes említett alkalmazás kipróbált és tesztelt. Hatékonyak, és sok szakember és hallgató mélyen használja a munka gyorsabb elvégzésére.
Mire vársz még? Próbálja ki ezeket az alkalmazásokat, hogy csatlakoztassa számítógépét iPhone-ról, és megkönnyítse munkaélményét.
Legfrissebb cikkek