A számítógép vezérlésének 3 legjobb módja Android-eszközökön
A technológia messze megelőzte az egy évtizeddel ezelőtti állapotot. A tudomány és a technológia fejlődését minden szakmában és tevékenységben elfogadják, ahol minden nap optimalizált és robusztus megoldásokat mutatnak be azzal a céllal, hogy könnyebben bemutassák az emberi életet. Az ilyen technológia fejlesztés alatt áll a számítógépek eszköz-számítógép interfészen keresztüli vezérlése keretében. Ez az értékes technológia eltökélt szándéka, hogy a legtöbb helyen hasznos legyen, mind személyes, mind szakmai szempontból. Azonban az utóbbi időben ezzel a technológiával kapcsolatos fejlődés a különböző harmadik féltől származó alkalmazásokon keresztül valósul meg, amelyek hatékony szolgáltatásokat nyújtanak az eszközök vezérlésében. Ez a cikk segít áttekinteni a legjobb harmadik féltől származó alkalmazásokat, amelyek elérhetők a számítógép vezérléséhez Androidon, és részletes útmutatót ad ezek hasznosságáról és hatékonyságáról.
1. rész: Használhatok Android telefont egérként?
A készülékek okostelefonon keresztüli vezérlése a napokban egyre gyakoribbá válik. Különböző helyzeteket láttunk, amikor az ilyen ellenőrzés szükségességét meglehetősen hatékonynak és lenyűgözőnek tartották a feltételek fenntartásához. Például egy olyan hétvégén, amikor már elég fáradt ahhoz, hogy felemelkedjen a kanapéról a számítógépes székre vagy a TV-állványra, nagyon értékeli az eszköz ilyen vezérelt változatának jelenlétét, amely megspórolja a felállás és az irányítás erőfeszítéseit. ezeknek az eszközöknek az egerét vagy távirányítóját a vezérlésükhöz. Az Android telefonok meglehetősen lenyűgöző segédprogramot mutattak be az eszközvezérlésben. Ezt különböző, harmadik féltől származó alkalmazások segítségével tették lehetővé. Ezek az Android-alkalmazások számítógépes távirányítóként működnek, amellyel különféle kapcsolatokon, például Wi-Fi-n, Bluetooth-on és egyéb csatlakoztató segédprogramokon keresztül vezérelheti a számítógépet. Ezek az alkalmazások könnyű hozzáférést és termékeny kapcsolatokat biztosítanak. Figyelembe kell azonban venni, hogy van néhány olyan alkalmazás, amely még az Androidon keresztül is irányítást biztosított a számítógép felett azáltal, hogy az eszköz teljes GUI-vezérlését biztosította számukra.
Ez a cikk elsősorban az Androidon keresztüli legjobb PC-vezérlő alkalmazásokra helyezi a hangsúlyt, amelyek segítségével könnyedén vezérelheti számítógépét Android okostelefonokkal.
2. rész. A PC vezérlése Androidon a PC Remote segítségével
Elég sok olyan alkalmazás létezik a piacon, amelyek ilyen segédprogramokat biztosítottak a felhasználók számára, hogy egyszerű érintéssel és csatlakozással vezérelhessék eszközeiket, így teljes irányítást szerezhet az eszköz felett periféria nélkül. A különböző PC-vezérlő alkalmazások listája között a PC Remote az egyik hatékony platform, amely robusztus megoldást kínál a számítógép képernyőjének Android-eszközön keresztül történő távoli vezérlésére. Két különböző módszert alkalmaznak ennek a kapcsolatnak a mérlegelésekor, azaz a Wi-Fi-n vagy a Bluetooth-on keresztül. Ez a platform lehetővé teszi az asztali prezentációk kezelését és a kurzor mozgatását a számítógépen, különösebb akadályok nélkül. A PC Remote által biztosított beépített játékkonzol egy másik csúcspontja az eszköznek, ahol hatékonyan kezelheti és irányíthatja a játékmeneteket a telefonon keresztül.

A PC Remote jelszavas védelmi funkciójával meglehetősen biztonságos környezetet is kínál. Van néhány korlátozás és hátrány, amelyeket szem előtt kell tartani a szolgáltatások használata során. A PC Remote nem ad ki hangot az asztalon, és semmi esetre sem biztosít közvetlen képernyőtükrözést az okostelefonon a számítógép vezérlése közben. A platform hatékony használatához és funkciójának megértéséhez azonban át kell tekintenie az alábbi útmutatót.
1. lépés: Töltse le az alkalmazást
Mielőtt egy alkalmazással vezérelné a számítógépet Android rendszeren, először az alkalmazásnak működnie kell mind a készüléken, mind a telefonon. Töltse le a PC Remote programot számítógépére és Android telefonjára.
2. lépés: Csatlakoztassa a telefont
Ezt követően meg kell érintenie a telefont, és elindítani az alkalmazást. Érintse meg a „Csatlakozás” elemet a képernyő bal alsó sarkában, hogy megjelenjen a képernyőn megjelenő számítógépek listája, amelyek közül választhat. Meg kell érintenie a számítógépet.
3. lépés: Használja a telefont egérként
Ezt követi a kapcsolat, amely a kiegyenlítés után önállóságot biztosít a mobil képernyőjének egérként történő irányításához. Ezen alkalmazások különféle funkcióit is használhatja, például azokat, amelyek a telefon bal felső sarkában találhatók, és különböző vezérlőket mutatnak.
3. rész. Média vezérlése PC-n Android telefonokon a Unified Remote segítségével
A Unified Remote egy másik példaértékű platform, amely sokféle eszközkapcsolatot biztosít. Miközben teljesen kompatibilis az Android és az iPhone készülékekkel, PC-eszközeit probléma nélkül csatlakoztathatja. A Unified Remote minden operációs rendszerrel kompatibilis. Az egyesített távirányító nagyon eltérő megközelítést alkalmaz, miközben az Android telefonokon a számítógép vezérlésére szolgáló különböző segédprogramokra összpontosít. A platform alapverziójában a távvezérlő 18 különböző verziója található. Biztosítja a megfelelő internetkapcsolatot is, ami oda vezet, hogy az automatikus szerverészlelés tulajdonsággal mindig a torzításmentes kapcsolatot vesszük figyelembe. Az eszközökön végrehajtott csatlakozások teljesen jelszóval védettek, hogy megóvják az adatokat és a kapcsolatokat a lopásoktól. A platform teljes verziójával számos egyéb funkció is használható. Ha azonban a Unified Remote szolgáltatást szeretné használni eszköze kezelésére, akkor a termékeny és erős kapcsolat érdekében teljesítenie kell az alábbi lépéseket.
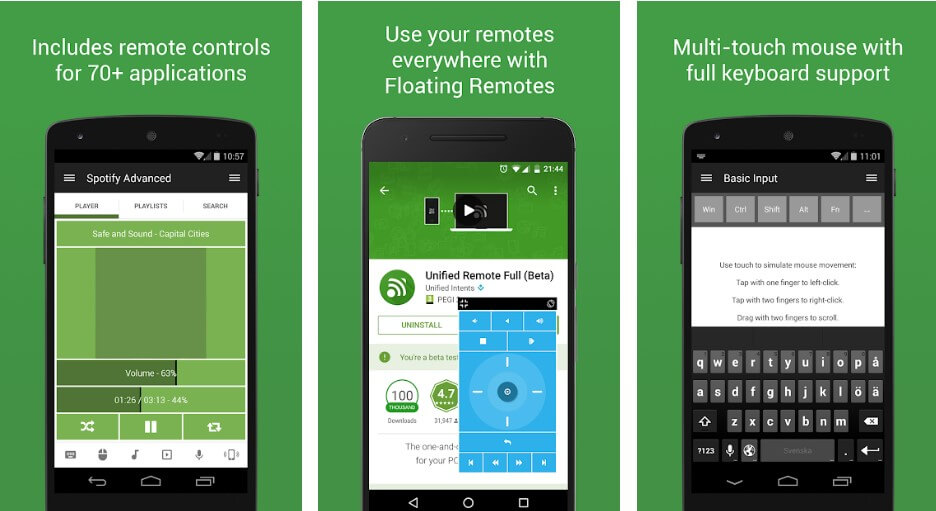
1. lépés: Töltse le az alkalmazást
Le kell töltenie ennek az alkalmazásnak a szerverkliensét a számítógépén, és telepítenie kell az alkalmazást az okostelefonokra. Fontos annak biztosítása, hogy a csatlakoztatott eszközök ugyanazon a Wi-Fi- vagy Bluetooth-kapcsolaton legyenek.
2. lépés: Automatikus csatlakozás
Meg kell nyitnia az alkalmazást a telefonon, és türelmesen meg kell várnia, amíg a kapcsolat közvetlenül létrejön. A szerverek észlelése ezen a platformon automatikusan történik.
3. lépés: Ismételje meg a hiba után
Nincs más követhető mechanizmus a feladat végrehajtásához, így marad az egyetlen lehetőség az alkalmazás újraindítására, valamint az alkalmazás eredeti állapotának visszaállításához szükséges funkciókra.
4. rész. A számítógép vezérlése Androidon a Chrome Remote Desktop segítségével
A vezérlő alkalmazásoknak számos változata elérhető a piacon. Ha olyan platformot keres, amely sokkal hitelesebb, és amelyet a piac bármely jelentős fejlesztője üzemeltet, a Google egy évtizede bemutatta saját Chrome Remote Desktop-ját, amely bővítményként kapcsolható össze a Google Chrome-on keresztül. Ez az alkalmazás hasonló funkciókat biztosít, mint bármely más harmadik féltől származó alkalmazás. Ahhoz, hogy hatékonyan tudja használni a Google Chrome Remote Desktopot a számítógép vezérlésére Android rendszeren, meg kell értenie az alábbiakban ismertetett lépésenkénti útmutatót a működésének beállításáról és kezeléséről.
1. lépés: Bővítmény hozzáadása a Chrome-ban
Először el kell érnie a Google Chrome böngészőt, és online keresnie kell a távirányítót. Ezt követően meg kell nyitnia a bővítmény beállítását tartalmazó linket, és a ‘Hozzáadás a Chrome-hoz’ gombra kattintva könnyen hozzáadhatja azt.
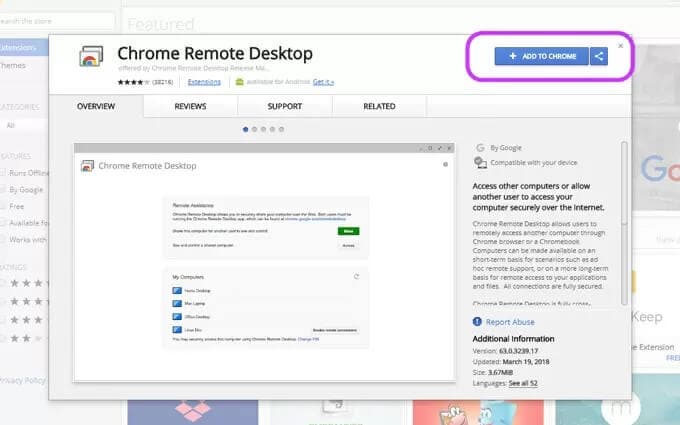
2. lépés: Jelentkezzen be Google Fiókokba
Miután hatékonyan beállította a bővítményt a számítógépén, csatlakoztatnia kell e-mail címét a „Google Chrome Remote Desktop” ikonra kattintva. Hasonlóképpen ezt az Android-telefonon is meg kell tenni a számítógép sikeres csatlakoztatásához és vezérléséhez Androidon.
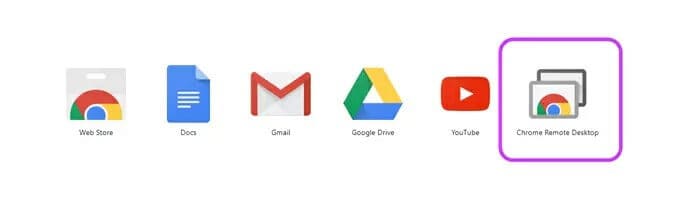
3. lépés: Indítsa el az alkalmazást
Miután összekapcsolta fiókjait a Távoli asztal alkalmazásban, el kell indítania az alkalmazást a böngészőben, és a folytatáshoz érintse meg a „Kezdés” elemet.
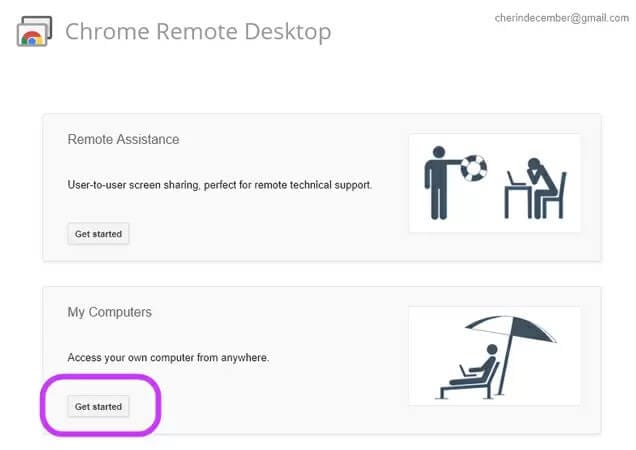
4. lépés: Állítson be egy kapcsolatot
Miután továbblépett az alkalmazásba, ki kell választania azt a lehetőséget, hogy a távirányító engedélyezze az asztali PIN kód beállítását. Állítson be PIN kódot, és mentse el a számítógépére. A számítógép neve megjelenik a listában, miután beállította a PIN-kódot.
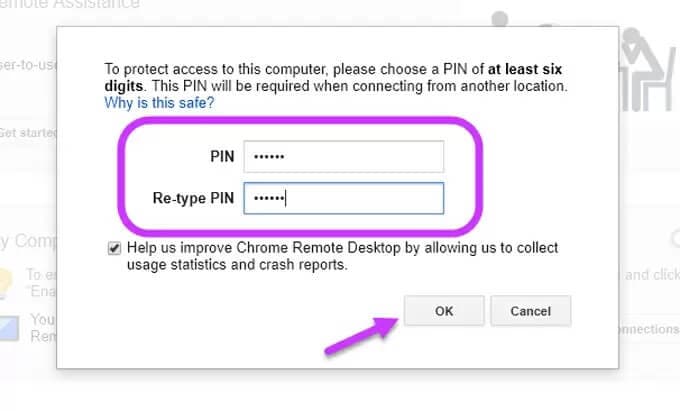
5. lépés: Csatlakoztassa a telefont
A számítógép beállítása után meg kell nyitnia a Google Chrome Remote Desktop alkalmazást a telefonján, hogy kiválassza a csatlakoztatni kívánt számítógépet. Koppintson a PC-hez mentett PIN-kódra, és „Csatlakoztassa” telefonját a számítógéppel. Ez segít a számítógép sikeres vezérlésében Androiddal.
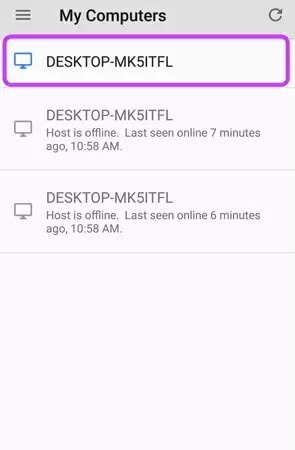
Következtetés
Ez a cikk nagyon részletes áttekintést nyújt arról, hogyan vezérelheti számítógépét Android okostelefonnal. Számos harmadik féltől származó alkalmazás és bővítmény érhető el a piacon. a legjobb platform kiválasztása azonban még mindig meglehetősen nehéz. Ez a cikk bemutatja a legjobb platformokat, amelyek segítségével könnyedén vezérelheti számítógépét Android rendszeren.
Legfrissebb cikkek