Az iCloud névjegyek egyszerű exportálása az Outlookba
Az iPhone a legkeresettebb okostelefon márka világszerte, amely iOS operációs rendszeren fut. Ha azonban személyi számítógépről vagy laptopról van szó, az előnyben részesített operációs rendszer a Microsoft Windows. Az iPhone készülékeken a névjegyek az iCloud alatt vannak tárolva, míg a Microsoft Windows rendszerű számítógépeken a névjegyek szinkronizálása az MS Outlook programmal történik. Így az iCloud-névjegyek Outlookba importálása kihívást jelenthet.
Ezzel a cikkel meggyőzzük Önt arról, hogy lehetséges az iCloud névjegyek importálása az outlookba a Windows beépített funkciójával, valamint egy hatékony, harmadik féltől származó eszközzel, ún. DrFoneTool – iOS adatmentés és visszaállítás. Ezenkívül megtudjuk, mi a legegyszerűbb és legbiztonságosabb módszer az iCloud-névjegyek importálására a számítógépén lévő Outlookba.
- 1. rész: Lehetővé teszi az Apple az iCloud-névjegyek szinkronizálását az Outlook programmal?
- 2. rész: Az iCloud névjegyek exportálása számítógépre (egyszerű, gyors és biztonságos)
- 3. rész: Webböngésző használata iCloud-névjegyek számítógépre exportálásához.
- 4. rész Az iCloud-névjegyek importálása az Outlookba
- Következtetés
1. rész. Lehetővé teszi az Apple az iCloud-névjegyek szinkronizálását az Outlook programmal?
Nyilvánvaló kérdés bárki fejében, hogy lehetséges-e közvetlenül importálni az iCloud névjegyeket az outlookba. A válasz egyszerű: NEM. Mivel mindkét alkalmazás különböző operációs rendszeren és eltérő architektúrával működik, nem kompatibilisek egymással, ezért nem lehet közvetlenül importálni az iCloud névjegyeket az outlookba.
Ennek eléréséhez exportálnia kell az iCloud-névjegyeket egy közvetítő eszközre, például számítógépre vagy laptopra, és el kell mentenie fájlként. A következő lépés a névjegyek importálása a mentett fájlból az MS outlookba az Outlook beépített funkciójával.
2. rész: Az iCloud névjegyek exportálása számítógépre (egyszerű, gyors és biztonságos)
Az iCloud névjegyek exportálásához szüksége lesz DrFoneTool – iPhone adat-helyreállítás eszköz, amely az egyik leghatékonyabb és legbiztonságosabb harmadik féltől származó eszköz. Ezzel az eszközzel könnyedén kibonthatja és exportálhatja az iCloud névjegyeket számítógépre. Az eszköz az egyik legjobb iCloud biztonsági mentési kivonat a piacon, és Windows és Mac platformon is elérhető. A névjegyeken kívül üzeneteket, képeket, hívásnaplókat, videókat, Whatsapp- és Facebook-üzeneteket is exportálhat iPhone-járól számítógépre a DrFoneTool eszközzel, amely még rendelkezik a Forbes és a Deloitte nemzetközi elismerése.

DrFoneTool – iPhone adat-helyreállítás
Szelektíven és egyszerűen exportálhatja az iCloud névjegyeket a számítógépre.
- A világ első iPhone és iPad adatgyűjtője.
- Exportálja a névjegyeket, beleértve a számokat, neveket, e-mail-címeket, munkacímeket, cégeket stb.
- Lehetővé teszi a kívánt adatok előnézetének megtekintését és kinyerését.
- Szelektíven kivonhatja az üzeneteket, névjegyeket, videókat, fényképeket stb. az iPhone, az iTunes és az iCloud biztonsági mentésből.
- Támogatja az iPhone, iPad és iPod összes modelljét.
Az iCloud névjegyek exportálása a számítógépre a DrFoneTool segítségével:
Lépés 1. Töltse le és telepítse a DrFoneTool programot a számítógépére, majd indítsa el.
Lépés 2. Most kattintson a ‘Helyreállítás az iCloud szinkronizált fájlból’ gombra a fő felület tetején.
Lépés 3. A következő ablakban adja meg az iCloud bejelentkezési adatait és hitelesítő adatait.

Lépés 4. A bejelentkezés után megjelenik az iCloud szinkronizált fájlok listája. Válassza ki az exportálni kívánt névjegyeket tartalmazó fájlt. Ezután kattintson a Letöltés gombra a kiválasztott fájl mellett.

Lépés 5. A Dr. Fone eszköze most itt mutatja be sokoldalúságát és szolgáltatásait, így méltó a PC World, a CNET és még sok más magas értékelésére. Az eszköz lehetőséget ad a névjegyek szelektív kiválasztására a bal oldali panelen. Miután a kijelölés megtörtént, kattintson a ‘Visszaállítás számítógépre’ gombra, hogy exportálja ezeket a névjegyeket a számítógépére. A DrFoneTool lehetőséget biztosít a névjegyfájl .csv, .html vagy vcard formátumban történő mentésére is. Ezenkívül közvetlenül a „Nyomtatás” gombra kattintva is kinyomtathatja névjegyeit

DrFoneTool – Az eredeti telefoneszköz – 2003 óta dolgozik az Ön segítségén
Csatlakozzon több millió felhasználóhoz, akik a DrFoneTool-t a legjobb eszköznek ismerték el.
Probald ki ingyen Probald ki ingyen
Ez az! Elkészült az ajánlat első lépésével, hogy importálja az iCloud-névjegyeket az outlookba. A DrFoneTool – iPhone adat-helyreállító eszközzel gyorsan, egyszerűen és biztonságosan megteheti
3. rész: Webböngésző használata iCloud-névjegyek számítógépre exportálásához.
Van egy alternatív költségmentes módszer is, amely webböngészőt használ az iCloud-névjegyek számítógépre történő exportálására. Ezeknek a névjegyeknek az importálásához azonban rendelkeznie kell az MS Outlook licenccel.
Ehhez a következő lépéseket kell végrehajtania:
- Nyisson meg egy webböngészőt, és lépjen a iCloud oldalon, és jelentkezzen be adataival.
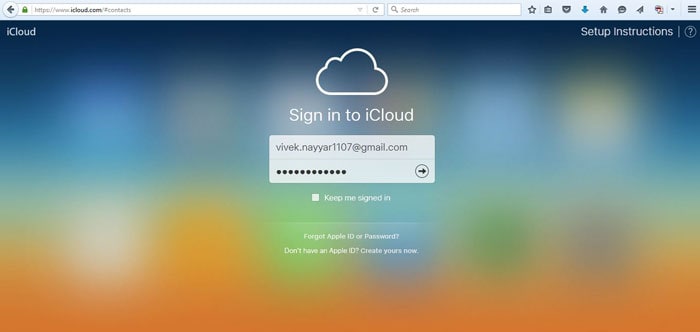
- Személyazonosságának igazolásához egy 2 lépésből álló eljáráson kell keresztülmennie.

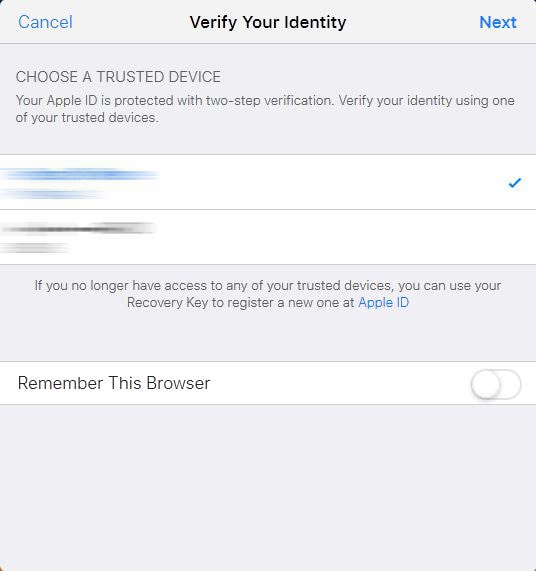
- Válassza ki a „Kapcsolatok” ikont a következő oldalon.
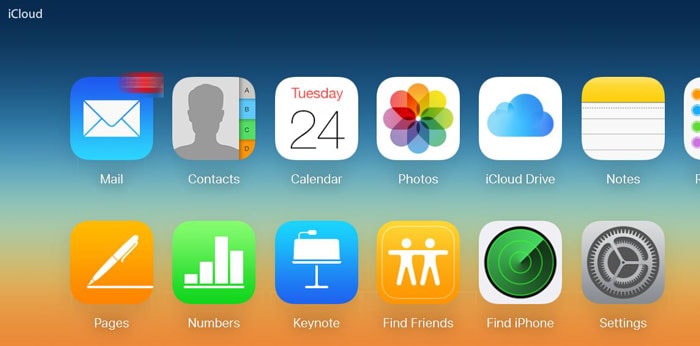
- Ezután kattintson a ‘Beállítások’ ikonra.
- A következő menüben kattintson az „Összes kiválasztása” gombra.
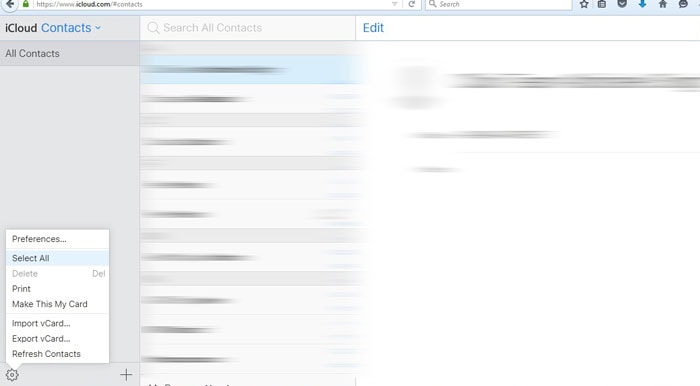
- A kívánt névjegyek kiválasztása után kattintson ismét a beállítások gombra, és ezúttal kattintson a ‘VCard exportálása’ gombra.

- Mentse el a vCard fájlt a merevlemezre.
Az előző lépéstől eltérően azonban ez nem biztos módszer a névjegyek MS Outlookba importálására.
4. rész Az iCloud-névjegyek importálása az Outlookba
A számítógépére mentett névjegyfájl importálásának következő fázisa az MS outlookba nem igényel harmadik féltől származó eszközt. Ez közvetlenül megtehető az MS Outlook beépített funkciójával.
A következő lépéseket kell követnie:
- Indítsa el az MS Outlook programot, és jelentkezzen be a kívánt e-mail fiókjával.
- Kattintson az MS Outlook ablakának bal oldali ablaktáblájának alján található „Tovább” gombra. A gombot általában 3 pont „…” jelöli.
- A megjelenő listában kattintson a ‘Mappák’ gombra.
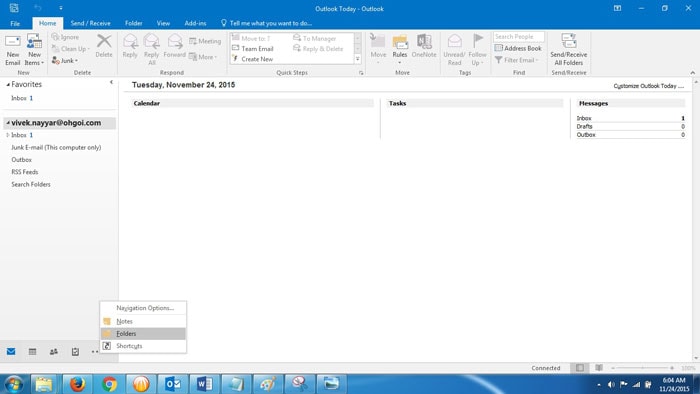
- A bal oldali ablaktáblán ismét megjelenik a „Kapcsolatok (csak ezen a számítógépen)” gomb kiválasztására.
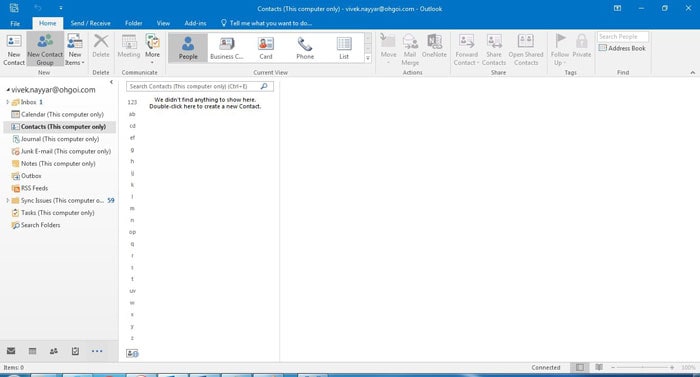
- Most lépjen a „Fájl” menübe az Outlook ablakának tetején.
- Most kattintson a „Megnyitás és exportálás” gombra, amely a következő ablak bal oldali ablaktáblájában fog megjelenni.
- Most kattintson az ‘Importálás/Exportálás’ gombra a jobb oldali ablaktáblában.

- Az Importálás és exportálás varázsló mezőben több lehetőség közül választhat, válassza az „Importálás másik programból vagy fájlból” lehetőséget, majd kattintson a „Tovább” gombra.
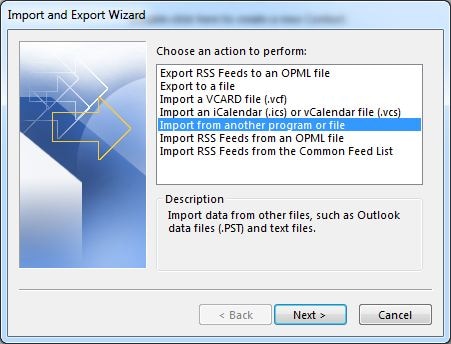
- A következő menüben kiválaszthatja az importálandó fájltípust, és válassza a „Vesszővel elválasztott értékek” lehetőséget.
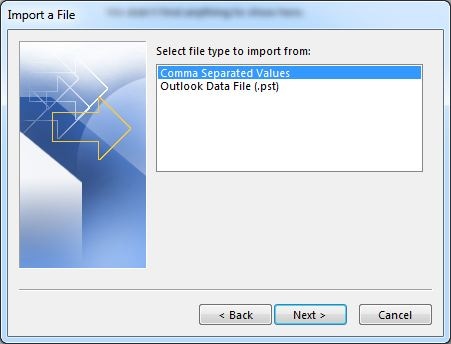
- A beállítások alatt kattintson a megfelelő műveletre, amelyet a duplikált névjegyekkel szeretne végrehajtani. A nagyobb biztonság érdekében válassza az „Ismétlődés létrehozásának engedélyezése” lehetőséget.

- A kiválasztott célmappa következő menüjében válassza a ‘Kapcsolatok (csak ezen a számítógépen)’ lehetőséget.
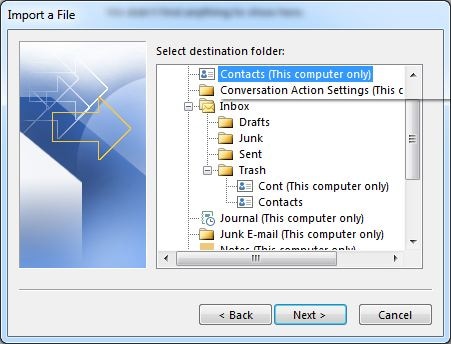
- Bármilyen változtatás után nyomja meg a „Befejezés” gombot.

- Várja meg, amíg a névjegyek szinkronizálódnak az MS outlook programmal.

- Gratulálunk! Elkészült az iCloud-névjegyek Outlookba importálásának utolsó lépésével.
Következtetés
Nos, most már tudja, hogyan importálhat iCloud-névjegyeket az Outlookba. Nyilvánvalónak kell lennie, hogy a DrFoneTool segítségével sokkal kényelmesebb, mint az alternatív, hosszú ívű módszer. Használja azonban az Önnek legmegfelelőbb módszert!
Hagyjon megjegyzést lent, és tudassa velünk, ha ez a cikk segített Önnek!
Legfrissebb cikkek
