iPhone névjegyek exportálása VCF|vCards-ba
- 1. Extract névjegyek iPhone-ból CSV-fájlba
- 2. Exportálja az iPhone névjegyeket VCF/vCard kártyára az iTunes biztonsági másolatából
- 3. Exportálja az iPhone névjegyeket VCF/vCard kártyára az iCloud biztonsági másolatból
Itt vannak az én ajánlásaim. DrFoneTool – Adat-helyreállítás (iOS), egy hatékony iPhone-adat-helyreállító eszköz, amely 100%-ban biztonságos és professzionális. Segít megtalálni és exportálni a névjegyeket iPhone-ról PC-re vagy Mac-re, és csak olvassa az adatokat, soha nem emlékszik meg vagy módosítja azokat. Mindig Ön az iPhone-adatainak egyetlen tulajdonosa. Sőt, háromféleképpen exportálhatja iPhone névjegyeit vCard formátumban: exportálhatja közvetlenül az iPhone-járól, vagy exportálhatja az iTunes biztonsági másolatából, vagy exportálhatja az iCloud biztonsági másolatból.

DrFoneTool – Adat-helyreállítás (iOS)
3 mód a névjegyek helyreállítására az iPhone SE/6S Plus/6S/6 Plus/6/5S/5C/5/4S/4/3GS készülékről!
- Névjegyek helyreállítása közvetlenül az iPhone-ról, az iTunes biztonsági mentéséről és az iCloud biztonsági mentésről.
- Névjegyek lekérése, beleértve a számokat, neveket, e-mail-címeket, beosztásokat, cégeket stb.
- Teljes mértékben támogatja az iPhone 6S, iPhone 6S Plus, iPhone SE és a legújabb iOS 9 készülékeket!
- A törlés, eszközvesztés, jailbreak, iOS 9 frissítés stb. miatt elveszett adatok helyreállítása.
- Szelektíven megtekintheti és visszaállíthatja a kívánt adatokat.
1. Extract névjegyek iPhone-ból CSV-fájlba
1 lépés Csatlakoztassa iPhone-ját a számítógéphez
Mielőtt bármi mást tenne, csatlakoztassa iPhone-ját a számítógéphez, és futtassa a programot. Ezután az alábbiakban egy fő felületet kap az iPhone számára.

2 lépés Keresse meg iPhone-ját, hogy van-e rajta névjegy
Válassza ki a ‘Kapcsolatok’ fájltípust, majd kattintson a ‘Vizsgálat indítása’ gombra a főablakban. Ezután a DrFoneTool automatikusan elkezdi vizsgálni az iPhone készüléket.

3 lépés Exportálja az iPhone névjegyeit vCard/VCF fájlba
Amikor a program befejezi a vizsgálatot, visszaküldi a vizsgálati jelentést. A jelentésben az iPhone készülékén lévő összes adat kategóriákban jelenik meg, válassza ki a „Kapcsolatok” kategóriát, és tekintse meg az előnézetet az ellenőrzéshez. Az iPhone névjegyeinek vCard-ba exportálásához jelölje ki őket, és kattintson a „Visszaállítás számítógépre” gombra. Könnyedén exportálhatja őket a számítógépére VCF-fájlként.
Videó az adatok közvetlen helyreállításáról az iPhone készülékről
2. Exportálja az iPhone névjegyeket VCF/vCard kártyára az iTunes biztonsági másolatából
1 lépés Válassza ki a kicsomagolni kívánt iTunes biztonsági másolatot
Amikor itt van, kattintson a „Helyreállítás az iTunes biztonsági mentési fájlból” elemre az elsődleges ablak tetején a program futtatása után. Ezután kapsz egy ablakot lent. A számítógépén lévő összes iTunes biztonsági mentési fájlt megtalálta. Válassza ki az iPhone számára megfelelőt, és kattintson a „Szkennelés indítása” gombra a kibontás megkezdéséhez.

2 lépés Bontsa ki az iPhone biztonsági mentési névjegyeit VCF/vCard kártyára
A beolvasás néhány másodpercbe kerül. Ezt követően az iPhone-on (iOS 9 támogatott) lévő összes adat kinyerésre és kategóriákban jelenik meg. Kattintson a ‘Kapcsolatok’ elemre a névjegyek ellenőrzéséhez, majd kattintson a ‘Helyreállítás számítógépre’ gombra, és exportálja őket vCard/VCF fájlként a számítógépére.
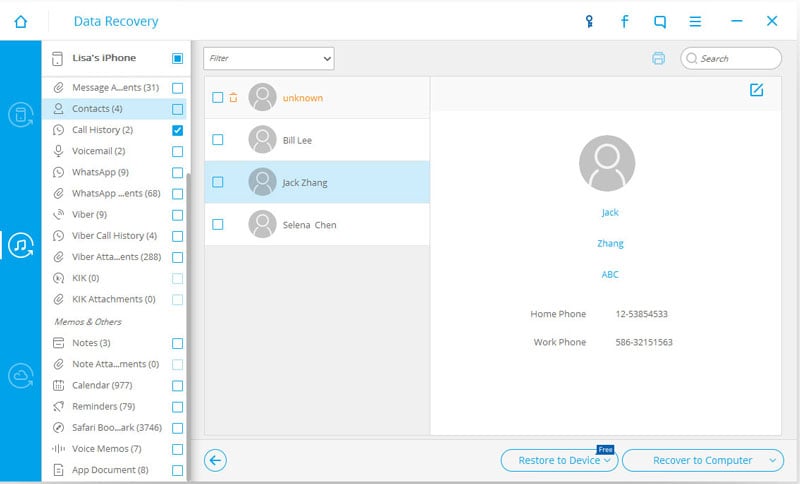
Videó az iPhone névjegyek visszaállításáról az iTunes biztonsági másolatból
3. Exportálja az iPhone névjegyeket VCF/vCard kártyára az iCloud biztonsági másolatból
1 lépés Jelentkezzen be iCloud-fiókjába
Miután elindította a DrFoneTool programot a számítógépén, kattintson a „Helyreállítás az iCloud biztonsági mentési fájlból” elemre. Ezután jelentkezzen be iCloud-fiókjába.

2 lépés Töltse le az iCloud mentési fájlt
Miután bejelentkezett az iCloudba, a DrFoneTool itt megjeleníti az összes iCloud biztonsági mentési fájlt, ki kell választania azt, amelyet vissza szeretne állítani, majd kattintson a „Letöltés” gombra.

3 lépés Válassza ki a beolvasni kívánt fájltípust
Ha a letöltés befejeződött, a biztonsági másolat adatait most beszkennelheti, hogy időt takarítson meg, csak válassza ki a ‘Kapcsolatok’ fájltípust, majd kattintson a ‘Tovább’ gombra. A DrFoneTool most ellenőrzi a biztonsági mentési adatokat. Várjon néhány percet.

4 lépés Exportálja iCloud-névjegyét a számítógépre
A szkennelés befejezése után kattintson a bal oldalon található ‘Kapcsolatok’ kategóriára, és tekintse meg az exportálni kívánt tartalom előnézetét, majd kattintson a ‘Visszaállítás számítógépre’ gombra a névjegyek vCard/VCF fájlként való exportálásához a számítógépen.

Videó az iPhone névjegyek helyreállításáról az iCloud biztonsági mentésből
Legfrissebb cikkek

