4 módszer: Mondja el, hogyan állíthatja vissza a névjegyeket iPhone-ra
Az adatok törlése az iPhone-ról manapság gyakori dolog, és amikor ez megtörténik, keresi a legegyszerűbb és legbiztonságosabb módszert, amellyel a lehető leggyorsabban visszaállíthatja a tartalmat az eszközére. A legrosszabb az, hogy amikor elveszítette a névjegyeit az iPhone-on, úgy érzi, hogy teljesen elakadt, és minden helyreállítási módszer nélkül az egyetlen lehetőség, hogy megvárja, amíg a többiek felhívnak, hogy újra elmentse az adataikat.
Az ilyen bosszantó helyzetekből való kilábalás érdekében a névjegyek iPhone-jára való visszaállításának 4 különböző módját részletesen ismertetjük.
- 01. módszer: Névjegyek visszaállítása az iTunes biztonsági másolatból
- 02. módszer: Állítsa vissza a névjegyeket az iCloud biztonsági másolatból
- 03. módszer: Az iPhone névjegyeinek visszaállítása biztonsági mentés nélkül
- 04. módszer: Az iPhone névjegyeinek visszaállítása a Gmailből
01. módszer: Névjegyek visszaállítása az iTunes biztonsági másolatból
Ez a módszer problémamentes, de vannak korlátai. Mielőtt elkezdené az adatok visszaállítását egy iTunes biztonsági mentési fájlból, meg kell felelnie néhány előfeltételnek.
Előfeltételek
- • Az iTunes legújabb verzióját telepíteni kell a számítógépére.
- • Az iOS rendszert frissíteni kell iPhone-ján.
- • Már legalább egy biztonsági másolatot kell készítenie adatairól az iTunes használatával.
- • Hozzá kell férnie az iTunes biztonsági mentési fájljához.
- • A Find My iPhone lehetőség a iCloud > beállítások ki kell kapcsolni.
Folyamat
Miután az összes fenti előfeltétel teljesült, folytathatja az alábbi utasításokat:
- • Kapcsolja be az iPhone készüléket.
- • Használja a telefon eredeti adatkábelét a számítógéphez való csatlakoztatáshoz.
- • Várjon, amíg az iTunes automatikusan elindul. Ha nem, indítsa el manuálisan.
- • Az iTunes felületének tetején kattintson az iPhone ikonra.

- • A következő ablak bal oldali ablaktáblájában ellenőrizze, hogy a Összegzés opció alól a beállítások kategória van kiválasztva.
- • A jobb oldali ablaktáblából a Biztonsági mentés és visszaállítás manuálisan oszlop alatt A mentések szakasz, kattintson Restore Backup.
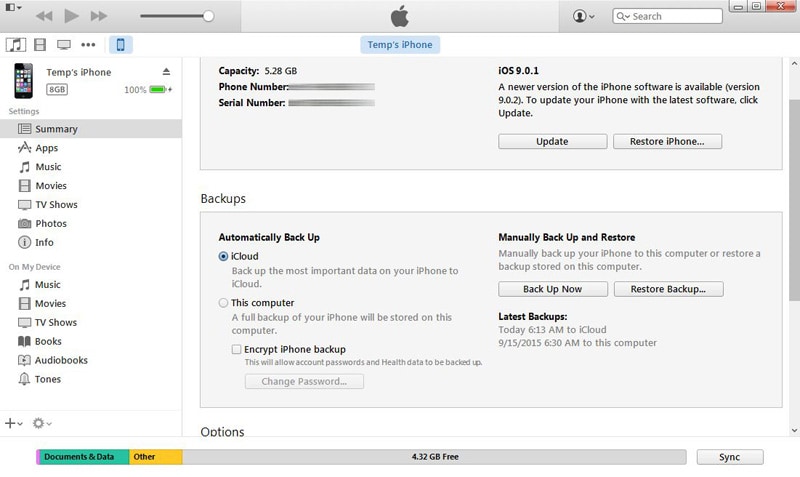
- • Tól iPhone név legördülő lista elérhető a Visszaállítás a biztonsági mentésből mezőben válassza ki azt a biztonsági mentési fájlt, amely a visszaállítani kívánt névjegyeket tartalmazza.
- • Kattintson a gombra Visszaad amikor elkészült a helyreállítás megkezdéséhez.

Hátrányok
- • Az iTunes biztonsági mentési fájljának léteznie kell az adatok visszaállításához.
- • A teljes biztonsági másolat, amely magában foglalja a névjegyeket is, visszaállítja. Egyedi objektumok helyreállítása nem lehetséges.
- • Az iPhone-on lévő összes adat törlődik a helyreállítási folyamat során.
02. módszer: Állítsa vissza a névjegyeket az iCloud biztonsági másolatból
Ez a módszer egyszerűbb, mint a fent leírt. Azonban még ennél a módszernél is a következő előfeltételeknek kell teljesülniük:
Előfeltételek
- • Adatairól biztonsági másolatot kell készítenie iCloud-fiókjába.
- • Az iPhone készüléken a legfrissebb iOS rendszernek kell lennie.
- • Az iPhone készüléknek csatlakoznia kell az internethez.
- • Az elmúlt 180 napon belül legalább egyszer biztonsági másolatot kell készítenie adatairól.
Folyamat
Az alábbi lépésenkénti utasítások követésével visszaállíthatja a névjegyeket az iCloud biztonsági másolatból, ha a fenti feltételek teljesülnek:
- • Kapcsolja be az iPhone készüléket.
- • Győződjön meg arról, hogy csatlakozik az internethez, és hogy az iCloud azonosítója társítva van hozzá. Ha nem, kapcsolja össze, mielőtt a következő lépésre lépne.
- • A kezdőképernyőn lépjen a következőre: beállítások > iCloud.

Az iCloud ablakban forgassa el a leképezett programok listáját Kapcsolatok gomb balra csúsztatásával kikapcsolható.
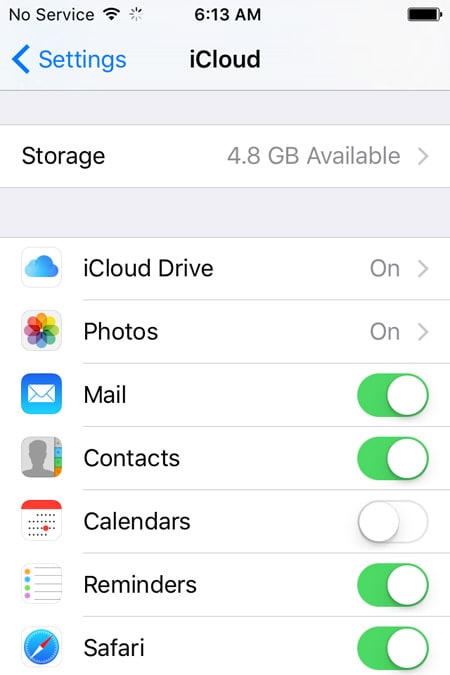
Amikor kéri, érintse meg a gombot Tarts az én iPhone-n a felugró mezőben, hogy érintetlenül hagyja a meglévő névjegyeket az iPhone-on.
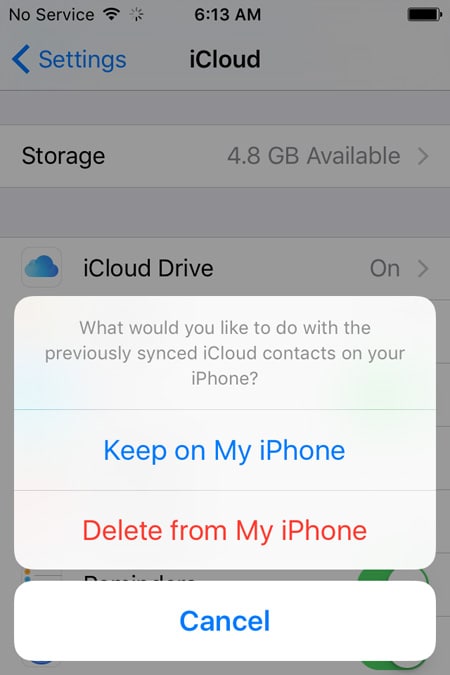
Várjon, amíg a Kapcsolatok az alkalmazás sikeresen kikapcsol.
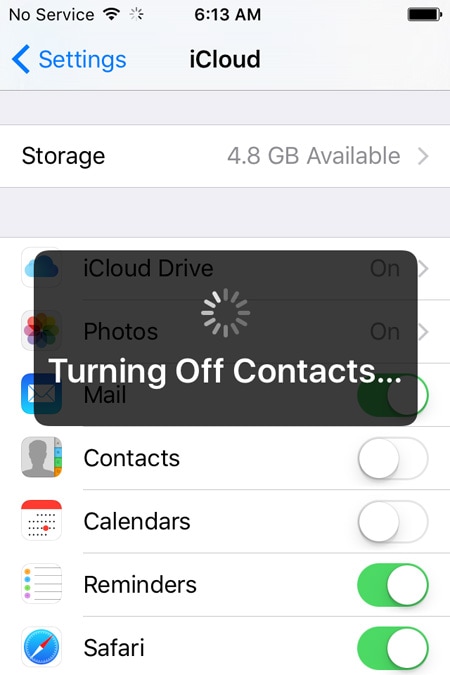
- • Ha kész, fordítsa el Kapcsolatok vissza a megfelelő gomb jobbra csúsztatásával.
- • Amikor a rendszer kéri, érintse meg a lehetőséget megy az előugró ablakban, hogy visszaállítsa a névjegyeket az iCloud biztonsági másolatból, és egyesítse őket az iPhone-ján meglévő névjegyekkel.
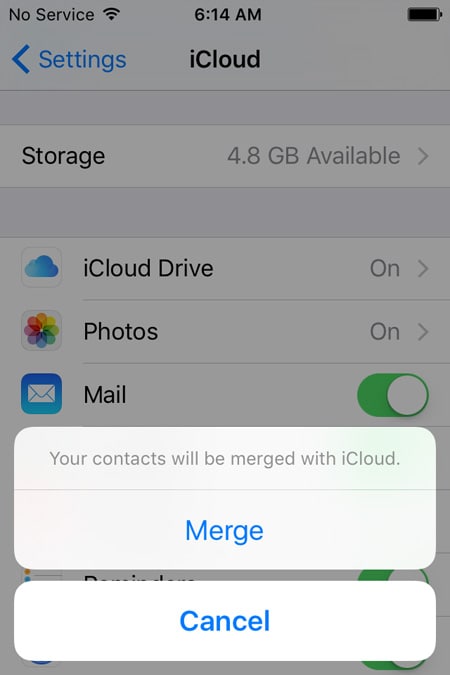

Hátrányok
- • Az iOS rendszert frissíteni kell iPhone-ján.
- • Az iPhone készüléknek csatlakoznia kell az internethez.
- • Az iCloud-azonosítót hozzá kell rendelnie iPhone-jához.
03. módszer: Az iPhone névjegyeinek visszaállítása biztonsági mentés nélkül
Ez csak hatékony, harmadik féltől származó eszköz használata esetén lehetséges. Ezt világszerte használják és értékelik a DrFoneTool – iPhone Data Recovery a Wondershare által. A DrFoneTool elérhető iOS és Android eszközökön, és Windows és Mac számítógépeken is használható. Mivel azonban az iPhone iOS operációs rendszert használ, a DrFoneTool itt látható.

DrFoneTool – iPhone adat-helyreállítás
3 módszer a névjegyek helyreállítására az iPhone 6 SE/6S Plus/6S/6 Plus/6/5S/5C/5/4S/4/3GS készülékről!
- Névjegyek helyreállítása közvetlenül az iPhone-ról, az iTunes biztonsági mentéséről és az iCloud biztonsági mentésről.
- Névjegyek lekérése, beleértve a számokat, neveket, e-mail-címeket, beosztásokat, cégeket stb.
- Teljes mértékben támogatja az iPhone 6S, iPhone 6S Plus, iPhone SE és a legújabb iOS 9 készülékeket!
- A törlés, eszközvesztés, jailbreak, iOS 9 frissítés stb. miatt elveszett adatok helyreállítása.
- Szelektíven megtekintheti és visszaállíthatja a kívánt adatokat.
Az iPhone névjegyek visszaállításának lépései biztonsági mentés nélkül
1. Töltse le és telepítse a DrFoneTool – iPhone Data Recovery programot a számítógépére. Ezután csatlakoztassa iPhone-ját a számítógéphez. Ha az iTunes automatikusan elindul, zárja be, és inkább inicializálja a DrFoneTool-t. Várja meg, amíg a DrFoneTool elindul, és észleli iPhone-ját. A DrFoneTool főablakában törölje a jelet a Jelölje ki az összes jelölőnégyzet a alól Meglévő adatok az eszközön szakasz.

2.Ellenőrizze a Kapcsolatok jelölőnégyzet a alól Törölt adatok az eszközről szakasz. Kattints Lapolvasás indítása amikor kész. Várjon, amíg a DrFoneTool elemzi és átvizsgálja iPhone-ját a törölt, de helyreállítható névjegyek után.

3.A beolvasás befejezése után a következő ablakban, a bal oldali ablaktáblában ellenőrizze a Kapcsolatok jelölje be az összes névjegyet.
Jegyzet: Opcionálisan a középső ablaktáblában törölheti a nem kívánt névjegyeket jelölő jelölőnégyzetek jelölését is.
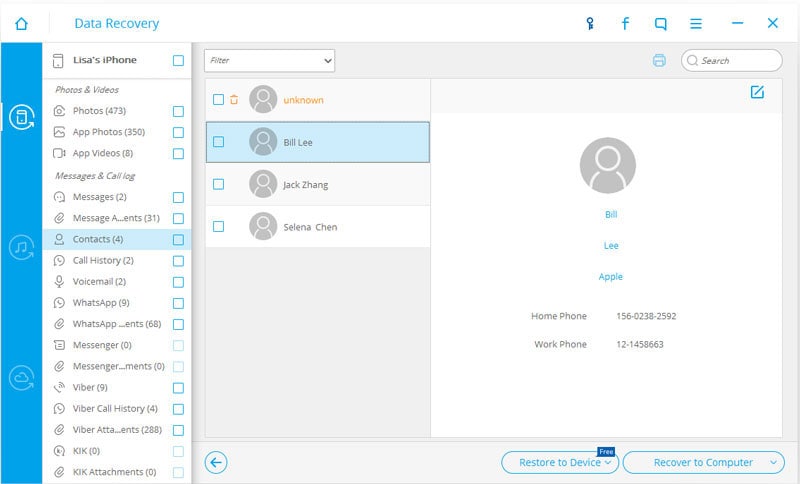
4.Click Helyreállítás az eszközhöz a megjelenített lehetőségek közül.

Az iPhone névjegyei most sikeresen visszaálltak az eszközre.
A fentieken kívül a DrFoneTool még:
- • Lehetővé teszi adatok kinyerését és helyreállítását az iTunes és az iCloud biztonsági másolataiból.
- • Lehetővé teszi az egyes objektumok kiválasztását a biztonsági mentési fájlokból a helyreállításhoz.
- • Lehetővé teszi a kiválasztott objektumok előnézetének megtekintését, mielőtt visszaállítaná őket.
04. módszer: Az iPhone névjegyeinek visszaállítása a Gmailből
Az iPhone-névjegyek Gmailből történő visszaállításához nincs szükség számítógépre, iTunesra vagy iCloudra, és csak a telefonjával végezhető el. A folyamatnak azonban még néhány előfeltételnek teljesülnie kell, amelyek az alábbiak:
Előfeltételek
- • Hozzá kell férnie Gmail-fiókjához.
- • Valamikor korábban már szinkronizálta névjegyeit Gmail-fiókjával.
- • Az iPhone készüléknek csatlakoznia kell az internethez.
Folyamat
Miután megbizonyosodott arról, hogy a fenti előfeltételek teljesülnek, kövesse az alábbi utasításokat, hogy Gmail-fiókja segítségével visszajuttassa elveszett kapcsolatait iPhone-jára:
- • Kapcsolja be az iPhone készüléket.
- • Győződjön meg arról, hogy csatlakozik az internethez.
- • A Kezdőképernyőn érintse meg a lehetőséget beállítások.
- • A beállítások ablakot, keresse meg és érintse meg Mail, Kontaktok, Naptárak.

A Mail, Kontaktok, Naptárak ablak alól, a FIÓKOK szakaszban érintse meg a gombot Fiók hozzáadása.
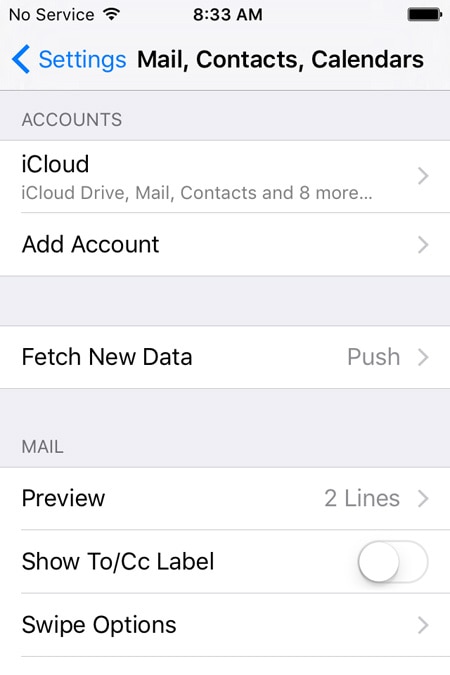
Az elérhető szolgáltatók és alkalmazások közül a Fiók hozzáadása ablak, érintse meg Google.

A accounts.google.com ablakban adja meg Gmail-fiókja adatait a rendelkezésre álló mezőkben, és érintse meg a lehetőséget Bejelentkezés.

A következő ablak jobb alsó sarkában érintse meg a lehetőséget Hagyjuk.
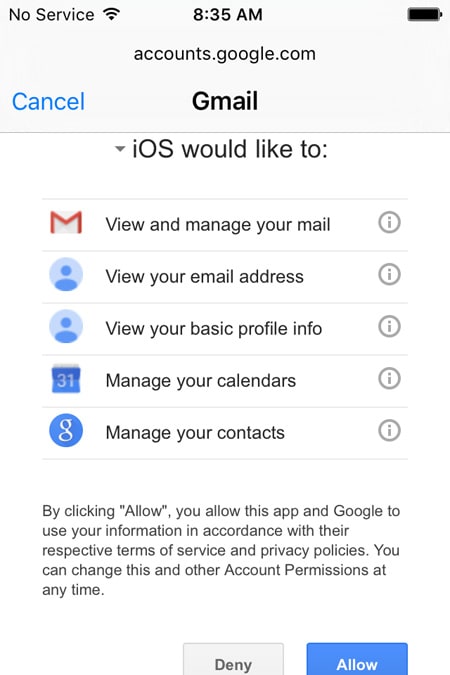
A Gmail ablakot, csúsztassa el a Kapcsolatok gombot a jobb oldalon az alkalmazás engedélyezéséhez.
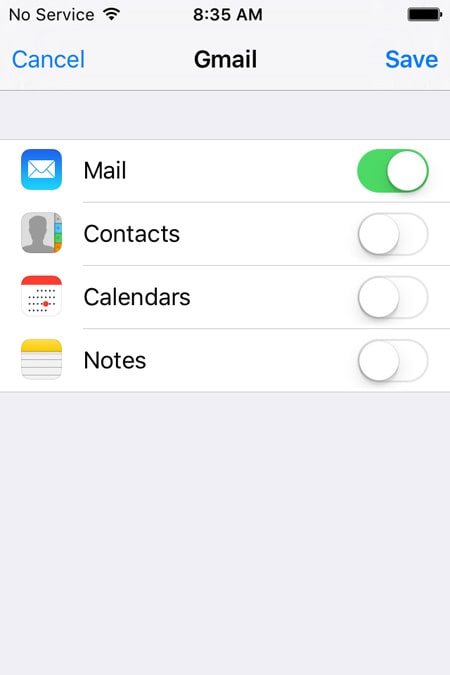
Amikor kéri, érintse meg a gombot Tarts az én iPhone-n a felugró mezőben, hogy érintetlenül hagyja az iPhone meglévő névjegyeit.
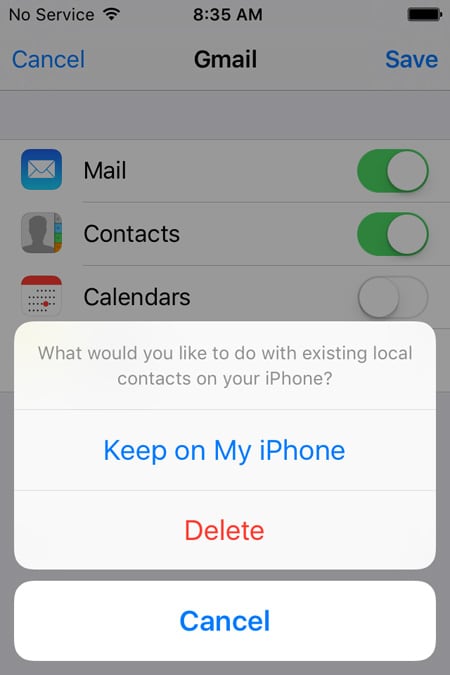
Ha elkészült, érintse meg Megtakarítás az ablak jobb felső sarkából.

Várjon, amíg a Gmail-fiók hozzáadása megtörténik iPhone-jához, és a névjegyek visszaállnak a telefonra.
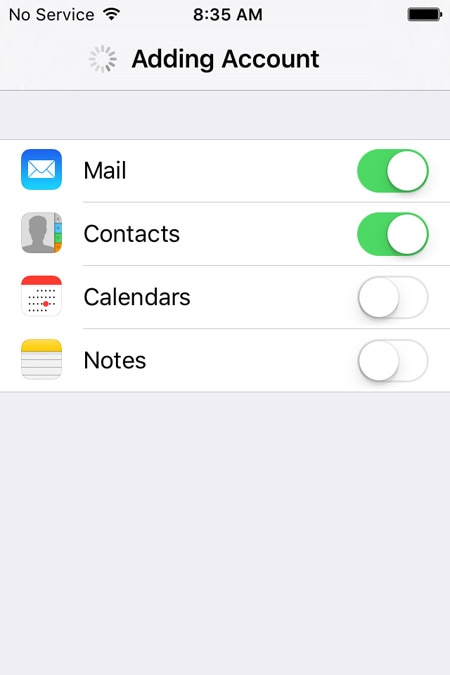
Hátrányok
- • Ez a módszer csak akkor működik, ha már szinkronizálja névjegyeit Gmail-fiókjával.
- • A helyreállítási folyamat jelentős időt vesz igénybe, különösen akkor, ha nagyszámú érintkezőt kell visszaállítani.
- • Az iPhone készüléknek csatlakoznia kell az internethez, amíg a teljes helyreállítási folyamat be nem fejeződik.
- • Minden névjegyét eltávolítja, amint törli Gmail-fiókját iPhone-járól.
Következtetés
Annak ellenére, hogy a fenti négy helyreállítási mód közül három ingyenes, különféle előfeltételekkel és hátrányokkal jár. Köszönet a DrFoneTool-nak, hogy megmentőként ott volt.
Legfrissebb cikkek

