Szinkronizálja a névjegyeket iPhone-ról Mac-re az iCloud segítségével vagy anélkül
Hogyan szinkronizálhat névjegyeket iPhone-ról Mac-re? Van valami gyors és problémamentes megoldás a névjegyek iPhone-ról Mac-re való átvitelére?
Ha Önnek is hasonló kérdése van, akkor jó helyen jár. Sok felhasználó szereti tudni, hogyan importálhat névjegyeket iPhone-ról Mac-re. Ez segít nekik kéznél tartani kapcsolataikat, felkészülni a biztonsági mentés az iPhone névjegyekhez, vagy vigye át őket különböző eszközökre. Miután importálhat névjegyeket iPhone-ról Mac-re, adatait könnyedén biztonságban és hozzáférhetővé teheti. Segítségül elkészítettük ezt az útmutatót. Olvasson tovább, és tanulja meg, hogyan viheti át névjegyeit iPhone-ról Mac-re három különböző módon, iClouddal és anélkül.
1. rész: Hogyan szinkronizálhat névjegyeket iPhone-ról Mac-re az iCloud segítségével?
Mivel az iCloud minden Apple-eszköz szerves része, a legtöbb felhasználó szeretné tudni, hogyan szinkronizálhatja névjegyeit iPhone-ról Mac-re az iCloudon keresztül. Alapértelmezés szerint az Apple 5 GB-ot biztosít iCloud tároló minden felhasználó számára ingyenes. Annak ellenére, hogy később több helyet vásárolhat, elegendő a névjegyek és más fontos fájlok kéznél tartása. Ha meg szeretné tudni, hogyan importálhat névjegyeket iPhone-ról Mac-re az iCloud segítségével, kövesse az alábbi lépéseket:
1. Ahhoz, hogy névjegyeket importálhasson iPhone-ról Mac-re az iCloudon keresztül, meg kell győződnie arról, hogy telefonja már szinkronizálva van az iCloud-fiókjával. Nyissa meg a Beállítások > iCloud menüpontot, és ellenőrizze, hogy az iCloud Drive opció be van-e kapcsolva.
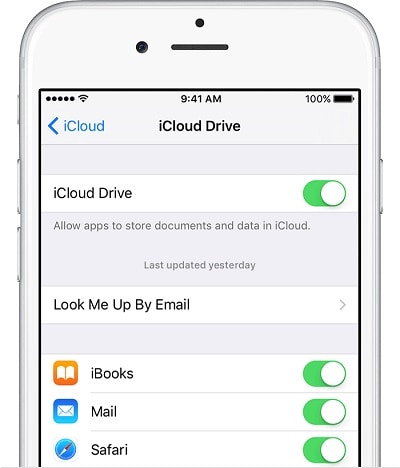
2. Ezenkívül meglátogathatja az iCloud beállításait, és engedélyezheti a Névjegyek szinkronizálását is. Ez biztosítja, hogy az eszköz névjegyei szinkronban legyenek az iClouddal.
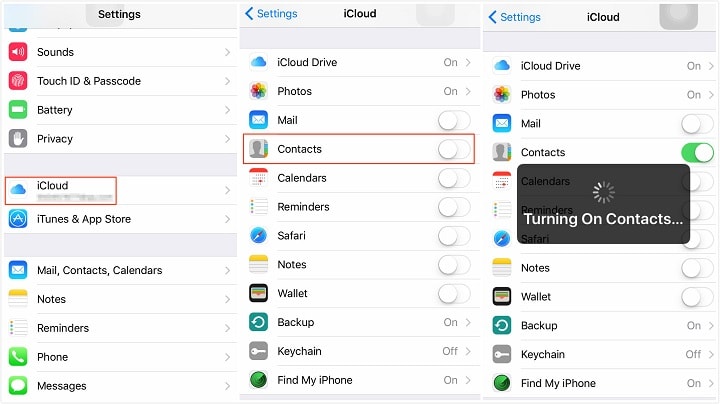
3. Remek! Ha most névjegyeket szeretne átvinni iPhone-ról Mac-re, egyszerűen nyissa meg a Rendszerbeállításokat Mac számítógépén, és indítsa el az iCloud alkalmazást.
4. Az iCloud alkalmazásban megtalálhatja a „Kapcsolatok” opciót. Győződjön meg arról, hogy a funkció be van kapcsolva. Ha nem, engedélyezze a funkciót, és mentse el a változtatásokat.

5. Ez automatikusan szinkronizálja iCloud-névjegyeit a Mac rendszerrel. Később felkeresheti a címjegyzékét az újonnan szinkronizált névjegyek megtekintéséhez.
2. módszer: Névjegyek exportálása
A fenti gyakorlatot követve megtudhatja, hogyan szinkronizálhat névjegyeket iPhone-ról Mac-re az iCloud segítségével. Vannak azonban olyan esetek, amikor a felhasználók közvetlenül szeretnék átvinni névjegyeiket iPhone-ról Mac-re. Ebben az esetben nyissa meg az iCloud webhely > Névjegyek menüpontot. A Beállításokban kiválaszthatja az összes névjegyet, és exportálhatja a vCard fájlját. Ezzel az összes névjegyet egy mozdulattal exportálhatja Mac számítógépére.
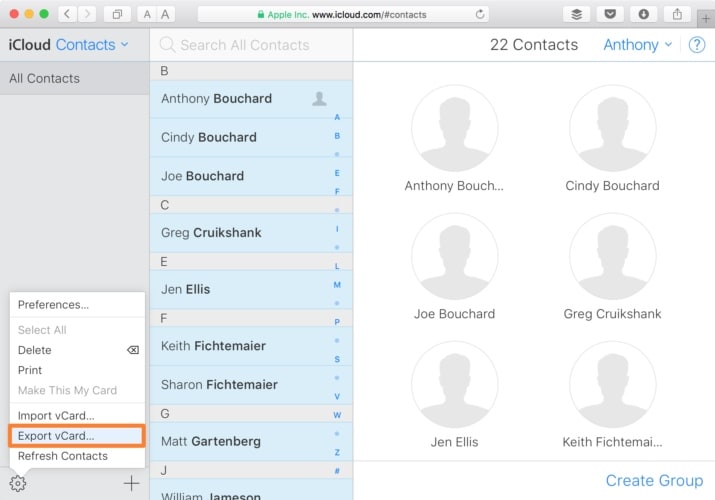
2. rész: Névjegyek átvitele iPhone-ról Mac-re a DrFoneTool – Phone Manager (iOS) segítségével
A névjegyek iPhone-ról Mac-re történő importálásának fent említett folyamata kissé bonyolult lehet. Ezenkívül sok ember nem szereti szinkronizálni névjegyeit, mivel ez nem teszi lehetővé számukra, hogy biztonsági másolatot készítsenek adataikról. A gyors és problémamentes folyamat érdekében javasoljuk a használatát DrFoneTool – Telefonkezelő (iOS). A DrFoneTool eszközkészlet része, mindenféle fontosabb adat (névjegyek, fényképek, SMS, zene stb.) átvitelére használható iOS-eszköze és rendszere között.
Asztali alkalmazással rendelkezik Windowsra és Macre, ami meglehetősen könnyen használható. Az összes fő iOS-verzióval (beleértve az iOS 11-et is) kompatibilis, és támogatja az intuitív folyamatot. Könnyen megtanulhatja, hogyan viheti át a névjegyeket iPhone-ról Mac-re a DrFoneTool Transfer segítségével.

DrFoneTool – Telefonkezelő (iOS)
MP3 átvitele iPhone/iPad/iPod eszközre iTunes nélkül
- Az összes zenét, fényképet, videót, névjegyet, SMS-t és alkalmazást egyetlen kattintással exportálhatja és importálhatja.
- Kezelje zenéit, fényképeit, videóit, SMS-eit és alkalmazásait, hogy rendezett és áttekinthető legyen.
- Készítsen biztonsági másolatot zenéiről, fényképeiről, videóiról, névjegyeiről, SMS-eiről, alkalmazásairól stb. a számítógépre, és egyszerűen állítsa vissza őket.
- Zenék, fényképek, videók, névjegyek, üzenetek stb. átvitele egyik okostelefonról a másikra.
- Médiafájlok átvitele az iOS eszközök és az iTunes között.
- Teljes mértékben támogatja az iOS 7, iOS 8, iOS 9, iOS 10, iOS 11 és iPod rendszereket.
1. Indítsa el a DrFoneTool eszközkészletet Mac számítógépén, miután megérinti a letöltés gombot, és a kezdőképernyőn válassza ki a „Phone Manager” opciót.

2. Ezenkívül csatlakoztassa iPhone-ját Mac számítógépéhez, és várja meg, amíg a rendszer automatikusan észleli. Időbe fog telni, amíg iPhone-ját készen áll a névjegyek iPhone-ról Mac-re való átvitelére.

3. Ha elkészült, a navigációs sávban megtalálja az „információ” lapot.
4. Az iPhone összes mentett névjegye megjelenik Önnek. A bal oldali panelen is válthat a névjegyek és az üzenetek között, vagy kiválaszthatja az átvinni kívánt névjegyeket.
6. Most kattintson az Exportálás ikonra az eszköztáron. Innen exportálhatja névjegyeit vCard-ba, CSV-be, Outlookba stb. Mivel a Mac támogatja a vCard-ot, válassza a „vCard fájlba” lehetőséget.

Ez az! Ily módon az összes névjegye vCard-fájl formájában mentésre kerül a Mac-re. Ha szeretné, a címjegyzékébe is betöltheti. Ez lehetővé teszi, hogy megtanulja, hogyan viheti át egyszerűen névjegyeit iPhone-ról Mac-re.
3. rész: Névjegyek importálása iPhone-ról Mac-re az AirDrop segítségével
Egy másik egyszerű módja annak, hogy megtanulja, hogyan importálhat névjegyeket iPhone-ról Mac-re, az AirDrop segítségével. Ha mindkét eszköz közel van egymáshoz és csatlakozik egymáshoz, akkor ezt a megközelítést követheti. Ezenkívül az AirDrop funkció csak az iOS 7 és újabb, valamint az OS X 10.7 és újabb verzióit futtató eszközökön működik. Ha meg szeretné tudni, hogyan szinkronizálhat névjegyeket iPhone-ról Mac-re az AirDrop segítségével, kövesse az alábbi lépéseket:
1. Először is győződjön meg arról, hogy az AirDrop (valamint a Bluetooth és a Wifi) funkció be van kapcsolva iPhone-on és Mac-en is. Ezenkívül nem lehetnek 30 méternél távolabb.
2. Ha iPhone-ja nem képes felfedezni a Mac-et, lépjen a Mac gépen az AirDrop alkalmazásba, és győződjön meg arról, hogy mindenki számára engedélyezte a felfedezést.
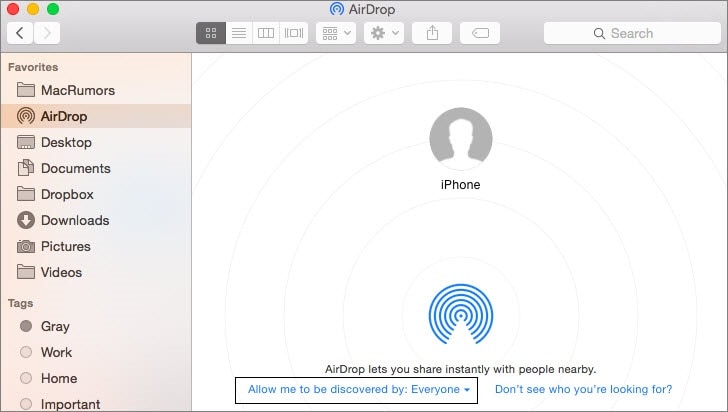
3. Ha névjegyeket szeretne importálni iPhone-ról Mac-re, nyissa meg a Névjegyek alkalmazást iPhone-ján, és válassza ki az átvinni kívánt névjegyeket.
4. A névjegyek kiválasztása után érintse meg a „Megosztás” gombot. Ahogy megnyílnak a megosztási lehetőségek, megtekintheti Macjét az AirDrop részben.
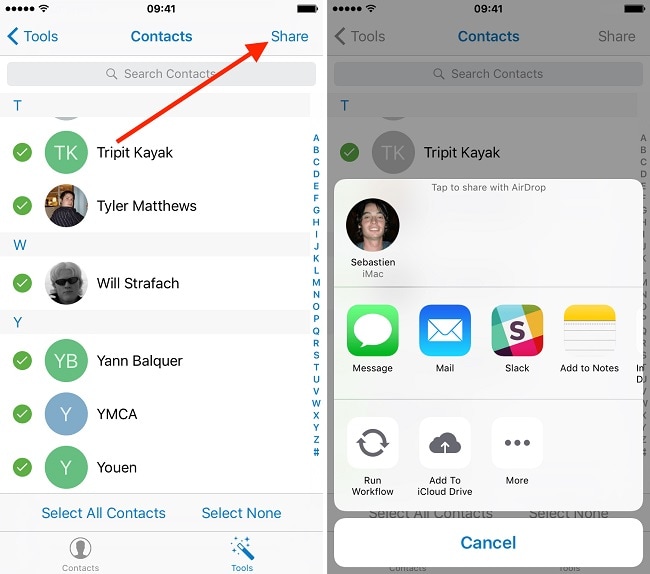
5. Egyszerűen érintse meg, és fogadja el a bejövő adatokat a Mac-en.
További információ az iPhone névjegyekről
- iPhone névjegyek másolása a számítógépre iTunes segítségével vagy anélkül
- Névjegyek átvitele iPhone-ról új iPhone 7/7 Plus/8 készülékre
- Szinkronizálja az iPhone-névjegyeket a Gmail-be
Ezeket az egyszerű lépéseket követve megtanulhatja, hogyan szinkronizálhatja a névjegyeket iPhone-ról Mac-re. DrFoneTool – A Phone Manager felhasználóbarát felülettel rendelkezik, és lehetővé teszi a névjegyek azonnali importálását iPhone-ról Macre. Más típusú tartalmak átvitelére is használható. Most, hogy tudja, hogyan importálhat névjegyeket iPhone-ról Mac-re, megoszthatja ezt az útmutatót barátaival is, és megtaníthatja nekik ugyanezt.
Legfrissebb cikkek

