Teljes útmutató a Google Névjegyek kezeléséhez
Ha van valami, ami a Google-alkalmazások fénypontjának bizonyult, az a Google Névjegyek, a rendkívül hatékony és dinamikus címjegyzékrendszer. A Google Névjegyek webalkalmazása a Gmail részeként kezdett szerényen, és lehetővé teszi névjegyek hozzáadását, törlését, szerkesztését és kategorizálását.
A Google Névjegyek segítségével létrehozott névjegylisták könnyen szinkronizálhatók mobileszközeivel, legyen az Android telefon vagy iPhone. Csak meg kell győződnie arról, hogy megfelelően beállította. Ma megvizsgáljuk, hogyan kezelheti Google Névjegyeit, és hogyan rendezheti hatalmas listáit.
- 1. Mi az a kapcsolati csoportok és körök?
- 2. Hozzon létre új csoportokat, és rendeljen hozzá személyeket a csoportokhoz
- 3. Az ismétlődő névjegyek egyesítése
- 4. Névjegyek importálása és exportálása
- 5. Szinkronizálja a Google Névjegyeket Android rendszerrel
- 6. Szinkronizálja a Google Névjegyeket iOS rendszerrel
1.Mi az a kapcsolati csoportok és körök
Ha Ön is olyan, mint a legtöbb Gmail-használó, akkor nagyon nagy névjegylistája van, amelyet az alapértelmezett „Összes névjegy” menüben tárol. A lista óriási oka annak a ténynek köszönhető, hogy minden olyan személy e-mailjeit tartalmazza, akiknek valaha e-mailt küldött, válaszolt, vagy hívott vagy SMS-ezett a Google Voice használatával. Tartalmazza mindazok adatait is, akik kapcsolatba léptek Önnel a Google Chaten keresztül.
Szerencsére a Google hatékony funkciót biztosított az összes névjegy kategorizálására. Külön csoportokba rendezheti őket családtagjainak, barátainak, dolgozóinak, kollégáinak, üzleteinek stb. számára, így néhány kattintással könnyebben elérheti az adott névjegyet, amikor csak szüksége van rá.
Csoportok– Nagyon egyszerű csoportokat létrehozni a Google Névjegyekben, mindössze annyit kell tennie, hogy kövesse a li_x_nk – https://contacts.google.com címet, és jelentkezzen be a használni kívánt Gmail fiókkal. Amint bejelentkezik, lépjen a képernyő bal oldalán található menübe, kattintson a ‘Csoportok’ elemre, majd az ‘Új csoport’ lehetőségre a kívánt csoport létrehozásához.
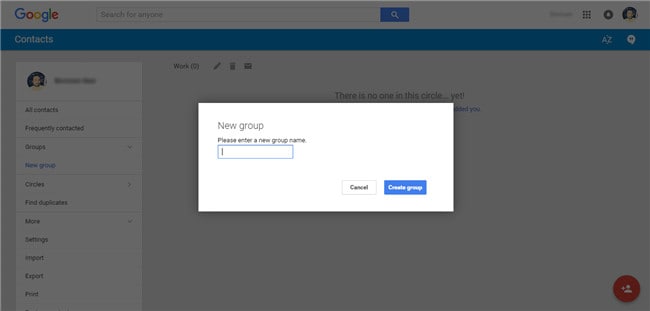
Körök– A körök viszont össze vannak kapcsolva az Ön Google+-profiljával, és minden olyan személy névjegyét tartalmazzák, aki a Google+-profil köreiben szerepel. A Google itt is lehetőséget kínál a névjegyek kategorizálására, és a Csoportokkal ellentétben alapértelmezés szerint olyan előre beállított kategóriákat kínál, mint a Barátok, a Család, az Ismerősök, a Követés és a Munka. Szükség szerint azonban saját köröket is létrehozhat.
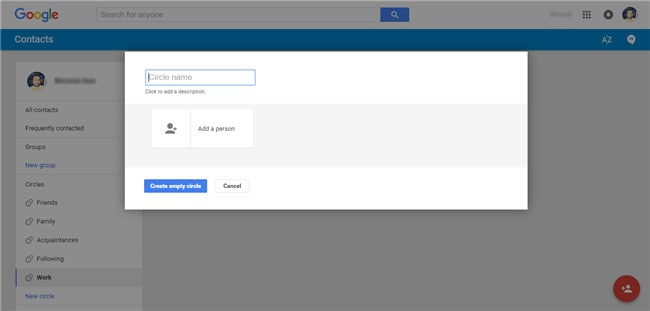
2. Hozzon létre új csoportokat, és rendeljen hozzá személyeket a csoportokhoz
A Google Névjegyek kezelése során elsősorban a Csoportokra fogunk összpontosítani. Nézzük meg tehát, hogyan hozhat létre új csoportokat, és hogyan rendelhet hozzájuk névjegyeket.
Lépés 1:Ugrás https://contacts.google.com és jelentkezzen be Gmail-fiókja adataival.
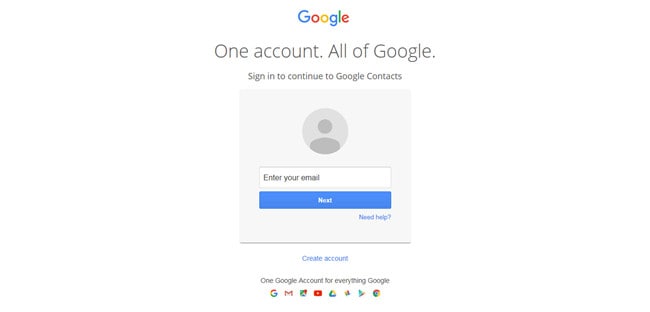
Lépés 2:Miután bejelentkezett, az alábbi képen látható képernyőt kell látnia.
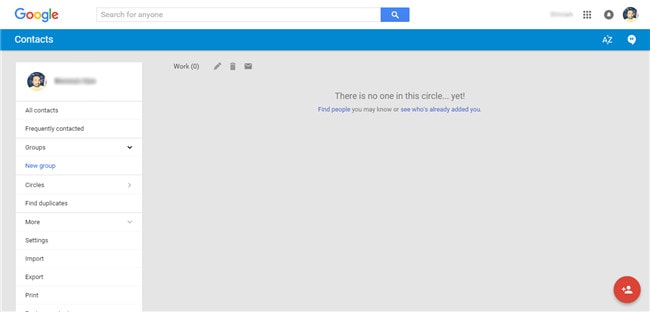
Lépés 3:Lépjen a képernyő bal oldalán található ‘Csoportok’ fülre, és kattintson az ‘Új csoport’ lehetőségre. Ennek meg kell nyitnia egy felugró ablakot, amelyben meg kell adnia a létrehozni kívánt új csoport nevét. Ebben a példában létrehozok egy ‘Munka’ nevű csoportot az üzleti kapcsolataim számára, majd megnyomom a ‘Csoport létrehozása’ gombot.

Lépés 4:Az új csoport létrehozása után névjegyek nélkül jelenik meg a képernyőn, mivel még nem vették fel őket. A névjegyek hozzáadásához kattintson a jobb alsó sarokban található ‘Személy hozzáadása’ ikonra, lásd az alábbi képernyőképet.
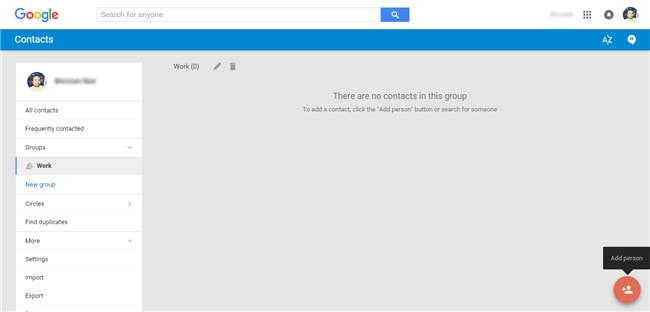
Lépés 5:A ‘Személy hozzáadása’ ikonra kattintva egy másik felugró ablak jelenik meg, ahol egyszerűen beírhatja a névjegy nevét, és hozzáadhatja a csoporthoz.
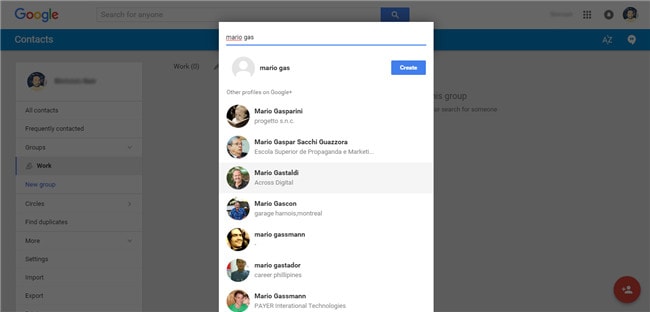
Lépés 6:Egyszerűen válassza ki a hozzáadni kívánt névjegyet, és a Google Névjegy automatikusan hozzáadja a személyt az újonnan létrehozott csoporthoz.
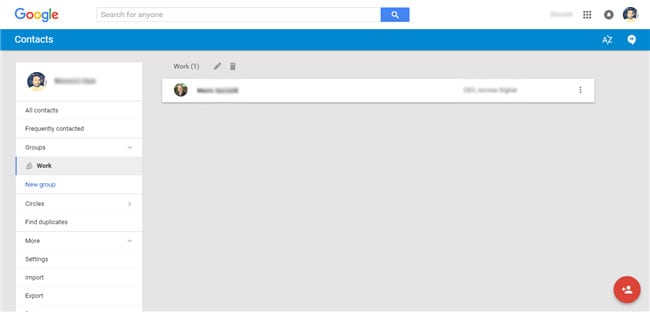
3. Az ismétlődő névjegyek egyesítése
Az ismétlődő névjegyek egyesítése a csoportokon belül nagyon egyszerű, és néhány egyszerű lépésben elvégezhető, az alábbiak szerint.
Lépés 1:Válassza ki a duplikált névjegyeket az egyes névjegyek bal oldalán található négyzet bejelölésével.
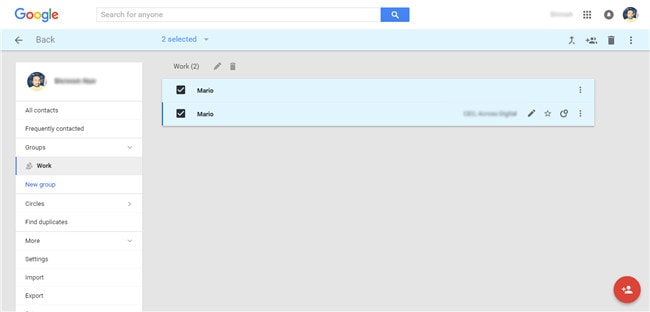
Lépés 2:Most a képernyő jobb felső részén kattintson az „Egyesítés” ikonra vagy opcióra.
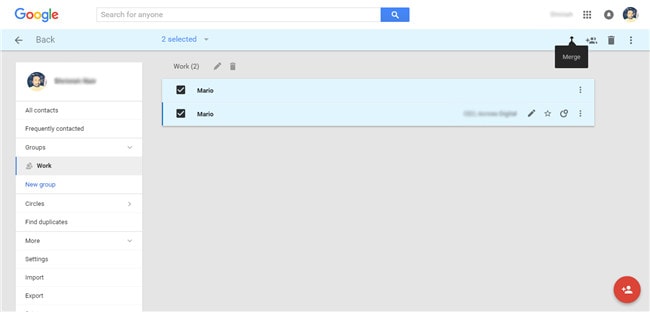
Lépés 3:Most egy visszaigazolást kell kapnia, amely szerint ‘A névjegyek összevonva.’ az alábbi képernyőképen látható módon.

4. Névjegyek importálása és exportálása
Az exportálási funkció kiváló megoldás, ha időt szeretne megtakarítani azáltal, hogy nem törli manuálisan az összes csoport felesleges bejegyzéseit. A használatához kövesse az alábbi lépéseket.
Lépés 1:A Google Névjegyek képernyő bal oldali menüjében válassza a „Továbbiak” lehetőséget.
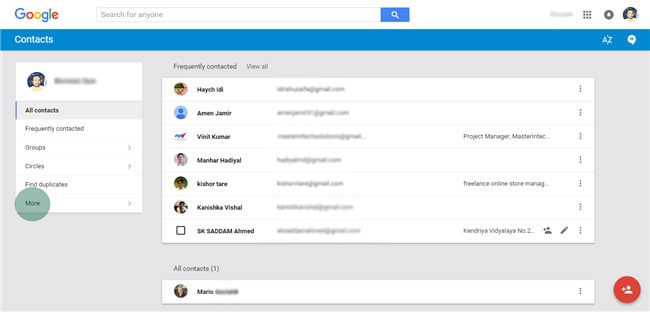
Lépés 2:Most a legördülő menüből válassza az ‘Exportálás’ lehetőséget.

Lépés 3:Ha a Google Névjegyek előnézeti verzióját használja, megjelenhet egy felugró ablak, amely azt tanácsolja, hogy lépjen a régi Google Névjegyek oldalra, majd exportálja. Tehát egyszerűen kattintson a „RÉGI KAPCSOLATOKHOZ” gombra.

Lépés 4:Most menjen az opcióhoz Továbbiak > Exportálás az alábbi képernyőképen látható módon.
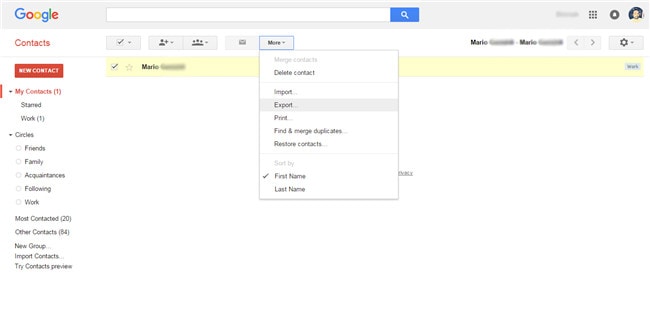
Lépés 5:Ezután a felugró ablakban válassza az ‘Összes névjegy’ és a ‘Google CSV-formátum’ lehetőséget, mielőtt megnyomná az ‘Exportálás’ gombot.
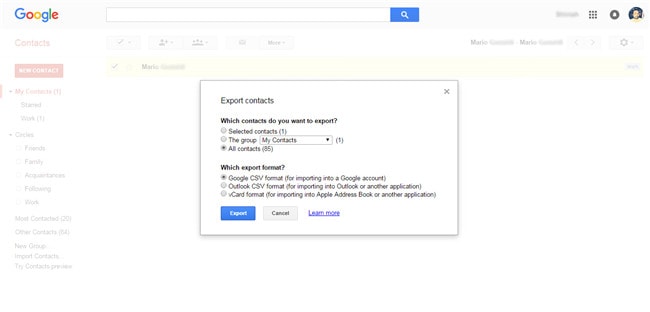
5. A Google Névjegyek szinkronizálása Android rendszerrel
Lépés 1:Nyomja meg a Menü gombot Android-eszközén, majd lépjen a Beállítások menübe.

Lépés 2:Válassza ki a lehetőséget Fiókok> Google, majd jelölje be a „Kapcsolatok” jelölőnégyzetet.
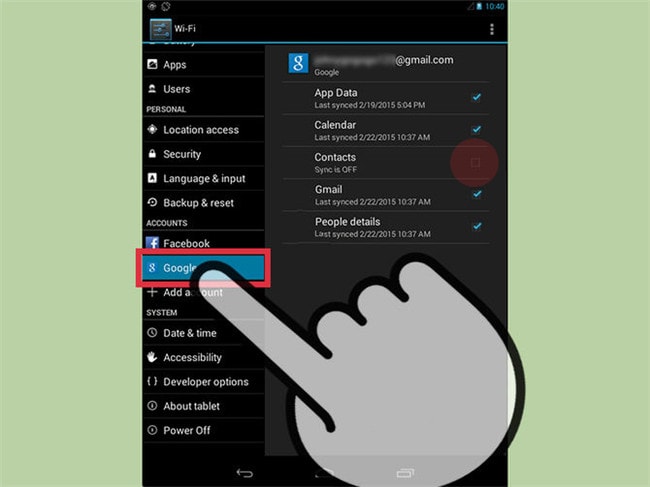
Lépés 3:Most lépjen a Menü gombra, és válassza a „Szinkronizálás most” lehetőséget a szinkronizáláshoz, és hozzáadja az összes Google-névjegyét Android-eszközéhez.
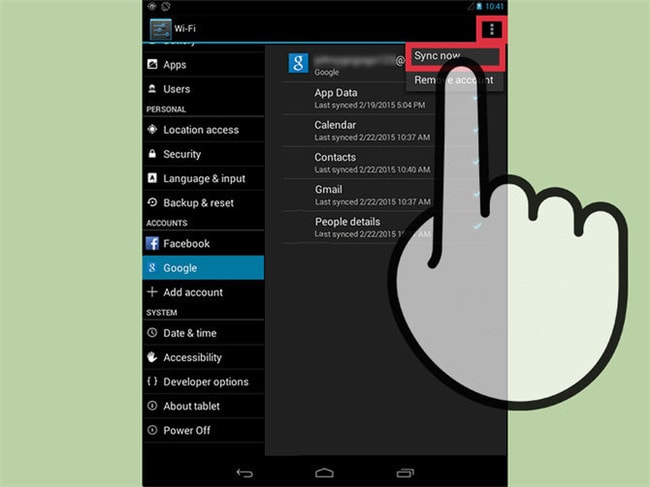
6. A Google Névjegyek szinkronizálása iOS rendszerrel
Lépés 1:Nyissa meg a Beállítások alkalmazást iOS-eszközén.

Lépés 2:Válassza ki a lehetőséget Mail, Kontaktok, Naptárak.
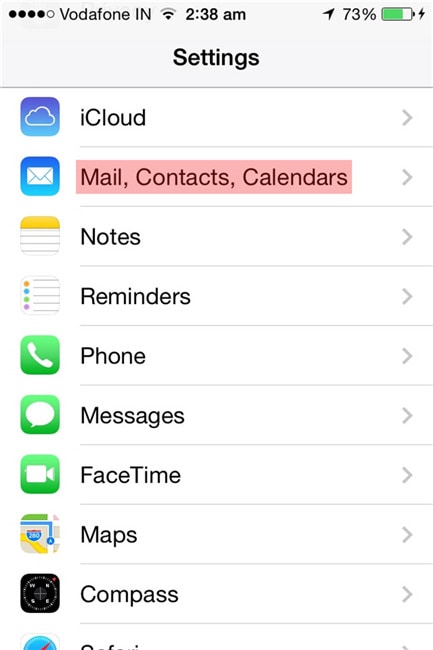
Lépés 3:Ezután válassza a lehetőséget Fiók hozzáadása.

Lépés 4:választ Google.
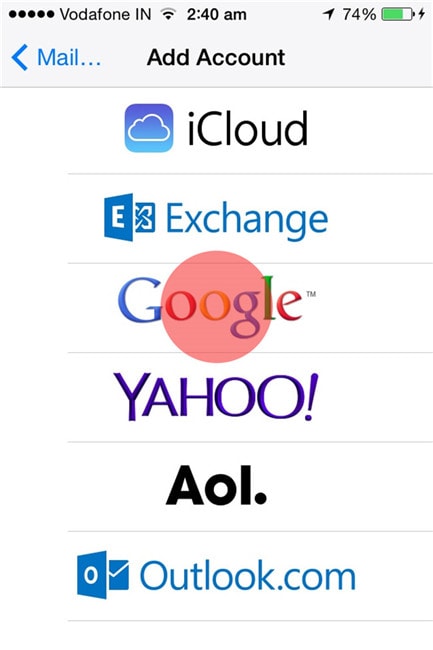
Lépés 5: Adja meg a szükséges információkat – Név, Felhasználónév, Jelszó, Desc_x_ription, majd érintse meg a Következő gombot a képernyő jobb felső sarkában.
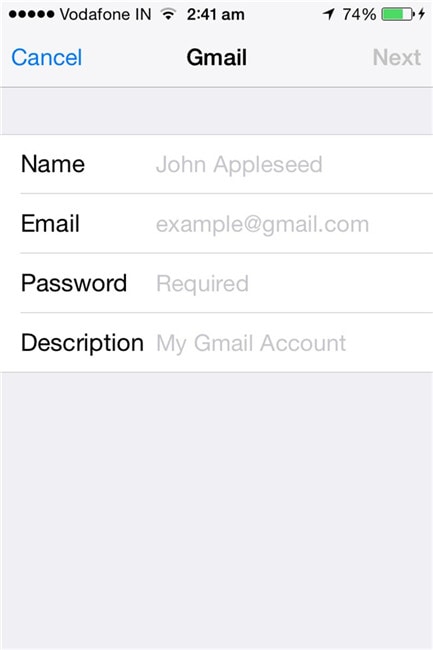
Lépés 6: A következő képernyőn győződjön meg arról, hogy a Kapcsolatok opció be van kapcsolva, majd érintse meg a gombot Megtakarítás a képernyő jobb felső sarkában.

Most már csak annyit kell tennie, hogy elindítja a Kapcsolatok alkalmazást iOS-eszközén, és a Google Névjegyek szinkronizálása automatikusan megkezdődik.
Legfrissebb cikkek