Névjegyek nyomtatása az iPhone X/8/7s/7/6/SE készülékről
A rendszerezés és a dolgok kéznél tartása érdekében sok felhasználó szeretne névjegyeket nyomtatni az iPhone készülékről. Nem számít, milyen követelményeket támaszt, könnyedén megtanulhatja, hogyan nyomtathat névjegyeket iPhone 7, 8, X és az összes többi generációból. Ehhez igénybe vehet egy dedikált eszközt, vagy natív megoldásokat, például az iCloudot vagy az iTunes-t. Ebben a végső útmutatóban az összes lehetséges megoldást bemutattuk. Olvasson tovább, és tanulja meg, hogyan nyomtathat ki azonnal névjegyeket iPadről vagy iPhone-ról.
1. rész: Hogyan nyomtathat ki névjegyeket közvetlenül az iPhone készülékről?
Ha nem szeretne nemkívánatos gondokat okozni a névjegyek iPhone-ról történő nyomtatásával, próbálkozzon DrFoneTool – Adat-helyreállítás (iOS). Ez egy felhasználóbarát és rendkívül biztonságos megoldás, amellyel megtanulhatja, hogyan nyomtathat névjegyeket az iPhone 7-ről és az iPhone más generációiról. Ideális esetben az eszközt a törölt vagy elveszett tartalom iOS-eszközről való kinyerésére használják. Használhatja azonban az eszközön meglévő adatok beolvasására és számos egyéb feladat elvégzésére is.
Az alkalmazás a DrFoneTool része, és Mac és Windows PC-n is fut. Kompatibilis az iOS minden nagyobb verziójával, és köztudottan az első adat-helyreállító szoftver az iPhone számára. Az eszköz az iCloud vagy az iTunes biztonsági másolatát is kibonthatja, és segíthet a biztonsági mentési és helyreállítási tartalmak kezelésében is. Ezekkel a lépésekkel megtudhatja, hogyan nyomtathat névjegyeket iPadről vagy iPhone-ról.

DrFoneTool – Adat-helyreállítás (iOS)
Nyomtassa ki az iPhone névjegyeit szelektíven, könnyedén
- Három módot kínál az iPhone-adatok helyreállítására.
- Szkennelje be az iOS-eszközöket fényképek, videók, névjegyek, üzenetek, jegyzetek stb. helyreállításához.
- Az összes tartalom kibontása és előnézete az iCloud / iTunes biztonsági mentési fájlokban.
- Szelektíven állítsa vissza, amit akar, az iCloud/iTunes biztonsági mentésből az eszközére vagy számítógépére.
- Kompatibilis a legújabb iPhone modellekkel.
1. Telepítse a DrFoneTool programot Mac vagy Windows PC-re. Az eszköztár elindítása után a kezdőképernyőről nyissa meg a „Helyreállítás” módot.

2. Csatlakoztassa a készüléket, és várja meg, amíg a rendszer automatikusan felismeri. A bal oldali panelen válassza ki az adatok helyreállítását iOS-eszközről.
3. Itt kiválaszthatja a visszaállítani kívánt adatokat. Ha a névjegyei nem törlődnek vagy vesznek el, egyszerűen átvizsgálhatja eszközét a meglévő adatok után.

4. Miután kiválasztotta a kapcsolatokat a meglévő adatok közül, kattintson a „Vizsgálat indítása” gombra.
5. Dőljön hátra, és várjon egy kicsit, mert az alkalmazás automatikusan beolvassa a mentett névjegyeket a készülékről. Ne válassza le az iPhone készüléket a folyamat során.

6. Amint az iPhone beolvasásra kerül, az alkalmazás megjeleníti a tartalmát. A Névjegyek kategóriát a bal oldali panelről érheti el.
7. A jobb oldalon megtekintheti a névjegyek előnézetét. Egyszerűen válassza ki a nyomtatni kívánt névjegyeket, és kattintson a Nyomtatás ikonra a jobb felső sarokban (a keresősáv mellett).

Ez automatikusan kinyomtatja a névjegyeket közvetlenül az iPhone készülékről. Mondanom sem kell, hogy a nyomtatót csatlakoztatni kell a rendszerhez. Emellett ezzel az eszközzel visszaállíthatja a törölt tartalmat, vagy szelektív adat-helyreállítást hajthat végre az iCloud és az iTunes biztonsági másolatából.
2. rész: Hogyan lehet iPhone névjegyeket kinyomtatni iTunes szinkronizálással?
A DrFoneTool segítségével közvetlenül nyomtathat névjegyeket az iPhone készülékről. Ha azonban alternatív módszert keres, akkor megpróbálhatja az iTunes-t is. Ahhoz, hogy megtanulja, hogyan nyomtathat névjegyeket iPadről vagy iPhone-ról az iTunes segítségével, szinkronizálnia kell névjegyeit Google- vagy Outlook-fiókjával. Később a névjegyeket exportálhatja CSV-fájlba, és kinyomtathatja őket. Mondanom sem kell, hogy ez egy kicsit bonyolult módszer a DrFoneTool Recoverhez képest. Ennek ellenére megtanulhatja, hogyan nyomtathat névjegyeket iPhone 7-ről és más generációs eszközökről az alábbi lépések végrehajtásával:
1. Először indítsa el az iTunes alkalmazást a rendszerén, és csatlakoztassa iPhone készülékét.
2. A telefon észlelése után válassza ki, és keresse fel az Info fület.
3. Innentől engedélyeznie kell a névjegyek szinkronizálásának lehetőségét.
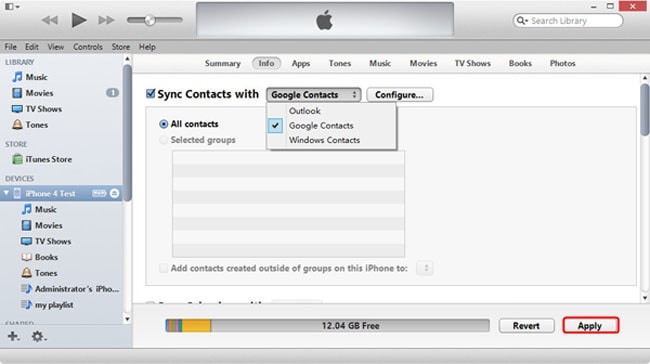
4. Ezenkívül kiválaszthatja, hogy szinkronizálja-e névjegyeit a Google, a Windows vagy az Outlook rendszerrel. Egy lehetőség kiválasztása után kattintson az „Alkalmaz” gombra a mentéshez.
5. Tegyük fel, hogy szinkronizáltuk névjegyeinket a Gmaillel. Most megnyithatja Gmail-fiókját, és felkeresheti a névjegyeket. A bal felső panelről válthat a Google Névjegyekre.
6. Ez megjeleníti a Google-fiók összes névjegyének listáját. Válassza ki a nyomtatni kívánt névjegyeket, és kattintson a Tovább > Exportálás lehetőségre.
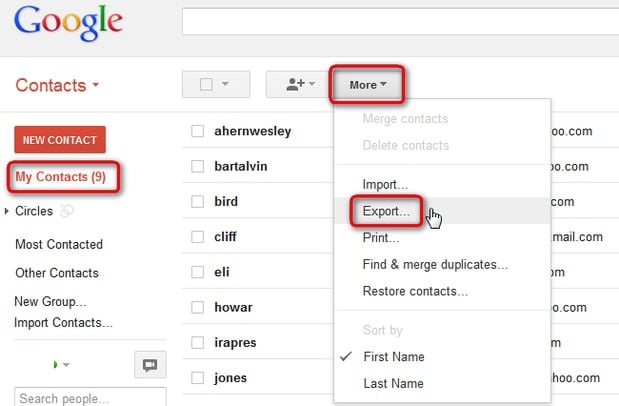
7. Megnyílik egy felugró ablak, ahol kiválaszthatja az exportált fájl formátumát. Javasoljuk, hogy a névjegyeket CSV-fájlba exportálja.
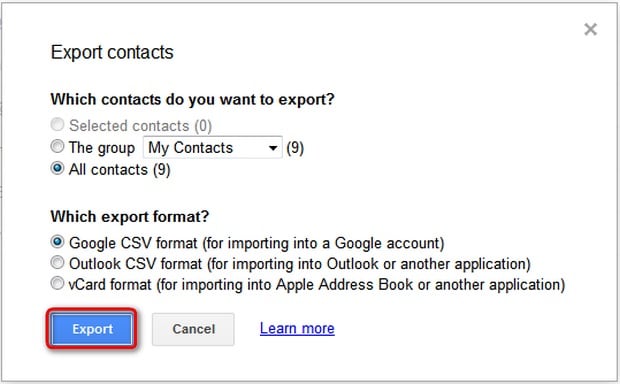
8. Később egyszerűen megnyithatja a CSV-fájlt, és a szokásos módon kinyomtathatja névjegyeit.
3. rész: Hogyan nyomtathatunk iPhone névjegyeket az iCloudon keresztül?
Az iTunes mellett az iCloud segítségével is nyomtathat névjegyeket iPhone-ról. Ez egy viszonylag egyszerűbb megoldás. Azonban az iPhone névjegyeit szinkronizálni kell az iClouddal, hogy működjön. Az alábbi lépések végrehajtásával megtudhatja, hogyan nyomtathat névjegyeket iPadről vagy iPhone-ról az iCloud használatával:
1. Először is győződjön meg arról, hogy az iPhone névjegyei szinkronizálva vannak az iClouddal. Nyissa meg az iCloud beállításait, és kapcsolja be a névjegyek szinkronizálási beállítását.
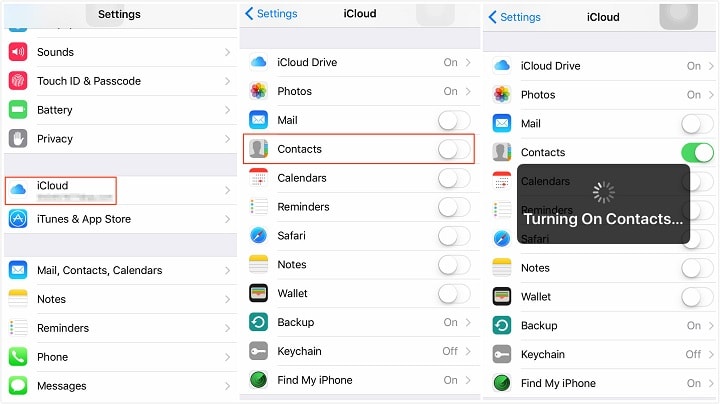
2. Remek! Most már csak felkeresheti az iCloud hivatalos webhelyét, bejelentkezhet hitelesítő adataival, és felkeresheti a Névjegyek részt a folytatáshoz.
3. Ez megjeleníti a felhőbe mentett összes névjegy listáját. Itt kiválaszthatja a nyomtatni kívánt névjegyeket. Ha az összes névjegyet ki szeretné nyomtatni, kattintson a fogaskerék ikonra, és válassza ki az összes névjegyet egyszerre.

4. Miután kiválasztotta a nyomtatni kívánt névjegyeket, lépjen vissza a fogaskerék ikonra, és kattintson a „Nyomtatás” lehetőségre.
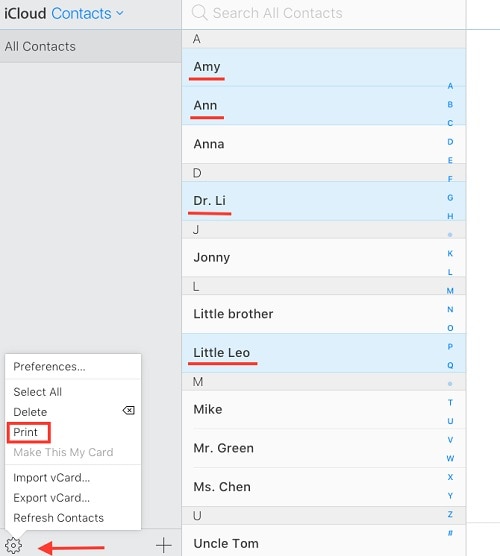
5. Ezzel megnyílik az alapvető nyomtatási beállítások. Egyszerűen válassza ki a szükséges beállításokat, és nyomtassa ki a névjegyeket az iCloudból.

Most, hogy tudja, hogyan nyomtathat ki névjegyeket iPadről vagy iPhone-ról három különböző módon, könnyedén teljesítheti igényeit. A fent említett lehetőségek közül a DrFoneTool Recover a legjobb módszer a névjegyek közvetlen iPhone-ról történő nyomtatására. Rengeteg egyéb funkcióval is rendelkezik, amelyek segítenek az elveszett vagy törölt adatok kinyerésében. Próbálkozzon vele, és ossza meg ezt az útmutatót másokkal, hogy megtanítsa nekik, hogyan nyomtathatnak névjegyeket iPhone 7, 8, X, 6 és más generációs iPhone készülékekről.
Legfrissebb cikkek

