Névjegyek lekérésének 4 legjobb módja az iCloudból
Ha véletlenül törölt névjegyeket az iPhone-járól, akkor azonnal vissza kell állítania őket iPhone-járól, különben örökre elveszíti őket. Ha azonban korábban biztonsági másolatot készített a névjegyeiről az iCloudba, akkor a következő megoldásokkal próbálhatja meg helyreállítani a névjegyeket az iCloud biztonsági mentési fájlból. Tekintse meg az alábbi részleteket, hogy megtudja, hogyan kérheti le a névjegyeket az iCloudból. A következő alkalommal megpróbálhat biztonsági másolatot készíteni iPhone névjegyek iCloud nélkül, amely rugalmasabb és könnyebben elérhető.
Ezenkívül minden iCloud-fiókhoz csak 5 GB ingyenes tárhelyet kapunk. Ha többet szeretne megtudni, nézze meg ezt a 14 tippet iCloud tároló vagy javítsa ki, hogy az iCloud-tárhely megtelt az iPhone-on/iPadon.
- 1. megoldás. Névjegyek előnézete és szelektív helyreállítása az iCloud szinkronizált fájljaiból (a legegyszerűbb módja)
- 2. megoldás. Szinkronizáljon minden névjegyet az iCloudból iOS-eszközére (iOS-eszköz szükséges)
- 3. megoldás. Állítsa vissza iOS-eszközét egy iCloud biztonsági másolatfájllal (iOS-eszköz szükséges)
- 4. megoldás. Exportálja az iCloud-névjegyeket vCard-fájlként a számítógépére (hasznos, ha Android-telefonra költözik)
1. megoldás. Tekintse meg és szelektíven állítsa helyre a névjegyeket az iCloud szinkronizált fájlból
Ha törölt néhány fontos névjegyet iPhone-járól, ahelyett visszaállítás egy régi iCloud biztonsági másolatból, akkor csak le kell kérnie a szükséges névjegyeket a régi iCloud biztonsági másolatból. Ha ragaszkodik az iPhone visszaállításához, akkor elveszíthet néhány, az iPhone-on jelenleg meglévő adatot. DrFoneTool – Adat-helyreállítás (iOS) átvizsgálja az iCloud szinkronizált fájlját, és lehetővé teszi a szükséges névjegyek előnézetét. Ezután már csak ki kell választania a szükségeseket, és le kell kérnie őket az iCloud biztonsági mentési fájljából.

DrFoneTool – Adat-helyreállítás (iOS)
Töltse le az iCloud biztonsági mentését és a névjegyek kibontását a biztonsági mentési fájlból
- Helyreállíthatja az iPhone adatait iPhone készülékének szkennelésével, az iTunes és az iCloud szinkronizált fájlok kibontásával.
- Tekintse meg és szelektíven állítsa helyre, amit szeretne az iPhone, iTunes és iCloud szinkronizált fájljaiból.
- Javítsa az iOS rendszert normálra anélkül, hogy adatvesztést szenvedne, például helyreállítási mód, lerakott iPhone, fehér képernyő stb.
- Minden iOS-eszközön működik. Kompatibilis a legújabb iOS 15-mal.

1 lépés Válassza a helyreállítási módot
Amikor a DrFoneTool programot futtatja a számítógépén, lépjen az Adat-helyreállítás szakaszra.

Csatlakoztassa iPhone készülékét a számítógéphez, és válassza a Helyreállítás az iCloud szinkronizált fájlból lehetőséget. Ezután be kell jelentkeznie az iCloud-fiókjával.

2 lépés Töltse le és vizsgálja meg az iCloud szinkronizált fájljait az iPhone-eszközön lévő adatokért
Miután bejelentkezett, a program automatikusan észleli a fiókjában lévő iCloud szinkronizált fájlokat. Ezt követően megjelenik az iCloud szinkronizált fájlok listája. Válassza ki azt, amelyiktől névjegyeket szeretne kérni, és kattintson a ‘Letöltések’ menüben található gombra a letöltéshez. A felugró ablakban kiválaszthatja, hogy csak a névjegyeket töltse le. Ezzel időt takaríthat meg az iCloud szinkronizált fájlok letöltéséhez.

3 lépés Névjegyek előnézete és helyreállítása az iCloudból
A vizsgálat után részletesen megtekintheti az iCloud szinkronizált fájljaiból kinyert adatokat. Válassza a ‘Kapcsolatok’ lehetőséget, és minden elemet részletesen ellenőrizhet. Jelölje be azt, amelyet vissza szeretne állítani, és kattintson a „Helyreállítás” gombra, hogy egy kattintással mentse azokat a számítógépére. Ez minden. Névjegyeit az iCloudból kapta.

2. megoldás. Szinkronizáljon minden névjegyet az iCloudból iOS-eszközére (iOS-eszköz szükséges)
Ha autópályát keres, közvetlenül egyesítheti az iCloud biztonsági mentésében lévő összes névjegyet a készülékével. Ily módon megőrizheti a névjegyeket az eszközön, és visszakaphatja az iCloud biztonsági másolatában szereplő összes névjegyet. Nézzük meg együtt, hogyan működik.
- 1. Nyissa meg a Beállítások > iCloud menüpontot iOS-eszközén.
- 2. Kapcsolja ki a Névjegyek funkciót.
- 3. Az előugró üzenetben válassza a Keep on My iPhone lehetőséget.
- 4. Kapcsolja be a Névjegyek funkciót.
- 5. Válassza az „Egyesítés” lehetőséget a meglévő névjegyek és az iCloud-fiókjában tárolt névjegyek egyesítéséhez.
- 6. Egy idő után új névjegyek jelennek meg az iCloudból az eszközön.
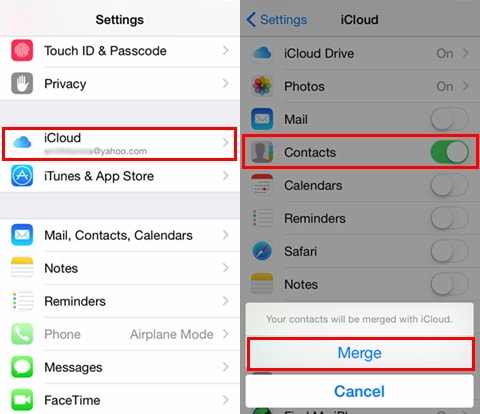
3. megoldás. Állítsa vissza iOS-eszközét egy iCloud biztonsági másolatfájllal (iOS-eszköz szükséges)
A névjegyek iCloudból való visszaállításához ez a módszer nem ajánlott. De ha többet szeretne visszaállítani, mint névjegyeket, vagy új eszközre szeretné visszaállítani, ez egy jó lehetőség. Segítségével visszaállíthatja a teljes iCloud biztonsági másolatot az eszközre, például névjegyeket, üzeneteket, jegyzeteket, fényképeket és egyebeket. Lássuk, hogyan működik az alábbiakban.
1 lépés Erase All Content and Settings
Először is törölnie kell az összes tartalmat és beállítást az eszközről: érintse meg a Beállítások > Általános > Visszaállítás > Összes tartalom és beállítás törlése lehetőséget.

2 lépés Névjegyek lekérése az iCloud biztonsági mentési fájlból
Ezután az eszköz újraindul, és felkéri, hogy állítsa be. Válassza a Visszaállítás az iCloud biztonsági másolatból > Jelentkezzen be fiókjába > Válassza ki a visszaállítandó biztonsági másolatot lehetőséget.

Használhatja a DrFoneTool – Data Recovery (iOS) alkalmazást is, ha nem akarja törölni az összes adatot az iPhone-on. Megőrzi a meglévő adatokat az eszközön, miután helyreállította az adatokat az iCloud szinkronizált fájlból.
4. megoldás. Exportálja az iCloud névjegyeket vCard fájlként a számítógépére
Ha iPhone-ját Android-telefonhoz vagy más típusú telefonokhoz szeretné leválasztani, előfordulhat, hogy exportálnia kell a névjegyeket az iCloud biztonsági másolatból a számítógépére. Az Apple lehetővé teszi a névjegyek exportálását az iCloud biztonsági másolatból vCard fájlként. Nézze meg, hogyan kell csinálni:
1 lépés Jelentkezzen be az iCloud-ba
Indítson el egy webböngészőt, és nyissa meg a www.icloud.com webhelyet. Ezután jelentkezzen be iCloud-fiókjával. És akkor láthatod Kapcsolatok.

2 lépés Exportálja a névjegyeket vCard fájlként
Kattintson a ‘Kapcsolatok’ gombra a címjegyzék megnyitásához. Ezután kattintson a bal alsó sarokban található dugulás ikonra. A legördülő listában válassza a „VCard exportálása…” lehetőséget. Miután letöltötte a névjegyeket az iCloudból a számítógépére, megpróbálhatja DrFoneTool – Telefonkezelő nak nek importálja a névjegyeket iPhone-jára.
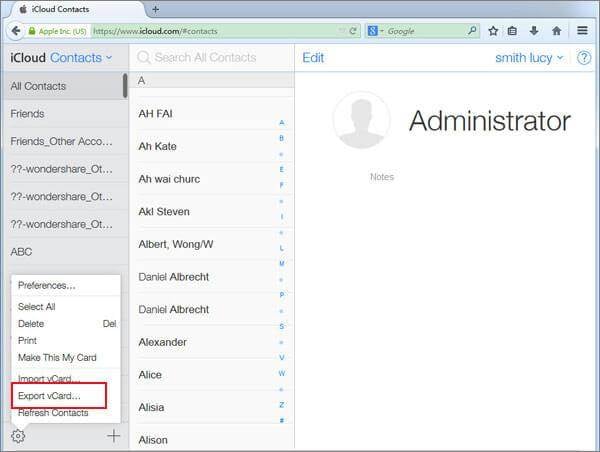
Legfrissebb cikkek

