Az iPhone számítógépen keresztüli vezérlésének 3 legjobb módja
A technológia az évtizedek során megerősítette magját, és hatékony és termékeny megoldásokat kínált számos olyan problémára, amelyek kicsik és hatalmasak. Bemutatták és fejlesztés alatt áll az eszközeinek kezelése különböző számítógép-eszköz interfészeken keresztül, ahol fenntartható és hatékony megoldásokat vezetnek be a világban, hogy egy nagyon igényes megoldást mutassanak be az eszközök számítógépen keresztül történő vezérlésére. Ez a cikk az iPhone által kínált jellemzőkre összpontosít, amelyek lehetővé teszik annak PC-n történő vezérlését, valamint számos külső féltől származó alkalmazást, amelyek az ilyen feladatok egyszerű végrehajtásának fő csatornájává válnak.
1. rész. Tudod vezérelni iPhone-odat a számítógépedről?
Az iPhone számítógépről történő vezérlése meglehetősen érdekesnek tűnik, ahol nem maradna le az iPhone egyetlen technikai funkciójáról sem, valamint az összes azonnali üzenetről, amelyet késedelem nélkül át kell látnia. Időnként, amikor az irodában tartózkodik, gyakran nehéznek találja, hogy egy idő után végignézze az iPhone értesítéseit. Így elég jelentős és nyilvánvaló, hogy szükség van egy bizonyos platformra, amely lehetővé teszi az iPhone vezérlését számítógépről, minden fontos tartalommal a képernyő előtt. Ez számos harmadik féltől származó platform kifejlesztéséhez vezetett, amelyek hatékony megoldást tesznek lehetővé az iPhone számítógépen keresztüli vezérlésére. Ehhez szükség lehet egy jailbreak iPhone-ra; ez azonban nem vonatkozik minden elérhető platformra. Ez a cikk különböző megoldásokat kíván kínálni különböző eszköz-számítógép interfészeken keresztül, amelyek lehetővé teszik iPhone készülékének kezelését egy másik eszközről, például az asztalról.
2. rész. Veency
A Veency nagyon kognitív környezetet tesz lehetővé, és egy orvosi megoldást kínál a feltört iPhone számítógépen keresztüli vezérlésére, legyen az Mac, Windows vagy Linux. Ez a VNC (Virtual Network Computing) szerver egy olyan mechanizmust biztosít, amellyel megoszthatja a kijelzőt a vezérléssel együtt egy harmadik féltől származó eszközzel, ami fedezi a telefon 10-15 percenkénti felemelésének és levételének szükségtelenségét. Ahhoz, hogy megértse az iPhone számítógépről a Veency segítségével történő vezérlésének folyamatát, át kell tekintenie az alábbi útmutatót.
Lépés 1: El kell indítania a Cydiát úgy, hogy az iPhone-ján minden adattár kérésre frissítve van. Keresse meg a Veency kifejezést iPhone-ján, és telepítse a keresés során megjelenő találatokat.
Lépés 2: A telepítés befejezése után meg kell érintenie a „Restart Springboard” gombot, majd le kell állítania a Cydia működéséhez. A Veency bejegyzésnek jelen kell lennie az iPhone beállításaiban, hogy lehetővé tegye a számítógép általi vezérlését.
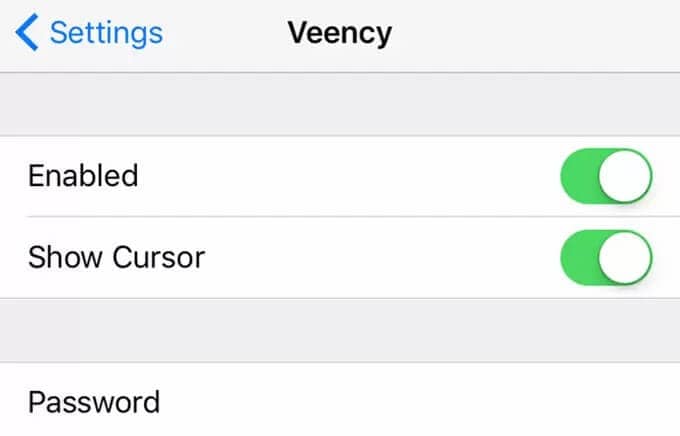
Lépés 3: Csatlakoztassa iPhone-ját és számítógépét ugyanazon a Wi-Fi-n keresztül. A megerősítés után lépjen be az eszköz Wi-Fi beállításaihoz, és érintse meg az „i” gombot a telefon IP-címének megkereséséhez.
Lépés 4: Használja a Veency Viewer alkalmazás IP-címét, hogy átvegye az irányítást az iPhone felett, és kezelje azt a számítógépén keresztül.
3. rész. 1Billentyűzet (csak Mac esetén)
Ez a platform egy másik kifogástalan forrás az iPhone PC-n történő vezérléséhez. Ez azonban csak a Mac felhasználókra vonatkozik. A platform segítségével válaszolhat szöveges üzeneteire, és gyorsan, késedelem nélkül válaszolhat. Ezzel egyidejűleg egyetlen billentyűzet segítségével egy másik csatlakoztatott eszközt is vezérelhet a platformmal. 1A billentyűzet kihasználja a lehetőséget, hogy szerkeszthesse az eszközökön lévő dokumentumokat, és még az iPhone-ján lévő zenei beállításokat is vezérelje. Ahhoz, hogy hatékonyan csatlakoztassa iPhone készülékét Mac számítógéphez az 1 Keyboard használatával, kövesse az alábbi útmutatót.
Lépés 1: Nincsenek hosszú eljárások az eszközök konfigurálására a Mac számítógépen. Egyszerűen csatlakoztatnia kell az eszközt a Bluetooth segítségével. Kapcsolja be a „Bluetooth-beállításokat”, és csatlakoztassa iPhone-ját a Mac-hez.
Lépés 2: Megjelenik egy ikon a Mac menüsorában, amely a Mac számítógéphez csatlakoztatott eszközök listáját tartalmazza. Az előlapon lévő állapottal egyszerűen kiválaszthatja és válthatja a céleszközöket.
Lépés 3: Egy adott eszköz kiválasztása után megjelenik a képernyője a Mac-en, amely ezután könnyen vezérelhető és felügyelhető.
4. rész: Chrome Remote Desktop
Az eszköz-számítógép interfész vezérlésénél figyelembe vehető másik távoli hozzáférés-vezérlő szoftver a Google Chrome saját Remote Desktop bővítménye. A bővítmény lehetővé teszi, hogy egyszerűen kezelje eszközét anélkül, hogy egy sor eljáráson keresztül menne keresztül. A Chrome Remote Desktop számos különféle és lenyűgöző funkciót kínál, amelyek lehetővé teszik az asztali számítógép hatékony irányítását iPhone-on keresztül. Ezzel a világ bármely pontjáról bejelentkezhet másik eszközére. A Chrome Remote Desktop által kínált sokszínűség az, ami értékelhető.
Lépés 1: Keresse meg a Google Remote Desktop kifejezést a Google-on, és nyissa meg a telepítési beállításokat tartalmazó hivatkozást. Adja hozzá bővítményként a Google Chrome böngészőben.
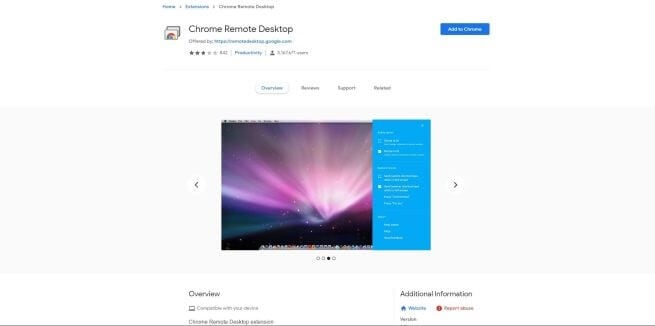
Lépés 2: Állítsa be a kapcsolatot az asztalon a képernyőn megjelenő előugró ablak bekapcsolásával, hogy továbbléphessen az eszköz távoli eléréséhez. Ha a számítógép csatlakozik a Távoli asztalhoz, hozzá kell adnia dolgokat iPhone-jához.
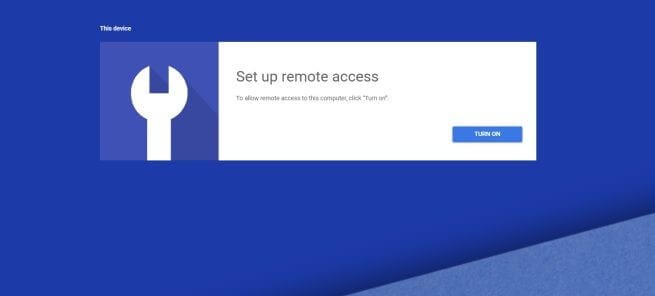
Lépés 3: Le kell töltenie a Chrome Remote Desktop alkalmazást az App Store áruházból, és be kell jelentkeznie az alkalmazásba egy hasonló e-mail címmel, amely a számítógépén van bejelentkezve. A képernyőn megjelenik az iPhone-jához jelenleg csatlakoztatható számítógépek listája, amelyből ki kell választania egyet, és a megadott PIN-kóddal be kell jelentkeznie a számítógépére.
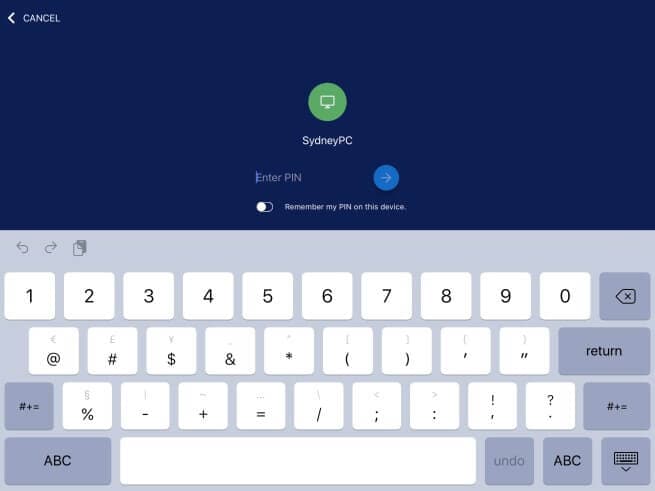
5. rész. MirrorGo
Miközben a tökéletes platformot keresi iPhone-ja vezérléséhez, számos képernyőtükrözési alkalmazással találkozhat. Mivel mindannyian tisztában vannak az internet telítettségével, ez a cikk egy nagyon egyedi és lenyűgöző megoldás bemutatásához vezet, amellyel iPhone-ját számítógépen keresztül vezérelheti. A Wondershare MirrorGo egy nagyon jártas platformnak bizonyulhat, amelyet hatékonyan úgy terveztek, hogy megfeleljen az iPhone nagyobb képernyőn történő vezérlésének. Számos egyéb funkciót és eszközt kínál a munkához, beleértve a képernyőrögzítőt, a képernyőrögzítőt és egy olyan környezetet, amellyel megoszthatja tapasztalatait különböző platformokon. A platform által kínált segédprogramok megértése közben figyelembe kell venni a modernista megközelítést, amely a felhasználók számára ellenőrzött környezetet biztosít. Az iPhone számítógépen, a MirrorGo segítségével történő vezérléséhez szükséges lépések megértéséhez kövesse az alábbi lépéseket.

Wondershare MirrorGo
Tükrözze Android készülékét számítógépére!
- Tükrözze az iOS telefon képernyőjét a számítógépre a teljes képernyős élmény érdekében.
- Fordított vezérlés iPhone egy egérrel a számítógépén.
- Fogantyú értesítések egyszerre anélkül, hogy felvenné a telefont.
- Screen Capture döntő pontokon.
1. lépés: Az iPhone és a PC csatlakoztatása
A hálózati kapcsolat az egyik legfontosabb tényező, amelyet figyelembe kell venni a képernyőtükrözés során. Mielőtt kapcsolatot létesítene a MirrorGo-val, az iPhone-t és a számítógépet ugyanazon a Wi-Fi-kapcsolaton keresztül kell csatlakoztatni.
2. lépés: Nyissa meg a beállításokat
Miután mindkét eszközön csatlakoztatta a Wi-Fi-t, a kezdőképernyőn lefelé görgetve kell elérnie iPhone beállításait. Az ablakban válassza ki a „Képernyőtükrözés” lehetőséget, és folytassa.
3. lépés: A kapcsolat létrehozása
A MirrorGo és az iPhone sikeres csatlakoztatásához a következő képernyőn ki kell választania a „MirrorGo” opciót.

4. lépés: Irányítsa iPhone-ját
A MirrorGo lehetővé teszi az alkalmazások könnyű elérését iPhone-ján. Könnyedén vezérelheti iPhone-ja mobilalkalmazásait a számítógépen.

Következtetés
Ez a cikk teljes áttekintést nyújt azokról a különféle mechanizmusokról, amelyek az iPhone számítógépen keresztüli vezérléséhez igazíthatók. Ha többet szeretne megtudni az eljárásról, olvassa el a cikket.
Legfrissebb cikkek
