A 4 legnépszerűbb alkalmazás az iPhone számítógépről történő távvezérléséhez
Vezérelheti iPhone/iPad készülékét a számítógépről?
Manapság a felhőalapú tárolási platformok meglehetősen egyszerűbbé tették az összes eszköz szinkronizálását és az adatok egy helyen történő tárolását. De mi van akkor, ha a számítógépéről szeretné elérni iPhone/iPad készülékét. Számos olyan helyzet adódhat, amikor a felhasználóknak távolról kell elérniük iPhone-jukat PC-ről/laptopról, de nem ismerik a megfelelő módszereket a feladat elvégzéséhez.
Sajnos sem az iPhone-ok, sem a PC-k/laptopok nem rendelkeznek olyan előre telepített funkcióval, amely támogatja a távoli elérhetőséget. Ez azt jelenti, ha távirányítót szeretne vezérelheti az iPhone-t PC-ről, akkor speciálisan erre a célra tervezett szoftvert kell használnia. Mai cikkünkben összeállítottunk egy listát a három leghasznosabb eszközről, amellyel távolról elérheti és vezérelheti iPhone-ját számítógépről.
1. rész: Az iPhone távirányítója PC-ről TeamViewer segítségével
TeamViewer A Quicksupport egy teljesen működőképes távirányító megoldás, amely számos funkcióval rendelkezik. Telepítheti a szoftvert a számítógépére, és gond nélkül elérheti iPhone-ját. A TeamViewer legújabb verziója dedikált képernyőmegosztó funkcióval rendelkezik, amely lehetővé teszi, hogy megosszák iPhone-ja képernyőjét valaki mással, és figyeljék tevékenységeit.
A TeamViewer azonban csak megfigyelési célokra használható, mivel az iPhone nem vezérelhető teljes mértékben számítógépen keresztül. Csak az iPhone képernyőjén láthatja, hogy mi történik. Ez egy megfelelő lehetőség azoknak, akik műszaki hibába ütköztek iPhone-jukon, és ezt el kell magyarázniuk egy technikusnak vagy barátnak.
Tehát a hiba okoskodása helyett megoszthatja képernyőjét az érintett személlyel, és hagyhatja, hogy működő megoldást kínáljanak Önnek. A TeamViewer iOS képernyőmegosztáshoz való használatához iOS 11 vagy újabb verziót kell futtatnia az iDevice-en. Ezenkívül telepítenie kell a legújabb TeamViewer 13-at a távoli eszközre.
Így használhatja a TeamViewer „Képernyőmegosztás” funkcióját a távoli eléréshez.
1 lépés – Telepítse a TeamViewer Quicksupport-ot iPhone/iPad készülékére. Indítsa el az alkalmazást, és az automatikusan létrehoz egy egyedi azonosítót az iDevice számára.
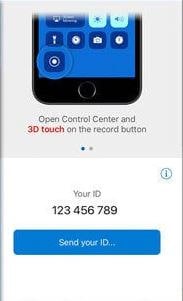
2 lépés – Most nyissa meg a TeamViewert a számítógépén, és kattintson a bal felső sarokban található „Távirányító” elemre.
3 lépés – Írja be az első lépésben létrehozott azonosítót, majd kattintson a „Csatlakozás” gombra.
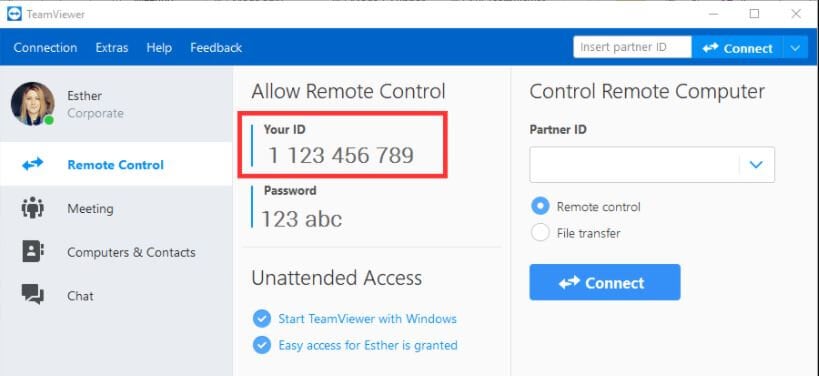
4 lépés – Engedélyeznie kell a „Képernyőtükrözés” funkciót az iDevice-en. Ehhez húzza lefelé az ujját, és válassza a „Képernyőtükrözés” lehetőséget a „Vezérlőközpontban”.
Ez az; mindkét eszközön megnyílik egy csevegőablak, és láthatja iPhone-ja képernyőjét a laptopon.
2. rész: iPhone távirányító PC-ről Veencyvel
A Veency egy távirányító szoftver, amelyet elsősorban az iPhone/iPad számítógépről történő vezérlésére terveztek. A TeamViewerrel ellentétben ez a szoftver támogatja a képernyőmegosztást, és lehetővé teszi a felhasználók számára, hogy iPhone-juk teljes funkcióját magán a számítógépen keresztül vezéreljék.
Ez azt jelenti, hogy gyakorlatilag mindent megtehetsz iPhone-odon, legyen az eszköz zárolása/feloldása, ikonméret módosítása, galéria böngészése, vagy akár alkalmazások indítása az iPhone érintése nélkül. A Veency egyetlen hátránya, hogy csak egy jailbreakelt iPhone-nal működik.
Tehát, ha nem elégedett iPhone-ja jailbreakével, ragaszkodnia kell a TeamViewerhez, vagy más megoldást kell keresnie az iPhone számítógépről való távoli elérésére. Ezenkívül a Veency kapcsolatot létesít a két eszköz között. A Veency használatához telepítheti bármelyik VNC-klienst, például az UltraVNC-t, a Chicken VNC-t és a Tight VNC-t. Kövesse ezeket az utasításokat az iPhone számítógépről a Veency távoli vezérléséhez.
1 lépés – Indítsa el a Cydia Appstore-t Jailbroken iPhone-ján, és keresse meg a Veency kifejezést.
2 lépés – Telepítse az alkalmazást iPhone-jára. Ne feledje, hogy az alkalmazás automatikusan elindul a háttérben, és előfordulhat, hogy nem látja ikonját a kezdőképernyőn.
3 lépés – Miközben a Veency fut a háttérben, lépjen a Beállítások> Wifi elemre az iPhone IP-címének ellenőrzéséhez.
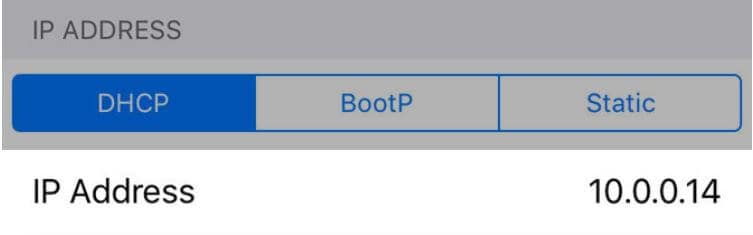
4 lépés – Most írja be az IP-címet a számítógép VNC-kliensébe, és kattintson a „Csatlakozás” gombra.
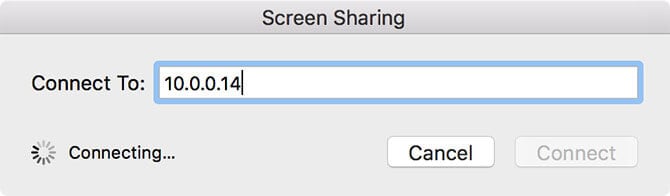
5 lépés – Ha a kapcsolat sikeresen létrejött, kapni fog egy csatlakozási kérelmet iPhone-ján. Fogadja el a kérést, és iPhone-ja képernyője replikálódik az asztalon lévő VNC-kliensben.
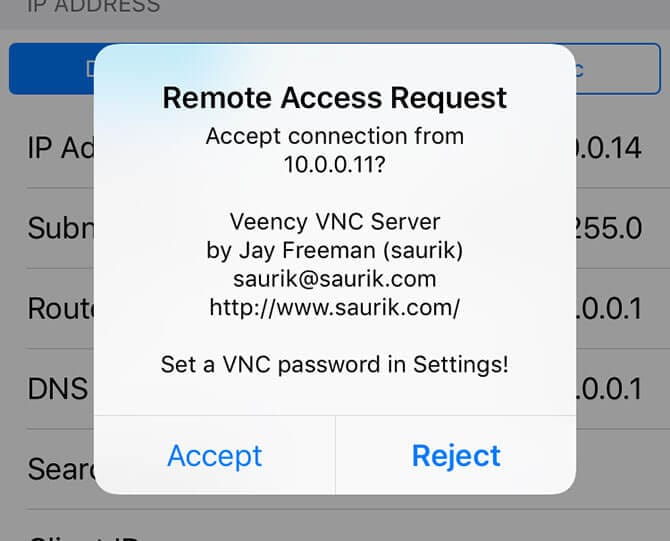
3. rész: Az iPhone távirányítója PC-ről az Apple Handoff segítségével
Végül, ha van egy nem jailbreakelt iPhone-ja, és csak a Macbookhoz szeretné csatlakoztatni, használhatja az Apple hivatalos Handoff funkcióját is. Ez egy dedikált funkció, amely az iOS 8-hoz tartozott, és sok felhasználónak segített ugyanazt a feladatot elvégezni különböző iDevice-eken.
Ennek a funkciónak azonban számos korlátozása van. A Veency-vel ellentétben nem tudja teljes mértékben vezérelni az iPhone-t a számítógépről. Az Apple Handoff segítségével a következő feladatokat hajthatja végre számítógépén.
Fogadjon és kezdeményezzen hívásokat a Macbookján található Kapcsolat alkalmazás segítségével.
Folytassa az iPhone-on megkezdett Safari böngészési munkamenetet Macbookján.
Üzeneteket küldhet és tekinthet meg Macbookjáról az iMessages és a Macbook hagyományos SMS-alkalmazása segítségével.
Adjon hozzá új jegyzeteket, és szinkronizálja őket iCloud-fiókjával.
Kövesse ezeket az utasításokat távoli hozzáférés az iPhone-hoz számítógépről Apple Handoff használatával.
1 lépés – Először is engedélyeznie kell az „Apple Handoff” funkciót a Macbookon. Ehhez lépjen a „Rendszerbeállítások” > „Általános” > „Átadás engedélyezése a Mac és az iCloud-eszközei között” menüpontra.
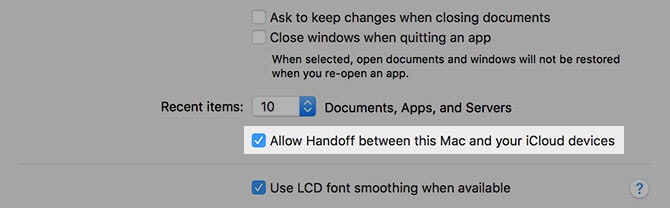
2 lépés – Győződjön meg arról, hogy mindkét eszközön ugyanazzal az iCloud-azonosítóval jelentkezett be. Most húzza felfelé az ujját alulról az „alkalmazásváltó” megjelenítéséhez, és kattintson az „Átadás” ikonra. A Macbook jobb alsó sarkában automatikusan megjelenik egy ikon.
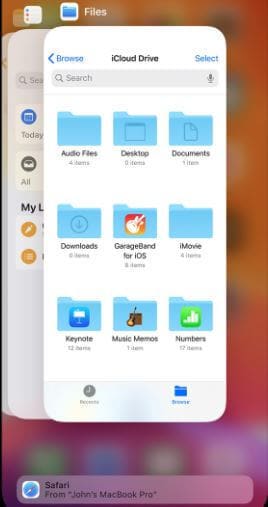
4. rész: Az iPhone vezérlése számítógépről a MirrorGo segítségével
Érdemes lehet az iPhone-t a számítógépről irányítani. A MirrorGo jó választás az Ön számára. Lehetővé teszi a telefon képernyőjének átküldését számítógépre, és egérrel történő működtetést az iPhone vezérléséhez.

Wondershare MirrorGo
Irányítsd iPhone-odat a számítógépedről!
- Tükör iPhone képernyő a számítógép nagy képernyőjén a MirrorGo segítségével.
- Fordított ellenőrzés az iPhone-t a számítógépen.
- bolt screenshotok az iPhone-ról a PC-re kerülnek.
- Több megtekintése értesítések egyszerre anélkül, hogy felvenné a telefont.
Vezeték nélkül egyszerűen tükrözheti az iPhone képernyőjét a számítógépre.
- Győződjön meg arról, hogy az iPhone és a számítógép ugyanabban a Wi-Fi-hálózatban csatlakozik, amely ugyanabban a hálózatban van.

- Kezdj el tükrözni.

Következtetés
Íme néhány távoli technika vezérelheti az iPhone-t PC-ről. Mivel ezen módszerek mindegyike más-más funkcionalitást biztosít, összehasonlíthatja és kiválaszthatja az igényeinek megfelelőt. Például, ha teljes mértékben szeretné irányítani iPhone-ját a számítógépről, és feltört iPhone-ja van, használhatja a Veency-t erre a feladatra. Másrészt, ha nem hajlandó feltörni iPhone-ját, és elégedett a korlátozott funkcionalitással, választhat a TeamViewer vagy az Apple Handoff között.
Legfrissebb cikkek

