Hogyan lehet az iPhone-t DFU módba tenni? Ellenőrizze itt!
A DFU módot gyakran utolsó lehetőségként használták az iPhone hibaelhárítása során. Ez igaz lehet, de ez az egyik leghatékonyabb funkció, amelyet akkor hajthat végre, amikor az iPhone bizonyos problémákat tapasztal. Például a DFU mód nagyon megbízható megoldásnak bizonyult, ha olyan iPhone-t javítanak ki, amely egyszerűen nem indul el, vagy beragadt az újraindítási hurokba.
A DFU nagyon hasznos lehet, ha szeretné feloldani a jailbreaket, megszüntetni az eszközt, vagy akár egyszerűen visszaállítani az eszközt, amikor semmi más nem működik. Az egyik fő ok, amiért a legtöbben a DFU módot részesítik előnyben a helyreállítási móddal szemben, annak a ténynek köszönhető, hogy lehetővé teszi, hogy eszköze a firmware automatikus frissítése nélkül csatlakozzon az iTuneshoz. A DFU használata ezért lehetővé teszi az eszköz visszaállítását bármely választott állapotban.
Itt megvizsgáljuk, hogyan lehet belépni a DFU módba három különböző körülmények között. Megvizsgáljuk, hogyan lehet az iPhone-t normál módon DFU módba helyezni, a kezdőlap gomb és a bekapcsológomb használata nélkül.
- 1. rész: Hogyan lehet az iPhone-t normálisan DFU módba tenni?
- 2. rész: Hogyan lépjünk be a DFU módba Home gomb vagy bekapcsológomb nélkül?
- 3. rész: Mi a teendő, ha az iPhone-om elakadt DFU módban?
- 4. rész: Mi van, ha elvesztettem az iPhone-adataimat DFU módban?
1. rész: Hogyan lehet az iPhone-t normálisan DFU módba tenni?
Mielőtt DFU módba lépnénk, fontos megérteni, hogy a telefon DFU módba állítása adatvesztést eredményez. Ezért fontos, hogy biztonsági másolatot készítsen eszközéről, mielőtt ezt megkísérelné. Ha szükséges, meg lehet próbálni DrFoneTool – Biztonsági mentés és visszaállítás (iOS), egy rugalmas iPhone adatmentő eszköz amely lehetővé teszi az iOS-adatok előnézetének megtekintését és szelektív biztonsági mentését és visszaállítását 3 lépésben. Így van megoldás, ha valami elromlik.
Lépések a DFU módba való belépéshez az iPhone-on.
Lépés 1: Csatlakoztassa iPhone-ját PC-hez vagy Mac-hez, és győződjön meg arról, hogy az iTunes fut.
Lépés 2: Kapcsolja ki az iPhone-t a bekapcsológomb nyomva tartásával, és csúsztassa el a kikapcsoláshoz
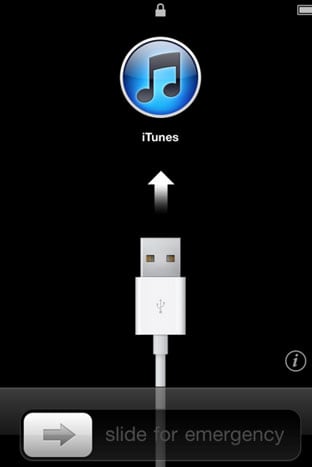
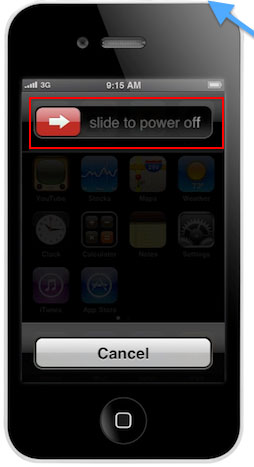
Lépés 3: Tartsa lenyomva a bekapcsológombot 3 másodpercig

Lépés 4: Ezután körülbelül 10 másodpercig le kell nyomnia a Kezdőlap és a Bekapcsológombot (alvó/ébrenlét)
Lépés 5: Ezután engedje fel a bekapcsológombot, de tartsa lenyomva a kezdőlap gombot további 15 másodpercig


Ezzel az iPhone-ját DFU módba helyezi. Amikor csatlakoztatja az eszközt az iTuneshoz, egy felugró ablak jelzi, hogy az iTunes DFU módban észlelt egy eszközt.

N/B: Előfordulhat, hogy néhányszor meg kell próbálnia, mielőtt sikeres lesz. Ha eljut a 3rd lépés, és megjelenik az Apple logó, újra kell kezdenie, mert ez azt jelenti, hogy az iPhone rendesen elindult.
2. rész: Hogyan lépjünk be a DFU módba Home gomb vagy bekapcsológomb nélkül?
Ha valamilyen okból nem tudja használni a kezdőlap vagy a bekapcsológombot, akkor is megpróbálhatja az iPhone-t DFU módba helyezni. A folyamat valamivel többet igényel, mint a fenti, de meg lehet csinálni.
Az iPhone DFU módba helyezése
Lépés 1: Az Asztalon hozzon létre egy mappát, amelynek Pwnage nevet fog adni. Ebben a nemrég létrehozott mappában helyezze el a legújabb iOS firmware-t és a RedSn0w legújabb verzióját. Mindkettőt letöltheti online. Bontsa ki a RedSn0w zip fájlt ebben a mappában.
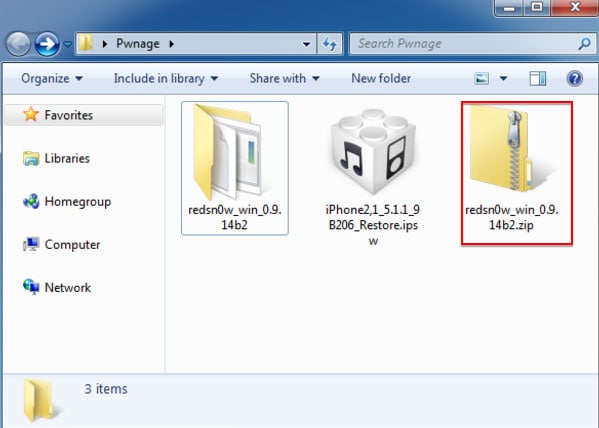
Lépés 2: Indítsa el a korábban kibontott RedSn0w mappát. Ezt nagyon egyszerűen megteheti, ha jobb gombbal kattint az .exe fájlra, és a helyi menüből kiválasztja a „Futtatás rendszergazdaként” lehetőséget.
Lépés 3: A mappa sikeres megnyitása után kattintson az Extrák elemre

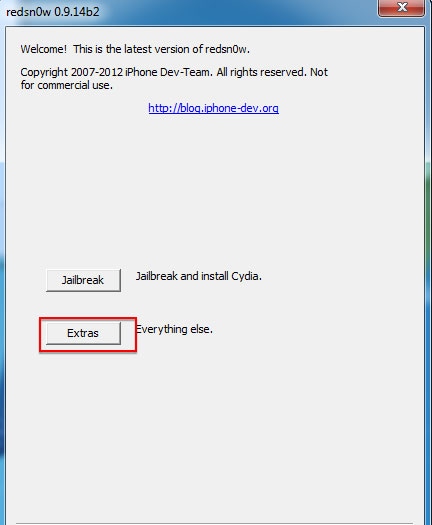
Lépés 4: A megjelenő ablak Extra menüjéből válassza a ‘Még több’ lehetőséget.
Lépés 5: A megjelenő ablakban a Még több menüből válassza a „DFU IPSW” lehetőséget.

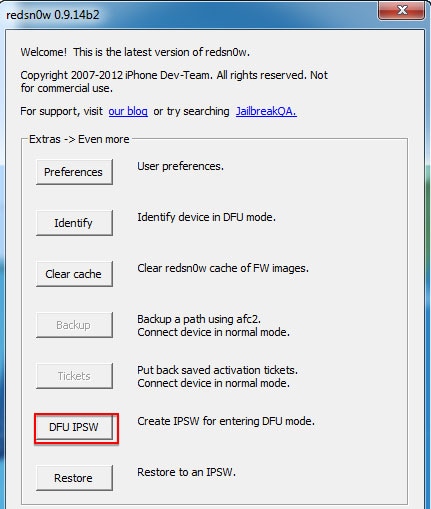
Lépés 6: Megjelenik egy párbeszédpanel, amely arra kéri, hogy válasszon olyan IPSW-t, amelyre jelenleg minden feltörés nélkül visszaállítható. A folytatáshoz kattintson az OK gombra
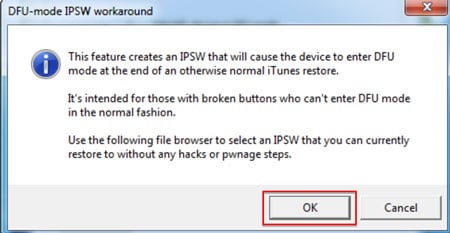
Lépés 7: Válassza ki a fenti 1. lépésben letöltött ispw firmware fájlt, majd kattintson a Megnyitás gombra
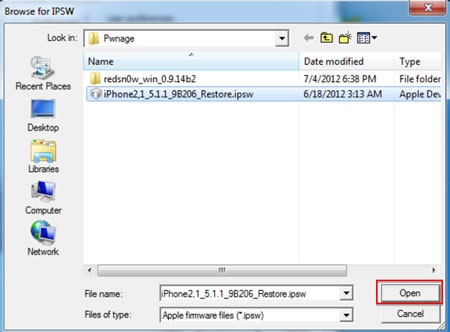
Lépés 8: Várja meg, amíg létrejön a DFU módú IPSW
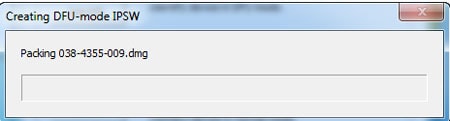
Lépés 9: Megjelenik egy párbeszédablak, amely megerősíti a DFU módú IPSW sikeres létrehozását
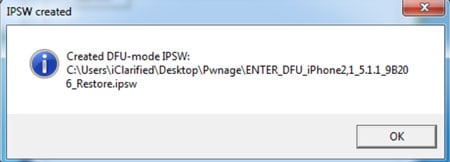
Lépés 10: Ezután indítsa el az iTunes alkalmazást, és csatlakoztassa az eszközt a számítógéphez. Válassza ki az eszközt a bal oldali listából. Ha a közelmúltban nem készített biztonsági mentést, akkor itt az ideje a létrehozásnak. Győződjön meg arról, hogy az Összegzésben van, majd tartsa lenyomva a Shift billentyűt, és kattintson a ‘Visszaállítás’ gombra.

Lépés 11: A következő ablakban válassza ki az „Enter-DFU ipsw” elemet az első lépésben létrehozott mappából az asztalon, majd kattintson a „Megnyitás” gombra.

Lépés 12: Ezzel az iPhone-t DFU módba helyezi. A képernyő fekete marad, és a kiválasztott firmware-től függően előfordulhat, hogy kitörhet a jailbreakből.
3. rész: Mi a teendő, ha az iPhone-om elakadt DFU módban?
Valójában nem mindig szerencsés iPhone-ját sikeresen DFU módba helyezni. Vannak olyan felhasználók, akik azt mondják, hogy iPhone-juk DFU módban ragadt, és ki akar lépni a DFU módból. A probléma megoldása érdekében szeretnénk megosztani Önnel egy módszert, amellyel adatvesztés nélkül ki lehet lépni a DFU módból.
Nos, itt bemutatunk egy hatékony rendszer-helyreállító eszközt, DrFoneTool – Rendszerjavítás. Ez a program az iOS rendszerrel kapcsolatos bármilyen probléma megoldására és az eszköz normál működésére való visszaállítására szolgál. A legfontosabb, hogy visszakapja az iPhone-adatait, ha az eszköz DFU módban vagy helyreállítási módban ragad.

DrFoneTool – Rendszerjavítás
Javítsa ki a DFU módban elakadt iPhone-t adatvesztés nélkül!
- Javítson különféle iOS rendszerproblémákat, például helyreállítási módot, fehér Apple logót, fekete képernyőt, hurkolást az indításkor stb.
- Egyszerűen állítsa ki iOS-eszközét a DFU módból, adatvesztés nélkül.
- Dolgozzon az iPhone, iPad és iPod touch összes modelljénél.
- Teljesen kompatibilis a legújabb iOS verzióval.

Nos, nézzük meg, hogyan lehet javítani a DFU módban elakadt iPhone-t.
Lépés 1: Indítsa el a DrFoneTool programot
Először töltse le és indítsa el a DrFoneTool programot. Ezután csatlakoztassa telefonját a számítógéphez, és válassza a „Rendszerjavítás” lehetőséget a felületről.

Kattintson a „Normál mód” elemre a rendszer-helyreállítási folyamat elindításához. Vagy válassza a „Speciális mód” lehetőséget, amely törli a telefon adatait a javítás után.

Lépés 2: Töltse le az iPhone firmware-t
Az iOS rendszer javításához le kell töltenünk a firmware-t. Itt a DrFoneTool észleli az eszközt, és felajánlja a legújabb iOS verziót. Csak kattintson a „Start” gombra, és a DrFoneTool segít letölteni az iPhone firmware-ét.

Lépés 3: Javítsa ki a DFU módban elakadt iPhone-ját
Néhány perc múlva a letöltési folyamat befejeződik. A DrFoneTool folytatja az iOS rendszer javítását. Általában ez a folyamat körülbelül 5-10 percet vesz igénybe.

Tehát a fenti bevezető szerint nagyon egyszerű megjavítani a DFU módban elakadt iPhone-t, és emiatt már nem kell aggódnunk.
Oktatóvideó: A DFU módban elakadt iPhone javítása a DrFoneTool segítségével
4. rész: Mi van, ha elvesztettem az iPhone-adataimat DFU módban?
Előfordulhat, hogy egyes felhasználók elfelejtettek biztonsági másolatot készíteni az adatokról, mielőtt DFU módba lépnének, ekkor az iPhone összes adata törlődik. Ez nagy veszteség felhasználóink számára. Tudja, hogy a névjegyek, üzenetek, fényképek és egyéb fájlok általában nagyon fontosak számunkra. Tehát mit tegyünk, ha elveszítettük értékes adatainkat iPhone DFU módban. Ne aggódjon, itt egy hatékony eszközt ajánlunk: DrFoneTool – Adat-helyreállítás (iOS). Ez a világ első iOS adat-helyreállító eszköze, amely lehetővé teszi iPhone üzeneteinek, névjegyeinek, zenéinek, videóinak, fotóinak, hívásnaplóinak, jegyzeteinek és egyebeinek helyreállítását. Ha szeretné látni, hogyan használhatja ezt a programot az elveszett iPhone-adatok visszaállítására DFU módban, akkor olvassa el ezt a cikket: hogyan lehet visszaállítani az iPhone-adatokat iTunes biztonsági mentés nélkül.

Legfrissebb cikkek

