Adatok helyreállítása iPhone-ról DFU módban
Az iPhone-felhasználók gyakran panaszkodnak, hogy készülékük önkéntelenül DFU módba lép. Nos, ha ez valaha megtörténik Önnel, ne feledje, hogy nagyon importált a DFU mód javításához, mielőtt elkezdené az iPhone-on mentett adatok visszaállítását.
Ha te nem mentse az iPhone-ot gyakran tudnia kell, hogyan kell visszaállítani az adatokat DFU módban vagy hogyan javíthatja ki a DFU módot, mivel néha a DFU módból való kilépés adatvesztést okozhat.
Ebben a cikkben bemutatjuk, hogyan javíthatja ki a DFU módot az adatok helyreállítása előtt, hogy megőrizze biztonságát és megelőzze az adatvesztést.
- 1. rész: Lépjen ki a DFU módból az adatok helyreállítása előtt
- 2. rész: Szelektíven állítsa helyre az adatokat iPhone-járól DFU módban a DrFoneTool iOS Data Recovery segítségével
- 3. rész: Adatok visszaállítása közvetlenül az iTunes biztonsági másolatból
- 4. rész: Adatok visszaállítása közvetlenül az iCloud biztonsági másolatból
1. rész: Lépjen ki a DFU módból az adatok helyreállítása előtt
Az első és legfontosabb, hogy két módszert kínálunk a DFU mód javítására. Ezek a technikák rendkívül fontosak, mivel visszaállítják az iPhone normál működését.
1. módszer: Vegye ki az iPhone készüléket a DFU módból adatvesztés nélkül
A DFU mód adatvesztés nélküli javításához iPhone-on a következőt hozzuk létre dr. fone – Rendszerjavítás (iOS). Ez a szoftver megjavít minden olyan iOS-eszközt, amely rendszerhibától szenved, például az Apple logóhoz vagy a rendszerindítási hurokhoz ragadt iPhone, a halál fekete képernyője, az iPhone nem oldódik fel, a képernyő lefagyott stb. Ez a szoftver megakadályozza az adatvesztést, és nem kell visszaállítania adatok a rendszer helyreállítása után.

dr. fone – Rendszerjavítás (iOS)
Javítsa ki a DFU módban elakadt iPhone-t adatvesztés nélkül!
- Javítson különféle iOS rendszerproblémákat, például helyreállítási módot, fehér Apple logót, fekete képernyőt, hurkolást az indításkor stb.
- Egyszerűen állítsa ki iOS-eszközét a DFU módból, adatvesztés nélkül.
- Dolgozzon az iPhone, iPad és iPod touch összes modelljénél.
- Teljesen kompatibilis a Windows 10 vagy Mac 10.14, iOS 13 rendszerrel.
Az alábbiakban bemutatjuk a DFU mód javításának lépéseit a dr. fone – Rendszerjavítás (iOS):
Miután letöltötte a terméket a számítógépére, indítsa el, és válassza ki a „Rendszerjavítás” lehetőséget a kezdőlapján.

Most csatlakoztassa az iPhone-t, amely DFU módban van, és hagyja, hogy a szoftver észlelje. Ezután kattintson a „Normál mód” elemre.

A következő képernyőn válassza ki az eszköz nevét és a megfelelő firmware-t az iPhone-hoz, majd kattintson a „Start” gombra.

A firmware-frissítés letöltése most megkezdődik.
A letöltés után a DrFoneTool – System Repair megkezdi az iPhone javítását a DFU mód javítása érdekében.

Amint a szoftver befejezte a DFU-ban elakadt iPhone kijavítását, az iPhone a szokásos módon újraindul.
2. módszer. Lépjen ki az iPhone DFU módból adatvesztéssel
A DFU mód javításának másik módja az iTunes használata, mivel ez a legjobb szoftver a DFU mód javítására. Az iTunes használatával azonban törölheti az eszközt, és törölheti az összes adatot.
Kövesse az alábbi lépéseket a DFU mód javításához iPhone-on az iTunes használatával:
Indítsa el az iTunes alkalmazást Mac/Windows PC-jén, és csatlakoztassa a DFU módban ragadt iPhone-t.
Amint az iTunes felismeri az eszközt, tartsa lenyomva körülbelül tíz másodpercig a Kezdőképernyő gombot (vagy a hangerő csökkentő gombot iPhone 7 és 7Plus esetén) és a bekapcsológombot.
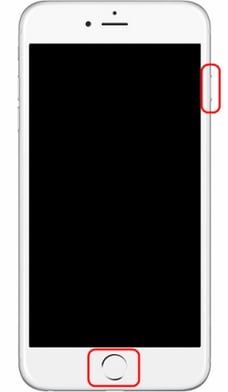
Most hagyja el a billentyűket, és azonnal nyomja meg ismét a bekapcsológombot 2 másodpercig.
Az iPhone automatikusan újraindul, és kilép a DFU képernyőről, de minden adata törlődik.
2. rész: Szelektíven állítsa helyre az adatokat iPhone-járól DFU módban a DrFoneTool iOS Data Recovery segítségével
Továbblépve, ebben a szegmensben bemutatjuk, hogyan állíthatjuk vissza az adatokat DFU módban DrFoneTool – iPhone adat-helyreállítás. Ez a szoftver segít visszaállítani az adatokat, például névjegyeket, üzeneteket, hívásnaplókat, WhatsApp-ot, alkalmazásadatokat, fényképeket stb. a sérült/ellopott/vírussal fertőzött iPhone készülékekről az eszköz, az iTunes biztonsági másolatának vagy az iCloud biztonsági mentési fájljainak átvizsgálásával. Könnyen használható, és lehetővé teszi a felhasználók számára az adatok előzetes megtekintését, majd szelektív visszaállítását.

DrFoneTool – iPhone adat-helyreállítás
A világ első iPhone és iPad adathelyreállító szoftvere
- Három módot kínál az iPhone-adatok helyreállítására.
- Szkennelje be az iOS-eszközöket fényképek, videók, névjegyek, üzenetek, jegyzetek stb. helyreállításához.
- Az összes tartalom kibontása és előnézete az iCloud / iTunes biztonsági mentési fájlokban.
- Szelektíven állítsa vissza, amit akar, az iCloud/iTunes biztonsági mentésből az eszközére vagy számítógépére.
- Kompatibilis a legújabb iPhone modellekkel.
Az 1 módszer. DrFoneTool – iPhone adat-helyreállítás : Olvassa be az iPhone készüléket az adatok helyreállításához
Először is, tanuljuk meg az adatokat DFU módban visszaállítani magáról az iPhone-ról. Ehhez tegye a következőket:
Indítsa el a DrFoneTool eszközkészlet szoftvert a számítógépén, csatlakoztassa az iPhone készüléket, válassza a „Helyreállítás” lehetőséget a kezdőlapon, majd válassza a „Helyreállítás iOS-eszközről” lehetőséget.

A következő képernyőn kattintson a „Szkennelés indítása” gombra az összes mentett, elveszett és törölt adat lekéréséhez. Ha a helyreállítani kívánt adatokat a rendszer lekéri, nyomja meg a szünet ikont.


Most egyszerűen tekintse meg a letöltött adatok előnézetét, válassza ki a helyreállítandó elemeket, és kattintson a „Visszaállítás az eszközre” gombra.

2. módszer: iTunes Data Recovery: Az adatok helyreállításához bontsa ki az iTunes biztonsági mentési adatfájlját
Következő, ha adatokat szeretne lekérni DFU módban egy korábban meglévő iTunes biztonsági mentési fájlból az iOS Data Recovery eszközkészlet segítségével, a következőket kell tennie:
Az iOS Data Recovery kezdőlapján válassza az „Adat-helyreállítás” > „Biztonsági másolat helyreállítása az iTunesból” lehetőséget. A fájlok megjelennek Ön előtt. Válassza ki a legmegfelelőbb fájlt, és kattintson a „Vizsgálat indítása” gombra.

A fájlban lévő biztonsági másolat adatai megjelennek Ön előtt. Tekintse meg figyelmesen az előnézetet, válassza ki az iPhone-jára visszaállítandó elemeket, és nyomja meg a „Visszaállítás az eszközre” gombot.

3. módszer. iCloud Data Recovery: Az iCloud vizsgálata az adatok helyreállításához
Végül, az iOS Data Recovery eszközkészlet lehetővé teszi a felhasználók számára, hogy visszaállítsák az adatokat egy korábban mentett iCloud-fájlból. Ehhez kövesse az alábbi utasításokat:
Futtassa a DrFoneTool eszközkészletet a számítógépén, és válassza az „Adat-helyreállítás” > „Helyreállítás az iCloud biztonsági mentési fájljaiból” lehetőséget. Új képernyőre lesz irányítva. Itt jelentkezzen be az Apple-fiók adataival, és ne aggódjon amiatt, hogy adatai biztonságban vannak ezzel a szoftverrel.

Most válassza ki a megfelelő fájlt, és kattintson a ‘Letöltés’ gombra.

A felugró ablakban válassza ki a helyreállítandó fájlokat, és nyomja meg a „Scan.

Végül az összes helyreállított fájl Ön előtt lesz. Válassza ki őket az adatok visszaállításához, és nyomja meg a „Visszaállítás az eszközre” gombot.

Egyszerű, mégis hatékony! A DrFoneTool eszközkészlet – Az iOS Data Recovery három különböző technikával segít az iPhone-on való gyors adat-helyreállításban DFU módban.
3. rész: Adatok visszaállítása közvetlenül az iTunes biztonsági másolatból
Elveszítettük az összes adatunkat a DFU mód iTunes használatával történő javítása után? Ne izgulj. A következőképpen állíthat vissza egy biztonsági másolatot az iTunes segítségével eszközére:
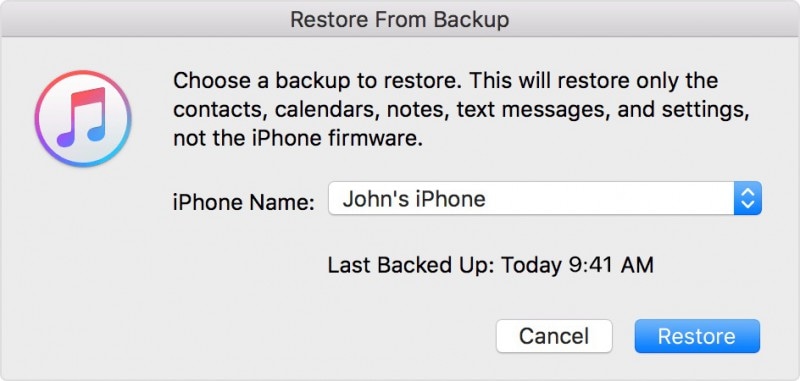
Indítsa el az iTunes alkalmazást a számítógépen, és csatlakoztassa az iPhone készüléket. Az iTunes észleli, vagy kiválaszthatja iPhone-ját az „Eszköz” alatt.
Most válassza a „Biztonsági mentés visszaállítása” lehetőséget, és válassza ki a legutóbbi biztonsági mentési fájlt.
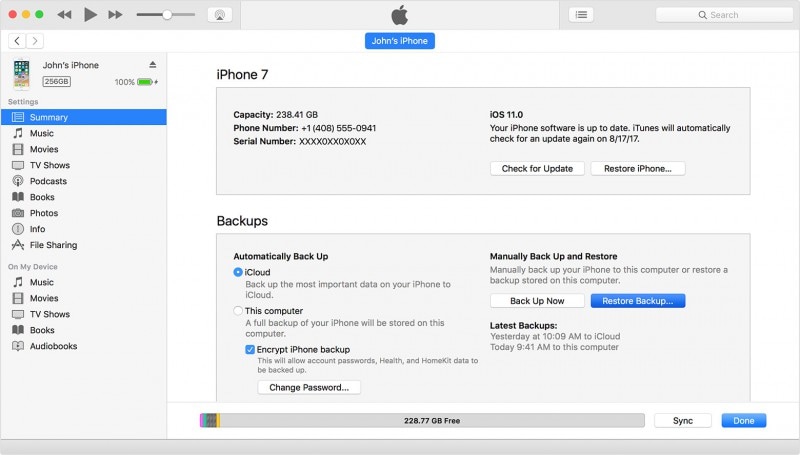
Kattintson a „Visszaállítás” gombra, és ne válassza le az iPhone-t, amíg a teljes iTunes biztonsági mentési fájl vissza nem áll rá, az iPhone újraindul és szinkronizálódik a számítógéppel.
4. rész: Adatok visszaállítása közvetlenül az iCloud biztonsági másolatból
Ha már rendelkezik iCloud biztonsági mentési fájllal, közvetlenül visszaállíthatja az adatokat az iPhone készülékére, de először meg kell látogatnia a „Beállítások” > Általános” > „Visszaállítás” > „Összes tartalom és adat törlése” lehetőséget. Ezután kövesse az alábbi lépéseket:
Kezdje el az iPhone beállítását, és az „Alkalmazások és adatok képernyőn” válassza a „Visszaállítás az iCloud biztonsági mentésből” lehetőséget.

Most jelentkezzen be hitelesítő adataival, és válasszon biztonsági másolatot. Elindul a helyreállítás az iPhone-on.

Az iOS rendszer-helyreállítás és a DrFoneTool eszközkészlet iOS-adat-helyreállítása segít a DFU-n elakadt iPhone kijavításában, majd az adatok visszaállításában az iOS-eszközön. Nyugodtan használja a DrFoneTool eszközkészletet, mivel a világ első számú iPhone-kezelője több funkcióval és nagyon hatékony felülettel.
Legfrissebb cikkek

